Will Kokomi have a banner?
Is Kokomi going to get her own banner in the future? Genshin Impact, the popular action role-playing game developed by miHoYo, has been releasing new …
Read Article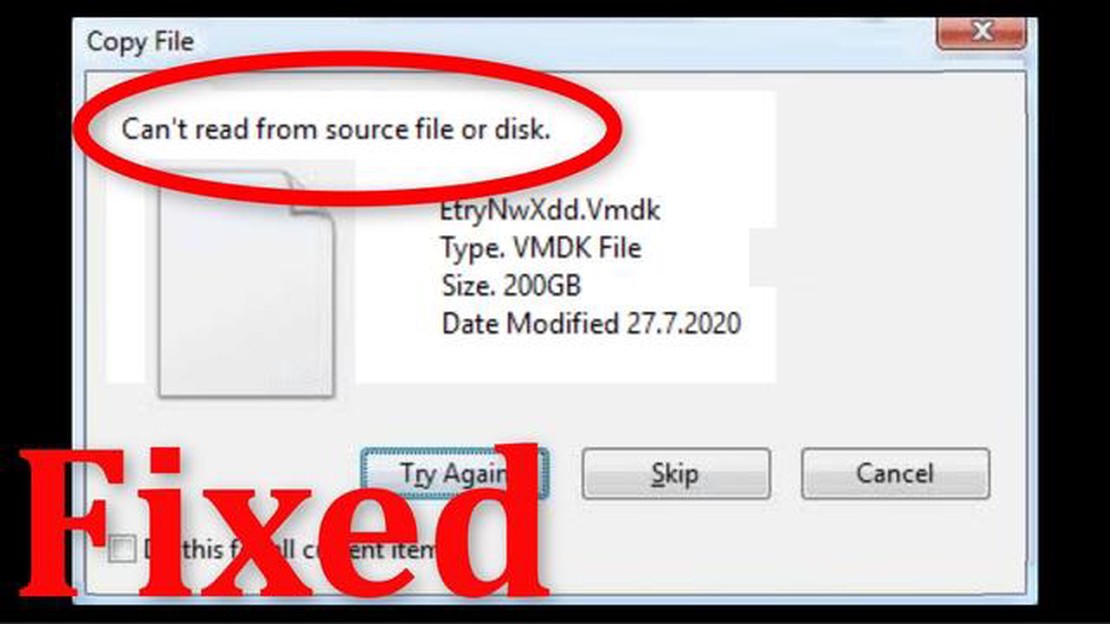
If you are an avid gamer, there is nothing more frustrating than trying to play your favorite game and encountering a disk that cannot be read. This can happen for a variety of reasons, such as scratches on the disk, a dirty or dusty disk drive, or even a faulty disk drive. However, there are steps you can take to fix the issue and get back to gaming in no time.
Step 1: Clean the disk
The first step in fixing a disk that cannot be read is to clean the disk. Use a soft cloth or microfiber towel to gently wipe the disk in a radial motion from the center to the outer edge. Avoid using harsh chemicals or abrasive materials, as these can further damage the disk.
Step 2: Inspect the disk
After cleaning the disk, inspect it for any visible scratches or damage. If you notice any deep scratches or cracks, the disk may be irreparable. In this case, you may need to consider purchasing a new copy of the game.
Step 3: Clean the disk drive
If the disk appears to be in good condition, the issue may lie with the disk drive. Use a can of compressed air to blow out any dust or debris that may be affecting the functionality of the drive. Be sure to follow the manufacturer’s instructions on how to properly use compressed air.
Step 4: Update the disk drive firmware
If cleaning the disk drive does not resolve the issue, it may be necessary to update the firmware of the disk drive. Check the manufacturer’s website for any available firmware updates and follow their instructions for installation.
Step 5: Check for software conflicts
If the disk still cannot be read, it’s possible that there is a software conflict preventing it from being recognized. Check for any recently installed programs or updates that may be causing the issue and try uninstalling them.
Step 6: Run a disk repair utility
If the above steps do not fix the issue, you can try running a disk repair utility. These programs are designed to scan for and repair any errors on the disk that may be preventing it from being read properly.
Step 7: Contact customer support
If all else fails, it may be necessary to contact customer support for further assistance. They may be able to provide additional troubleshooting steps or offer a replacement disk or disk drive if the issue cannot be resolved.
In conclusion, encountering a disk that cannot be read can be incredibly frustrating for gamers. However, by following the steps outlined above, you can increase your chances of fixing the issue and getting back to gaming without having to purchase a new disk or console.
If you are experiencing issues with a disk that cannot be read, there are several steps you can take to try and fix the problem. Follow these steps to troubleshoot and potentially resolve the issue:
1. Check for physical damage: Inspect the disk for any visible signs of damage, such as scratches or cracks. If you find any, the disk may be beyond repair and you may need to consider purchasing a new one.
2. Clean the disk: Gently wipe the surface of the disk with a soft, lint-free cloth to remove any dust, fingerprints, or smudges that may be causing reading issues. Be careful not to apply too much pressure or use any harsh chemicals.
3. Try a different disk drive: If you have access to another computer or game console with a disk drive, try inserting the disk into that drive to see if it can be read. If it works in a different drive, the issue may be with your original disk drive.
4. Update device drivers: Make sure that the drivers for your disk drive are up to date. Outdated drivers can sometimes cause issues with reading disks. Check the manufacturer’s website for any available updates and install them if necessary.
5. Use disk repair software: There are various disk repair software programs available that can help fix reading issues. These programs can scan the disk for errors and attempt to recover any damaged or unreadable data. Research and choose a reputable software program to use.
6. Try a different disk reader: If you have access to another disk reader, such as an external USB drive, try inserting the disk into that reader to see if it can be read. If it works in a different reader, the issue may be with your original disk drive.
7. Contact technical support: If you have tried all of the above steps and are still unable to read the disk, it may be time to contact the manufacturer’s technical support for further assistance. They may be able to provide additional troubleshooting steps or offer a solution to the problem.
Read Also: What is the ultimate game of all time?
Remember, these steps are general guidelines and may not work in every situation. If all else fails, it may be necessary to seek professional help or consider replacing the disk.
If you’re encountering issues with a disk that cannot be read, one of the first steps you should take is to clean the disk. Dust, smudges, and fingerprints on the surface of the disk can interfere with its ability to be read by the disk drive. To clean the disk, follow these steps:
Read Also: Does Walmart offer holiday pay?
By following these steps to clean the disk, you can increase the chances of resolving the issue and getting your disk to be read successfully by the disk drive.
If your disk is not being read, the first thing you should do is check for scratches on the surface. Scratches can interfere with the laser’s ability to read the data on the disk, causing it to skip or not read at all.
To check for scratches, hold the disk up to a light source and look closely for any visible marks or lines on the surface. Use a soft, lint-free cloth to gently wipe away any dust or debris that may be obscuring the scratches.
If you find scratches on the surface of the disk, you can try using a scratch repair kit. These kits often contain a solution that fills in the scratches and helps to smooth out the surface, making it easier for the laser to read the data. Follow the instructions on the kit carefully and apply the solution to the scratched areas.
If the scratches are deep or numerous, it may be necessary to replace the disk. In this case, you can contact the manufacturer or search for a replacement online. Remember to always handle disks with care to prevent future scratches and extend their lifespan.
If your disk cannot be read, one solution you can try is using a disk repair kit. These kits typically contain a variety of tools and solutions that can help you fix common disk problems.
First, you should carefully clean the surface of the disk using a soft, lint-free cloth. This can help remove any dirt, dust, or fingerprints that may be causing read errors. Be sure to wipe in a straight line from the center of the disk to the outer edge, rather than in a circular motion that can scratch the surface.
Next, you can try using a disk cleaning solution or disc repair compound. These solutions are designed to fill in small scratches and improve the readability of the disk. Apply the solution to the disk using a soft cloth or sponge, and then gently rub it in a straight line from the center to the outer edge. Allow the solution to dry completely before attempting to use the disk again.
If the disk still cannot be read, you can try using a disk repair machine. These machines use specialized tools and techniques to repair more severe damage to the disk. Follow the instructions provided with the machine to properly repair your disk.
Using a disk repair kit can be a simple and cost-effective way to fix a disk that cannot be read. However, keep in mind that not all disk problems can be fixed with these kits. If the disk still does not work after attempting the repair, it may be necessary to seek professional help or consider replacing the disk.
If your disk cannot be read by your current disk drive, it may be worth trying a different one. Sometimes, the issue lies with the drive itself rather than the disk. Borrowing a disk drive from a friend or trying it on a different computer can help determine if this is the case.
When trying a different disk drive, make sure to connect it properly and ensure that it is compatible with your system. Some disk drives may require additional drivers or software installation to function correctly.
If the different disk drive is able to read the disk without any issues, it indicates that the problem lies with your original disk drive. In this case, you may need to consider repairing or replacing the faulty drive.
On the other hand, if the different disk drive also fails to read the disk, it suggests that the problem lies with the disk itself. In such cases, you can try cleaning the disk gently with a soft cloth, checking for any visible damage or scratches, or seek professional help for data recovery.
Keeping your drivers and firmware up to date is essential for ensuring optimal performance and compatibility with your gaming system. If you’re experiencing issues with reading disks, outdated drivers or firmware could be the cause. Here are some steps to update them:
Remember to regularly check for updates to ensure that your drivers and firmware stay up to date. This can help prevent issues and improve the overall performance of your gaming system. Additionally, keep in mind that updating drivers and firmware should be done with caution, as incorrect installations can cause further problems. If you’re unsure or uncomfortable with the process, it’s best to seek professional help or guidance.
Common signs that indicate a disk cannot be read include error messages popping up when trying to access the disk, the disk not showing up in file explorer, and the disk making unusual clicking or grinding noises.
There are several possible reasons behind a disk that cannot be read, such as physical damage to the disk, corrupted file system, outdated disk drivers, or a malfunctioning disk drive.
If your disk cannot be read, try restarting your computer and checking if the disk is properly connected. If that doesn’t work, you can try cleaning the disk, updating the disk drivers, or using disk repair tools to fix any issues with the disk.
Some disk repair tools that can be used to fix a disk that cannot be read include CHKDSK utility in Windows, Disk Utility on MacOS, and third-party disk repair software like EaseUS Partition Master and MiniTool Partition Wizard.
Yes, it is still possible to recover data from a disk that cannot be read. You can try using data recovery software or services to retrieve your files. However, if the disk is severely damaged, the chances of successful data recovery may be lower.
If you have tried all the possible solutions to fix a disk that cannot be read and it still fails to work, it may be a sign that the disk is beyond repair and should be replaced. It is important to backup your data regularly to prevent data loss in such situations.
Is Kokomi going to get her own banner in the future? Genshin Impact, the popular action role-playing game developed by miHoYo, has been releasing new …
Read ArticleHow much weight could Arnold Schwarzenegger bench press at his peak? Arnold Schwarzenegger, born on July 30, 1947, is a renowned Austrian-American …
Read ArticleDo rituals actually work in Genshin Impact? Genshin Impact, a popular action role-playing game developed by miHoYo, has captivated players around the …
Read ArticleWho is Franklin’s girlfriend in Snowfall? In the popular video game Snowfall, the main protagonist is a character named Franklin. Throughout the game, …
Read ArticleHow do you solve the rock puzzle in Genshin Impact? Genshin Impact is an action role-playing game developed by miHoYo, and it features a vast open …
Read ArticleHow do you open the stone gate in Genshin Impact? Genshin Impact is an open-world action role-playing game developed and published by miHoYo. In this …
Read Article