Is 1TB Enough Storage for a PS4?
Is 1TB good enough for PS4? The PlayStation 4 (PS4) has become a popular gaming console since its release in 2013. With advanced graphics and …
Read Article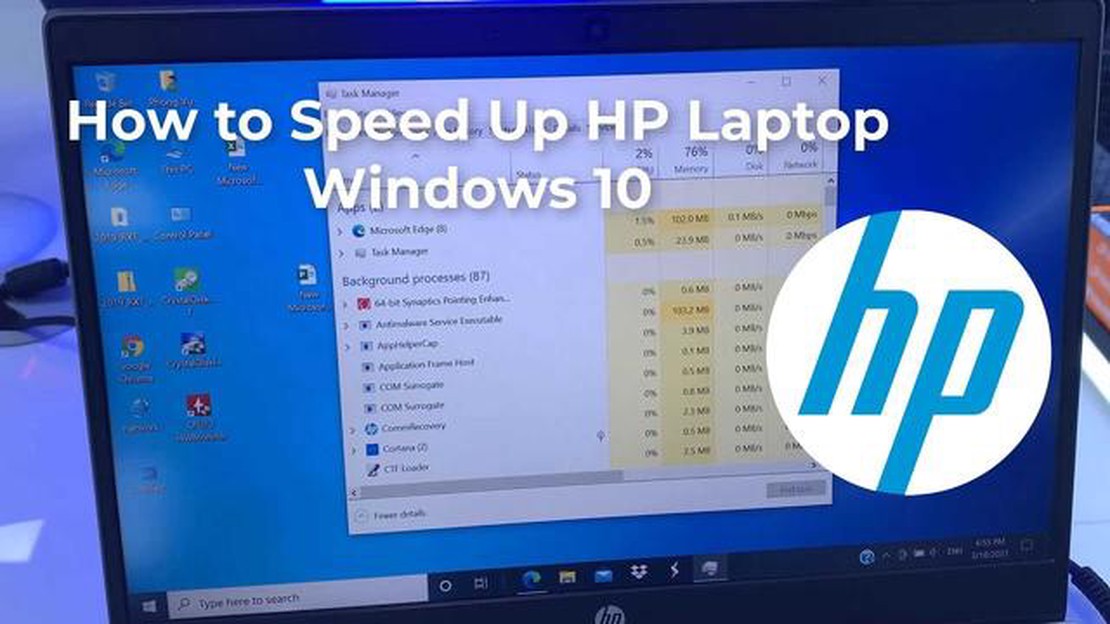
If you own an HP laptop running Windows 10, you may have experienced slow performance at times. Whether you use your laptop for gaming, general use, or keeping up with the latest news, a laggy and slow laptop can be frustrating. Fortunately, there are several tips you can implement to speed up your HP laptop and enhance your overall experience.
One of the first things you can do to speed up your HP laptop is to minimize the number of startup programs. When your laptop boots up, several programs may automatically start running in the background, taking up valuable system resources. By disabling unnecessary startup programs, you can free up these resources and improve the overall speed and performance of your laptop.
Another tip to speed up your HP laptop is to clean up your hard drive. Over time, your hard drive can become cluttered with unnecessary files and applications, which can slow down your laptop. By regularly deleting unwanted files, uninstalling unused applications, and running disk cleanup tools, you can optimize your hard drive’s performance and boost your laptop’s speed.
If you use your HP laptop for gaming, it’s essential to update your graphics drivers regularly. Outdated graphics drivers can lead to performance issues and slow gaming experiences. Visit the official HP website or the graphics card manufacturer’s website to download and install the latest drivers for your specific model. This simple step can significantly improve your laptop’s gaming performance and speed.
Additionally, keeping your laptop’s operating system up to date is crucial for optimal performance. Windows 10 regularly releases updates that include bug fixes, security patches, and performance enhancements. By ensuring that your HP laptop has the latest Windows updates installed, you can take advantage of these improvements and keep your laptop running smoothly.
Another effective tip is to disable unnecessary animations and visual effects. While these fancy graphical effects can enhance the visual appeal of your laptop, they can also consume valuable system resources and slow down your laptop. By disabling or reducing the visual effects, you can allocate more resources to the tasks that matter, such as gaming or browsing the web, and improve your laptop’s speed.
It’s also crucial to regularly scan your laptop for malware and viruses. Malicious software can not only compromise your security but also slow down your laptop’s performance. Install a reliable antivirus program and perform regular scans to detect and remove any potential threats, ensuring that your laptop operates at its best.
In conclusion, if you’re looking to speed up your HP laptop running Windows 10, consider implementing these seven tips. From minimizing startup programs to updating your graphics drivers, cleaning up your hard drive to disabling unnecessary animations, these steps can greatly enhance your laptop’s speed and performance. So, whether you’re into intense gaming sessions, general use, or staying up to date with the latest news, you can enjoy a lag-free and speedy experience on your HP laptop.
Gaming on your HP laptop can be an enjoyable experience, but it can also be frustrating if your laptop is not optimized for performance. To ensure that you get the best gaming experience possible, follow these tips:
1. Update your drivers: Keeping your drivers up to date is essential for optimal gaming performance. Check for updates regularly and install them as soon as they become available. This will ensure that your laptop is running on the latest software and will help to improve compatibility with new games.
2. Clean up your hard drive: A cluttered hard drive can slow down your laptop and impact gaming performance. Regularly delete unnecessary files and programs to free up space. Use a disk cleanup tool or the built-in Windows tool to remove temporary files, old downloads, and unused applications.
3. Adjust your power settings: To get the most out of your laptop’s hardware when gaming, make sure that it is set to high performance mode. You can access the power settings in the control panel or through the battery icon in the system tray. Set the power plan to “High Performance” or create a custom plan that prioritizes performance over energy efficiency.
4. Optimize your graphics settings: Adjusting the graphics settings in your games can have a significant impact on performance. Lowering the resolution, disabling anti-aliasing, and reducing other graphics options can help to improve frame rates and reduce lag. Experiment with different settings to find the right balance between visual quality and performance.
5. Close unnecessary background programs: Running multiple programs in the background can consume system resources and impact gaming performance. Close any unnecessary programs, especially resource-intensive applications like web browsers, antivirus software, and media players.
6. Install a gaming optimizer: Consider using a gaming optimization tool to streamline your laptop’s performance specifically for gaming. These tools can disable unnecessary processes, optimize system settings, and allocate resources to enhance gaming performance.
7. Upgrade your hardware: If your laptop is still struggling to deliver satisfactory gaming performance, consider upgrading some of its hardware components. Increasing the amount of RAM, upgrading to a solid state drive (SSD), or installing a dedicated graphics card can significantly boost gaming performance.
By following these tips, you can optimize your HP laptop for gaming and enjoy a smoother and more enjoyable gaming experience.
If you want to improve the general performance of your HP laptop running Windows 10, there are several tips you can follow. These tips can help to optimize your laptop’s performance, making it faster and more efficient in daily use.
1. Remove unnecessary startup programs: Uncheck the programs that you don’t need to start up automatically with your laptop. This will help to reduce the boot time and improve overall performance.
2. Clean up your hard drive: Use the built-in Disk Cleanup utility to remove temporary files, old system files, and other unnecessary files from your hard drive. This can free up disk space and improve the performance of your laptop.
3. Update your drivers: Regularly update your device drivers to ensure that they are compatible with the latest version of Windows 10. Outdated or incompatible drivers can cause performance issues and other problems.
4. Disable unnecessary visual effects: Disable unnecessary visual effects, such as transparency and animations, to improve performance. You can access the visual effects settings by right-clicking on the Start button, selecting “System,” and then clicking on “Advanced system settings.”
5. Adjust power settings: Adjust the power settings to favor performance over power saving. This can be done by going to the Control Panel, selecting “Power Options,” and then choosing the “High performance” power plan.
6. Keep your laptop cool: Overheating can cause your laptop to slow down. Make sure that your laptop’s cooling system is clean and working properly. Use a laptop cooling pad if necessary.
7. Check for malware and viruses: Regularly scan your laptop for malware and viruses. Malware and viruses can significantly slow down your laptop and affect its performance. Use a reliable antivirus program to keep your laptop protected.
By following these tips, you can improve the general performance of your HP laptop running Windows 10. These tips address common performance issues and can help to optimize your laptop’s performance for a better overall experience.
Read Also: Possible Reasons and Solutions for Amazon Prime not Working on Sony TV
Stay informed and up to date with the latest news and updates for your HP laptop. Whether you are a gaming enthusiast, a general user, or someone who relies on their HP laptop for work, it is important to stay in the know about the latest developments in the world of HP laptops.
One of the recent updates for HP laptops is the introduction of faster processors, allowing for improved performance and smoother multitasking. These new processors provide a boost in speed and power, enabling you to handle resource-intensive tasks with ease. This update is especially beneficial for users who regularly engage in gaming or other demanding activities on their HP laptops.
In addition to faster processors, HP has also released updates to improve the overall gaming experience on their laptops. With these updates, you can expect enhanced graphics, smoother gameplay, and reduced lag. This is great news for gamers who want the best performance from their HP laptops.
HP has also made advancements in the area of battery life. Thanks to improved power management, the latest updates allow for longer battery life, ensuring that you can work or play on your HP laptop for extended periods without needing to recharge. This is particularly useful for those who are constantly on the go and rely on their laptops for productivity.
Read Also: What is the Funniest Episode of The Boondocks?
Furthermore, HP has addressed various bugs and glitches with their latest updates, resulting in improved stability and reliability. These updates fix issues that users may have encountered while using their HP laptops, ensuring a smoother and more enjoyable experience overall.
To stay updated with the latest news and updates for your HP laptop, it is recommended to regularly check the HP website or sign up for their newsletter. By staying informed, you can take advantage of the latest features, improvements, and bug fixes to optimize your HP laptop’s performance and enhance your overall user experience.
If you find that your HP laptop is taking too long to start up, there are several steps you can take to improve the startup speed and get your laptop running faster.
1. Disable unnecessary startup programs: Many programs are set to automatically start when you turn on your laptop, which can slow down the startup process. To speed things up, go to the Task Manager and disable any unnecessary startup programs.
2. Clean up your hard drive: A cluttered hard drive can slow down your laptop’s startup speed. Delete any unnecessary files and programs, and use a disk cleanup tool to remove temporary files and free up disk space.
3. Check for malware: Malware can also slow down your laptop’s startup speed. Run a full scan with your antivirus software to check for any malware or viruses that may be affecting your system.
4. Update your drivers: Outdated drivers can cause startup issues and slow down your laptop. Make sure to regularly update your drivers to the latest version to fix any compatibility issues and improve performance.
5. Optimize your startup settings: Windows 10 has a feature called Fast Startup that can help speed up the startup process. Go to the Power Options in the Control Panel and enable Fast Startup to reduce the time it takes for your laptop to boot up.
6. Upgrade your hardware: If your laptop is still slow to start up after trying these steps, it may be time to consider upgrading your hardware. Adding more RAM or upgrading your hard drive to a solid-state drive (SSD) can significantly improve startup speed.
7. Keep your laptop updated: Regularly updating your operating system and software is essential for optimal performance. Install the latest updates and patches to ensure that your laptop is running smoothly and efficiently.
By following these tips, you can improve the startup speed of your HP laptop and enjoy faster performance right from the moment you turn it on.
Managing the battery life of your HP laptop is crucial to ensure optimal performance and productivity. By following a few simple tips, you can enhance the battery life and prolong the time you can work or play on your laptop without needing to charge it.
1. Adjust Power Settings: One of the first things you can do is adjust the power settings on your laptop. By selecting the power-saving mode, you can reduce the power consumption of your laptop and extend the battery life.
2. Dim the Screen: Lowering the brightness of your laptop screen can significantly impact the battery life. Consider reducing the brightness to a comfortable level that still allows you to see the screen clearly without draining the battery unnecessarily.
3. Close Unnecessary Programs: Running multiple programs simultaneously can consume a significant amount of battery power. Make sure to close any programs or applications that you are not actively using to conserve battery life.
4. Remove Unnecessary Peripherals: Disconnecting any unnecessary peripherals, such as external hard drives or USB devices, can help conserve battery power. These peripherals consume additional energy and can drain the battery faster.
5. Limit Background Processes: Some software or applications running in the background may consume a considerable amount of power. Check your task manager and close any unnecessary background processes to optimize battery performance.
6. Enable Battery Saver Mode: Most HP laptops come with a built-in battery saver mode that can be enabled to further extend your battery life. This mode reduces background activity and adjusts system settings to maximize battery efficiency.
7. Keep Your Laptop Cool and Clean: Overheating can negatively impact your laptop’s battery life. Make sure to keep your laptop cool by using it on a hard surface that allows proper airflow. Additionally, regularly cleaning the vents and fans can help prevent overheating and maintain optimal battery performance.
By implementing these tips, you can enhance the battery life on your HP laptop and enjoy longer periods of uninterrupted usage. Take advantage of these simple adjustments to maximize productivity and make the most out of your laptop’s battery capacity.
There can be several reasons why your HP laptop is running slow. One possible reason is that your laptop may have too many programs running in the background, which can consume a lot of system resources. Another reason could be that your laptop’s hard drive is almost full, which can also slow down performance. Additionally, if you haven’t updated your laptop’s software or installed the latest drivers, that could also be contributing to the slow performance. Lastly, if your laptop is infected with malware or viruses, it can significantly impact its speed.
There are several tips you can try to speed up your HP laptop running Windows 10. First, you can try updating your laptop’s software and drivers to make sure you have the latest versions. You can also try disabling unnecessary startup programs and running a disk cleanup to free up some space on your hard drive. Additionally, disabling visual effects and optimizing your power settings can help improve performance. It’s also a good idea to regularly scan your laptop for malware and viruses and remove any that are found. Finally, adding more RAM to your laptop or upgrading to a solid-state drive (SSD) can provide a significant performance boost.
Yes, it is highly recommended to regularly update your HP laptop’s software. Software updates often contain bug fixes, security patches, and performance improvements that can help optimize your laptop’s performance and protect against vulnerabilities. By keeping your software up to date, you ensure that your laptop is running the latest and most stable versions of the installed programs.
To disable unnecessary startup programs on your HP laptop running Windows 10, you can use the Task Manager. Right-click on the taskbar and select “Task Manager” from the context menu. In the Task Manager window, go to the “Startup” tab. Here, you will see a list of programs that are set to start automatically when your laptop boots up. Right-click on the programs you want to disable and select “Disable” from the menu. Disabling unnecessary startup programs can help improve startup time and free up system resources.
You can check if your HP laptop is infected with malware or viruses by using antivirus software. Make sure you have a reliable antivirus program installed on your laptop, such as Windows Defender or a third-party antivirus solution. Run a full system scan to check for any malware or viruses. The antivirus software will identify and quarantine any threats it finds. If your laptop is indeed infected, you can follow the instructions provided by the antivirus software to remove the threats and clean your system.
Is 1TB good enough for PS4? The PlayStation 4 (PS4) has become a popular gaming console since its release in 2013. With advanced graphics and …
Read ArticleDoes the Xbox 360 Skate 3 game support backwards compatibility on newer consoles? The Xbox 360 is a beloved console that has provided gamers with …
Read ArticleCan you still play the last stand dead zone? The Last Stand Dead Zone is a popular browser-based multiplayer game that was released in 2012. Developed …
Read ArticleIs BF4 still active pc 2021? It’s been nearly a decade since the release of Battlefield 4, one of the most popular first-person shooter games in the …
Read ArticleWho is the mysterious son of Jiraiya in the Naruto series? Jiraiya is one of the most beloved characters in the Naruto series, known for being one of …
Read ArticleWhy is Avatar so famous? Released in 2009, Avatar is a science fiction film directed by James Cameron that quickly became a worldwide phenomenon. The …
Read Article