Is Split Screen Available on Overwatch?
Can you use split screen on Overwatch? Overwatch is one of the most popular multiplayer online games, developed and published by Blizzard …
Read Article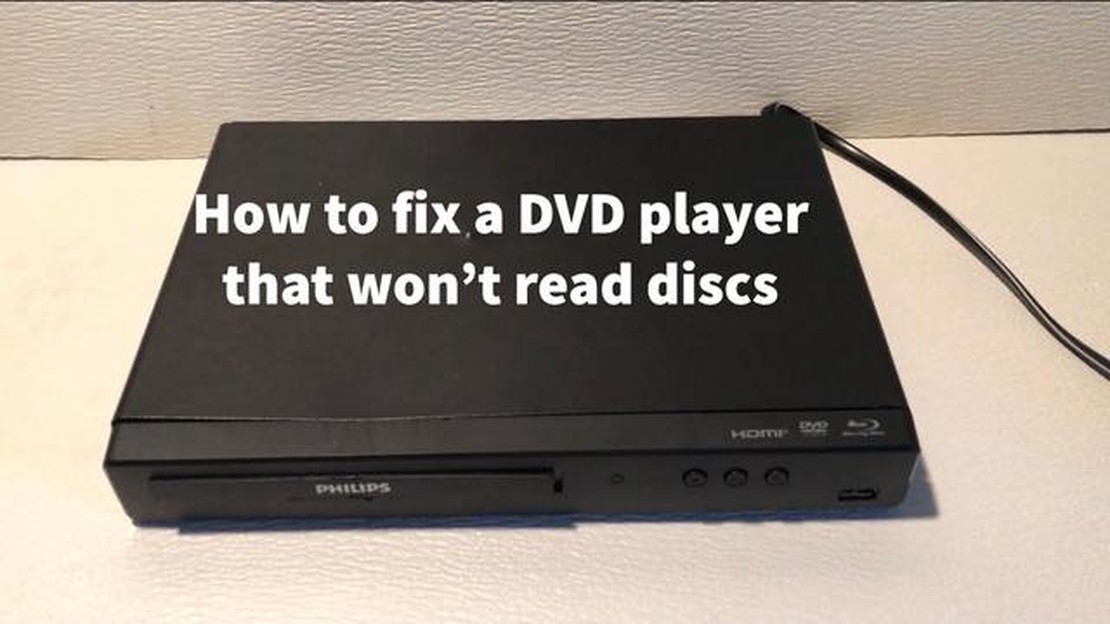
If you’re a gaming enthusiast or someone who relies on DVDs for entertainment, you know how frustrating it can be when your DVD drive fails to read discs. This can happen for various reasons, ranging from a simple dirt or dust buildup on the lens to more complex hardware issues. However, before rushing out to buy a new DVD drive or taking it to a repair shop, there are several troubleshooting steps you can try yourself. Here are seven ways to troubleshoot and fix a DVD that is not reading.
1. Clean the disc: Start by cleaning the DVD with a microfiber cloth. If there are any visible smudges or fingerprints on the surface, gently wipe them away using a radial motion. Make sure to avoid using any harsh chemicals or solvents, as these can damage the disc.
2. Check the DVD for physical damage: Inspect the disc for any scratches, cracks, or warping. Even minor damage can cause read issues. If you notice any damage, it may be necessary to replace the disc.
3. Clean the DVD drive lens: Over time, the lens of your DVD drive can accumulate dust and dirt, which can hinder its ability to read discs. Use a DVD lens cleaning kit or a can of compressed air to gently remove any debris. Be careful not to touch the lens directly with your fingers.
4. Update the DVD drive firmware: Sometimes, outdated firmware can cause compatibility issues with certain discs. Visit the manufacturer’s website for your DVD drive and look for any available firmware updates. Follow the instructions provided to install the latest firmware.
5. Check device drivers: Ensure that the device drivers for your DVD drive are up to date. You can do this by right-clicking on the Start button, selecting Device Manager, and locating your DVD drive under the DVD/CD-ROM drives section. Right-click on the drive and select Update driver.
6. Disable digital rights management (DRM) software: Some DRM software can interfere with the ability of your DVD drive to read certain discs. Temporarily disable any DRM software installed on your computer and see if that resolves the issue.
7. Test with different discs: If you’re still experiencing issues after trying the previous steps, try using different DVDs to determine if the problem is specific to a certain disc or if it’s a more widespread issue with your DVD drive. If multiple discs fail to read, it may be time to consider replacing the drive.
Remember, these troubleshooting steps are general in nature and may not resolve every DVD read issue. If you’ve exhausted all options and are still unable to fix the problem, it’s best to consult a professional or consider replacing the DVD drive altogether.
If your DVD is not reading, the first thing you should do is check for any physical damage. Inspect the disc carefully for scratches, cracks, or smudges. Even a small scratch can cause the DVD player to have difficulty reading the data on the disc.
If you notice any damage, try using a soft, lint-free cloth to gently clean the disc. Wipe the disc in a straight motion from the center to the outer edge, being careful not to add any additional scratches. If the disc is heavily scratched or cracked, it may not be able to be repaired and will need to be replaced.
It’s also important to check the disc for dirt or dust. Any particles on the surface of the disc can interfere with the reading process. Use a can of compressed air to blow away any dust or gently wipe the disc with a microfiber cloth to remove any dirt.
Additionally, make sure the disc is not warped or bent. If the disc is not sitting flat on a surface, it may not be able to spin correctly in the DVD player and will not be readable. Try placing the disc on a flat surface to see if it is warped and if so, it may need to be replaced.
If you have determined that the disc is not physically damaged, there may be other reasons why it is not reading. Continue troubleshooting by checking the DVD player itself, the settings on your computer or gaming console, or trying the disc on a different device to see if the issue persists.
To troubleshoot and fix a DVD that is not reading, start by inspecting the DVD for scratches. Scratches on the surface of the DVD can interfere with the laser beam that reads the data, causing errors or preventing the DVD from being read altogether.
Begin by holding the DVD up to a light source, such as a lamp, and examine it carefully. Look for any visible scratches or smudges on the surface of the DVD. These scratches may appear as thin, hairline marks or more noticeable deep gouges. Even small scratches can affect the reading capability of the DVD.
If you discover any scratches, try using a soft, lint-free cloth to gently clean the surface of the DVD. Start at the center of the DVD and wipe in a straight line towards the outer edge. Avoid circular motions, as this can further damage the DVD. If the scratches are stubborn, you can also try using a DVD repair kit, which typically includes a solution and a soft cloth specifically designed for removing scratches.
Keep in mind that deep scratches may be irreparable and may require professional help or a replacement DVD. However, for minor scratches or smudges, a gentle cleaning may be all that is needed to improve the DVD’s readability. Remember to handle the DVD with care and avoid touching the playable surface to prevent further damage.
One common reason for a DVD not reading properly is a dirty or scratched surface. Dust, fingerprints, and smudges can all interfere with the DVD’s ability to be read by the player. To clean the surface of the DVD:
Note: Avoid using rough materials like paper towels or tissues, as they can leave scratches on the surface of the disc.
Caution: Never use harsh chemicals or abrasive substances to clean a DVD, as they can permanently damage the surface.
Read Also: Uncovering the Mystery: What Happened to Carl's Eye?
If cleaning the surface doesn’t solve the issue, there may be deeper problems with the DVD itself or the DVD player. It’s worth trying other troubleshooting methods to isolate the cause of the problem.
If you are experiencing issues with your DVD not reading, one of the first things you should do is verify the compatibility of the DVD with your device. Not all DVDs are compatible with all players, so it is important to check if the DVD format is supported.
Read Also: Using Cheats on Citra Emulator: A Comprehensive Guide
Check the DVD packaging or manual for information on the supported formats. Common DVD formats include DVD-R, DVD+R, DVD-RW, and DVD+RW. Make sure your player supports the format of the DVD you are trying to play.
If you are unsure of the format or your player supports multiple formats, you can try playing a different DVD to see if it works. This will help determine if the issue is specific to the DVD or if it is a problem with your player.
If the DVD is not compatible with your player, you may need to consider using a different device or converting the DVD to a compatible format. There are software programs available that can help with DVD conversion if needed.
Additionally, it is important to ensure that the DVD is in good condition. Check for any visible scratches or dirt on the surface of the DVD. Even minor damage can cause playback issues. Clean the DVD gently with a soft cloth if needed.
By verifying DVD compatibility and checking the condition of the disc, you can troubleshoot and fix issues with your DVD not reading. This will help ensure that you can enjoy your favorite movies and games without any interruption.
When troubleshooting a DVD that is not reading, it is important to check the specifications of the disc. DVD discs come in different formats and it is possible that your DVD player or computer’s DVD drive may not be compatible with the format of the disc you are trying to read.
Here are some specifications to consider:
By checking the DVD specifications and ensuring compatibility with your DVD player or computer, you can determine if the issue lies with the disc itself or with the playback device.
If your DVD is not reading, one possible issue could be that the DVD is not in the correct format. DVDs can be encoded in different formats such as DVD-R, DVD+R, DVD-RW, and DVD+RW. It is important to check the format compatibility of your DVD player or computer’s DVD drive to ensure that it can read the format of the disc you are trying to play.
Some older DVD players may only support certain formats, so if you are using an older device, it is advisable to check the user manual or manufacturer’s website to determine which formats are compatible. Similarly, some computer DVD drives may have limitations on the types of formats they can read, so it is worth checking the specifications of your drive or consulting the computer’s documentation.
If you have confirmed that your DVD player or computer’s DVD drive supports the format of the disc, but it still won’t read, it may be worth trying the disc on another device or computer to see if the issue is specific to your equipment. In some cases, the disc itself may be defective or damaged, preventing it from being read.
Alternatively, if the DVD is in a format that your equipment does not support, you may need to convert or re-encode the DVD into a compatible format. There are software tools available that can assist with this process, allowing you to convert the DVD into a format that can be read by your device.
In conclusion, ensuring that the DVD is in the correct format is an important step in troubleshooting and fixing a DVD that is not reading. Checking the compatibility of your DVD player or computer’s DVD drive, trying the disc on another device, and considering converting the DVD into a compatible format are all possible solutions to resolve the issue.
If your DVD drive is not reading discs, one possible solution is to update the DVD driver. The DVD driver is a software component that enables communication between the DVD drive and the operating system. Over time, drivers can become outdated or incompatible with newer software, leading to issues with reading discs.
To update the DVD driver, you can follow these steps:
Updating the DVD driver can resolve compatibility issues and improve the performance of your DVD drive. If updating the driver does not fix the problem, there may be other underlying issues with the hardware or software that require further troubleshooting.
There can be several reasons why your DVD is not reading. It could be due to a dirty or scratched disc, a faulty DVD drive, outdated drivers, or compatibility issues.
If your DVD is not reading, there are a few troubleshooting steps you can try. First, clean the disc to remove any dirt or fingerprints. If that doesn’t work, try playing the DVD on a different player or computer to see if the issue is with the disc or the DVD drive. You can also update the drivers for your DVD drive or try using a different software to play the DVD.
To clean a dirty DVD, you can use a soft, lint-free cloth and gently wipe the surface of the disc from the center to the outer edge. Avoid using harsh chemicals or abrasive materials, as they can damage the disc. If the disc is still not reading after cleaning, you may need to consider repairing or replacing it.
If your DVD drive is not recognizing the disc, it could be due to a problem with the drivers, compatibility issues, or a malfunctioning drive. You can try updating the drivers for your DVD drive, checking for compatibility with the disc, or troubleshooting the drive itself. If none of these steps work, it may be necessary to replace the DVD drive.
Can you use split screen on Overwatch? Overwatch is one of the most popular multiplayer online games, developed and published by Blizzard …
Read ArticleHow to see your screen time on Redmi? Do you ever wonder how much time you spend on your Redmi device? With the growing dependence on smartphones in …
Read ArticleWhat is the max badass rank in Borderlands 2? Borderlands 2 is a popular first-person shooter game developed by Gearbox Software and published by 2K …
Read ArticleWhich Guitar Hero games use drums? If you are a fan of the Guitar Hero series and also enjoy playing the drums, you’ll be pleased to know that several …
Read ArticleHow do I open a csv file without Excel? CSV files (Comma Separated Values) are widely used for storing and exchanging large amounts of data in a plain …
Read ArticleWhat animal is the 5 tailed beast? If you are a fan of the popular anime and manga series, Naruto, you have probably heard of the concept of tailed …
Read Article