Should a 12 year old play Dark Souls?
Is it appropriate for a 12-year-old to play Dark Souls? Dark Souls, a critically acclaimed action role-playing game known for its challenging gameplay …
Read Article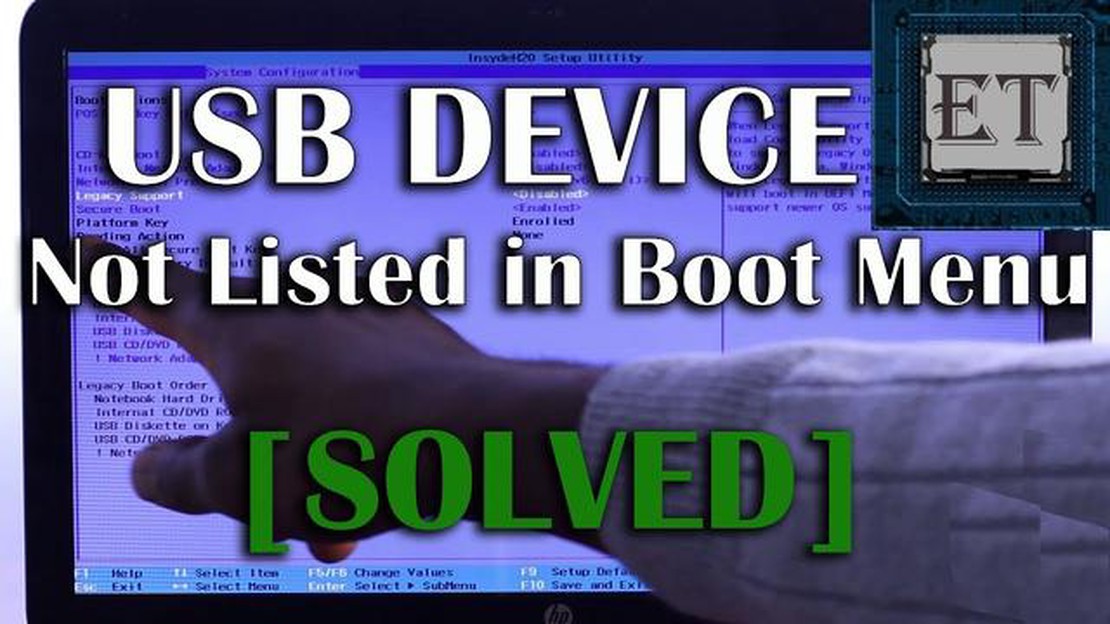
In modern computer systems, the Unified Extensible Firmware Interface (UEFI) has replaced the traditional Basic Input/Output System (BIOS) to provide more advanced features and capabilities. UEFI mode allows for faster and more secure booting, as well as support for larger hard drives and other hardware components.
One of the key advantages of UEFI mode is the ability to easily boot from a USB device. This can be particularly useful when installing a new operating system or troubleshooting issues with your computer. By creating a bootable USB drive, you can access the UEFI mode and perform various actions, such as updating the firmware, changing the boot order, or installing a new operating system.
To access UEFI mode and boot from a USB drive, you will first need to enter the UEFI settings on your computer. This is typically done by pressing a specific key during the boot process, such as F2, F8, or Del. The exact key may vary depending on your computer’s manufacturer and model, so it’s important to consult your computer’s manual or perform a quick internet search to find the correct key.
Once you have entered the UEFI settings, you will need to navigate to the “Boot” or “Boot Options” section. Here, you can change the boot order to prioritize the USB drive over other bootable devices, such as the internal hard drive or CD/DVD drive. You may also need to enable the “Legacy Boot” or “Legacy Support” option if you are using an older USB drive or operating system.
After making the necessary changes, save the settings and exit the UEFI setup. Then, restart your computer with the USB drive connected. Your computer should now boot from the USB drive, allowing you to access UEFI mode and perform the desired actions. It’s important to note that the specific steps may vary depending on your computer’s manufacturer and UEFI implementation, so it’s always recommended to consult the documentation or support resources for your specific device.
In conclusion, accessing UEFI mode and booting from a USB drive can be a useful technique for various purposes, such as installing a new operating system or troubleshooting issues. By following the steps outlined above, you can easily access the UEFI settings on your computer and configure it to boot from a USB drive. Remember to consult the documentation for your specific device to ensure the correct key and steps.
UEFI, which stands for Unified Extensible Firmware Interface, is a modern replacement for the traditional BIOS (Basic Input/Output System) found in most computers. It is a firmware interface that provides a set of standardized protocols and services to boot the operating system and manage hardware in a more secure and efficient manner.
UEFI mode offers several advantages over the older BIOS. Firstly, it supports larger hard drives, with a maximum capacity of 9.4 zettabytes, compared to the 2.2 terabyte limit of BIOS. This allows for the use of modern storage technologies, such as solid-state drives (SSDs), which are faster and more reliable than traditional mechanical hard drives.
In addition, UEFI mode provides faster boot times, thanks to its optimized initialization process. It also offers a more user-friendly interface, with graphical menus and mouse support, making it easier to navigate and configure the firmware settings.
Another important feature of UEFI mode is Secure Boot, which ensures that only trusted operating systems and bootloader software are executed during the boot process. This helps protect against malware and unauthorized modifications, improving system security.
To access UEFI mode on your computer, you typically need to press a specific key or combination of keys during the boot process, such as F2 or Del. Once in UEFI mode, you can configure various settings, such as boot priority, secure boot options, and hardware settings.
In summary, UEFI mode is a modern firmware interface that offers improved performance, larger storage support, enhanced security, and a more user-friendly experience compared to the traditional BIOS. It is essential for booting from USB and accessing advanced system settings.
The Unified Extensible Firmware Interface (UEFI) is a modern firmware interface that replaces the traditional BIOS (Basic Input/Output System) found in older computers. UEFI mode offers several key features that improve the booting process and overall system performance.
Overall, UEFI mode offers numerous advantages over traditional BIOS, including improved security, faster boot times, support for larger disks, a user-friendly interface, and compatibility with legacy systems. It is increasingly becoming the standard firmware interface for modern computers.
UEFI (Unified Extensible Firmware Interface) mode is important for gaming because it offers several key advantages over the traditional BIOS (Basic Input/Output System) mode. First and foremost, UEFI provides faster boot times, allowing gamers to get into their games more quickly. This is particularly beneficial for multiplayer games where every second counts.
In addition to faster boot times, UEFI mode also supports larger hard drives and partitions. This is crucial for gamers who install multiple games and multimedia files on their systems. With UEFI, gamers can take full advantage of the increased storage capacity in modern hard drives, ensuring they have enough space for their expanding game libraries.
Another important benefit of UEFI mode for gaming is the compatibility with modern hardware and peripherals. UEFI supports advanced features such as Secure Boot, which helps protect against malicious software and unauthorized access. This is especially important for online gaming, where players may encounter potential security threats.
Moreover, UEFI mode allows for more flexibility in customizing settings and boot options. Gamers can easily access and modify UEFI settings to optimize their system for gaming performance. This includes adjusting the CPU and memory settings, enabling overclocking, and fine-tuning graphics settings to maximize FPS and graphical fidelity.
Overall, UEFI mode offers numerous advantages for gaming, including faster boot times, support for larger storage, compatibility with modern hardware, and increased customization options. By enabling UEFI mode on their gaming systems, players can enhance their gaming experience and enjoy improved performance.
The UEFI (Unified Extensible Firmware Interface) mode offers several benefits for gaming performance. This mode provides a more advanced and efficient way to initialize the hardware components of a gaming system, resulting in faster boot times and improved overall performance.
Read Also: Can 2 people play World of Light?
One of the main advantages of UEFI mode is its support for larger storage devices, such as solid-state drives (SSDs). Compared to traditional hard drives, SSDs offer significantly faster read and write speeds, allowing games to load faster and reducing loading times between levels or areas.
In addition, UEFI mode provides better compatibility with modern gaming hardware, including graphics cards, processors, and memory modules. This compatibility leads to enhanced performance, as the system can fully utilize the capabilities of these components without any limitations imposed by outdated firmware or BIOS settings.
Furthermore, UEFI mode offers a more user-friendly interface for managing system settings and configurations. Gamers can easily access and modify BIOS settings through a graphical user interface (GUI), making it easier to overclock components, adjust fan speeds, or optimize power settings for gaming performance.
UEFI also supports secure boot features, which help protect the system from malicious software and unauthorized access. This ensures a safer gaming experience, especially when playing online multiplayer games or downloading mods and custom content.
Read Also: Is Black Cat Dead in Spider-Man PS4?
Overall, the UEFI mode significantly enhances gaming performance by optimizing hardware initialization, improving compatibility with modern gaming hardware, providing a user-friendly interface for system configurations, and offering increased security features.
If you are looking to access UEFI mode on your computer, here are the steps you need to follow:
Accessing UEFI mode allows you to take full advantage of the modern firmware features and secure boot options available on your computer. It provides a more streamlined and efficient boot process, as well as enhanced compatibility with newer hardware and operating systems.
Note that not all computers support UEFI mode, especially older models. In such cases, you may need to use the traditional BIOS mode instead. It’s always a good idea to consult your computer’s documentation or manufacturer’s website for specific instructions tailored to your device.
Accessing UEFI (Unified Extensible Firmware Interface) Mode allows you to configure various settings for your computer’s hardware before the operating system starts. Here is a step-by-step guide on how to access UEFI Mode:
By following these steps, you can easily access UEFI Mode and configure the necessary settings to boot from a USB drive or make other hardware-related changes to your computer.
If you want to boot from a USB device in UEFI mode, you need to follow a few steps to ensure that your system recognizes the USB device and allows you to boot from it.
Remember that not all computers or motherboards support UEFI mode, so make sure that your system is UEFI-compatible before attempting to boot from USB in UEFI mode.
To access the UEFI mode on your computer, restart your computer and during the boot process, press the key specified by your computer’s manufacturer to enter the BIOS settings. From there, you can navigate to the UEFI settings and enable the UEFI mode.
No, the UEFI mode settings are accessed during the boot process before the operating system is loaded. To access the UEFI mode settings, you need to restart your computer and enter the BIOS settings.
Enabling UEFI mode allows your computer to take advantage of the features offered by UEFI firmware, such as faster boot times, better security features, and support for larger drives and partitions. UEFI mode also provides a more modern and standardized way of booting your computer.
To boot from a USB drive in UEFI mode, first make sure the USB drive is properly connected to your computer. Then, restart your computer and enter the BIOS settings. In the BIOS settings, navigate to the boot options and change the boot priority so that the USB drive is listed first. Save the changes and exit the BIOS settings. Your computer will now boot from the USB drive in UEFI mode.
If your computer doesn’t recognize the USB drive in UEFI mode, there are a few things you can try. First, check if the USB drive is properly connected to your computer and if it is functioning correctly. Then, make sure you have enabled UEFI mode in the BIOS settings. If the USB drive still isn’t recognized, you could try using a different USB port, a different USB drive, or updating your computer’s firmware.
Yes, it is possible to switch between UEFI mode and Legacy BIOS mode, but it requires changing the BIOS settings. To switch from UEFI mode to Legacy BIOS mode, you would need to disable the UEFI mode and enable the Legacy BIOS mode in the BIOS settings. Similarly, to switch from Legacy BIOS mode to UEFI mode, you would need to disable the Legacy BIOS mode and enable the UEFI mode in the BIOS settings.
Is it appropriate for a 12-year-old to play Dark Souls? Dark Souls, a critically acclaimed action role-playing game known for its challenging gameplay …
Read ArticleCan you get banned for reporting too much ps4? In the world of online gaming, players are constantly faced with the challenge of dealing with toxic …
Read ArticleWhat is the most uncommon color of lightsaber and its significance? The lightsaber is one of the most iconic weapons in the world of gaming and …
Read ArticleWho is the mysterious woman who captured Kakashi’s heart and became his wife? One of the most popular characters from the Naruto series is Kakashi …
Read ArticleWhat button do you press to open doors in Hello Neighbor? Hello Neighbor is a popular stealth horror game where players have to sneak into their …
Read ArticleWhat is diamond dynasty? Welcome to Diamond Dynasty, the ultimate baseball card collecting game mode! Dive into the exciting world of baseball card …
Read Article