Is the iPhone equipped with dual audio functionality?
Does the iPhone have dual audio? The iPhone has long been a popular choice for gamers and general users alike, with its sleek design and powerful …
Read Article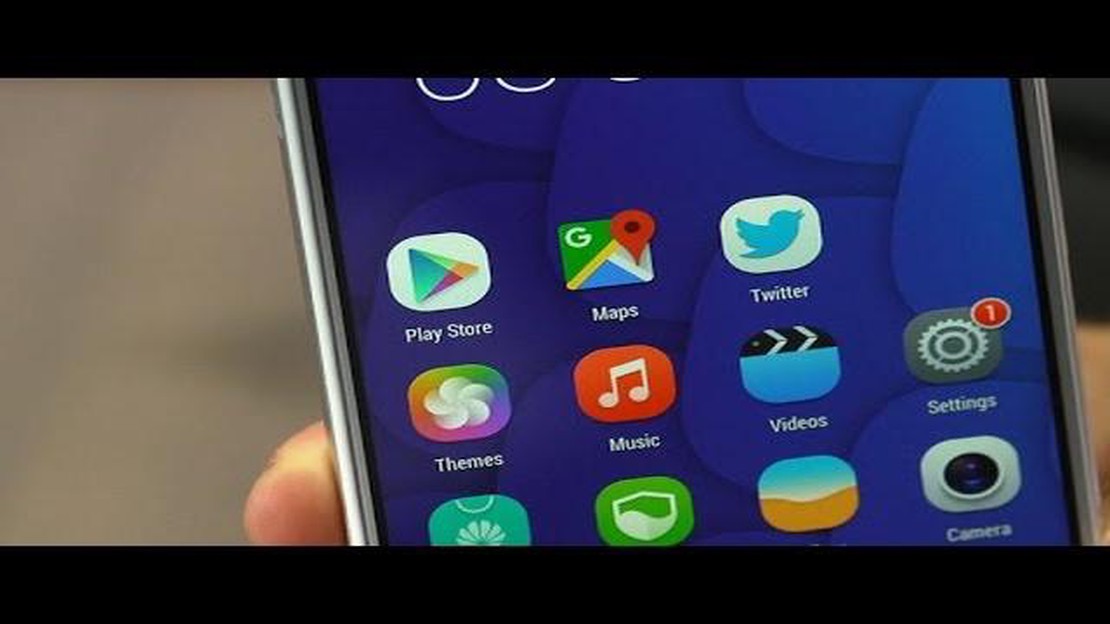
If you are a proud owner of an Android console and are looking to download and enjoy apps and games from the Google Play Store, you will need to first activate the store on your device. Activating the Google Play Store on an Android console is a simple process, but it does require a few steps to be followed carefully. In this step-by-step guide, we will walk you through the process of activating the Google Play Store on your Android console.
The first step to activate the Google Play Store on your Android console is to open the Settings app on your device. Look for the “Apps” or “Applications” option and tap on it. This will open a list of all the installed apps on your device.
Next, scroll through the list of apps until you find “Google Play Store”. Tap on it to open its settings. Here, you will find an option called “Enable” or “Activate”. Tap on this option to activate the Google Play Store on your Android console.
Once you have activated the Google Play Store, you may need to sign in with your Google account. If you already have a Google account, simply enter your email address and password and tap “Sign In”. If you don’t have a Google account, you will need to create one. Follow the on-screen instructions to create a new Google account.
After signing in, you are now ready to browse and download apps and games from the Google Play Store on your Android console. Simply open the Google Play Store app and start exploring the vast library of apps and games available to you. You can search for specific apps or browse through different categories to find something that interests you.
That’s it! You have successfully activated the Google Play Store on your Android console. Enjoy downloading and using your favorite apps and games on your device.
Activating the Google Play Store on your Android device is a simple process that allows you to access and download apps, games, and other content. Here is a step-by-step guide to activate the Google Play Store on your Android device:
By following these steps, you can easily activate the Google Play Store on your Android device and start downloading apps and games. Having access to the Google Play Store opens up a world of possibilities and allows you to customize and enhance your Android experience.
Before you can activate Google Play Store on your Android device, it’s important to check its compatibility. Not all Android devices are supported by Google Play Store, so it’s crucial to make sure that your device meets the necessary requirements.
Here are a few steps to check the compatibility of your Android device:
By following these steps, you can ensure that your Android device is compatible with Google Play Store, allowing you to activate and enjoy all the available features and apps.
In order to activate Google Play Store on your Android device, it is important to keep your device up to date with the latest software updates. Updating your Android device not only ensures that you have access to the latest features and improvements, but it also helps to keep your device secure and protected from any potential vulnerabilities.
To update your Android device, follow these steps:
It is recommended to connect your Android device to a stable Wi-Fi network before updating, as software updates can be large in size and may consume a significant amount of mobile data.
By regularly updating your Android device, you can ensure that you have access to all the latest Google Play Store features and app updates. So, don’t forget to check for software updates and keep your device up to date!
To activate the Google Play Store on your Android device, you may need to enable the “Unknown Sources” option. This allows you to install apps from sources other than the official Google Play Store. Here’s how you can enable it:
Read Also: Has Saitama Ever Lost a Fight? Exploring the Myth of One-Punch Man's Invincibility
Once you have enabled Unknown Sources, you will be able to install apps from sources other than the Google Play Store. However, it is important to exercise caution and only download apps from trusted sources to protect your device and personal information from malware or other security risks.
Please note that the exact steps to enable Unknown Sources may vary slightly depending on your Android device’s manufacturer and operating system version. The above steps provide a general guideline, but it is recommended to refer to your device’s user manual or support documentation for specific instructions.
Read Also: Best Level for Mythic Dungeons in Shadowlands: A Guide
To access the Google Play Store on your Android device, you need to sign in to your Google account. This requires an active internet connection.
Once you’ve signed in to your Google account, you should now have access to the Google Play Store on your Android device. You can open the Play Store app from your app drawer or by tapping the Shop icon on your Home screen.
To make purchases on the Google Play Store, you need to set up a payment method. Here’s how you can do it:
To make a purchase, follow these steps:
Note that some apps or content may offer in-app purchases, which require additional steps to complete the purchase within the app itself. Make sure to check the details and follow the instructions provided by the app developers.
No, you cannot activate the Google Play Store on an Android device without a Google account. The Google Play Store is tightly integrated with the Google services and requires a Google account to function. When you activate the Google Play Store on your Android device, you will be prompted to sign in with your Google account or create a new one if you don’t have an existing account. Your Google account is used to authenticate and authorize your access to the Google Play Store, as well as to sync your apps, purchases, and preferences across multiple devices.
Does the iPhone have dual audio? The iPhone has long been a popular choice for gamers and general users alike, with its sleek design and powerful …
Read ArticleHow do I find my Cloud Retainer Genshin impact? Genshin Impact is a popular action role-playing game developed by miHoYo. In the game, players embark …
Read ArticleAre Adam Sandler and Rob Schneider still friends? Adam Sandler and Rob Schneider have been longtime friends and comedy collaborators in the …
Read ArticleHow do you get a jetpack cheat? Video games have always been a thrilling way to escape reality and immerse ourselves in different worlds. From …
Read ArticleHow long can you play free on WoW? World of Warcraft (WoW) is a massively multiplayer online role-playing game (MMORPG) that has captivated gamers …
Read ArticleCan we play GTA 4 on PS2? Grand Theft Auto IV, commonly known as GTA 4, is an iconic action-adventure video game developed by Rockstar North and …
Read Article