Who is the mysterious purple fairy in Tinker Bell?
What is the purple fairy in Tinker Bell? The world of Tinker Bell is filled with enchantment and magical beings, each with their own unique powers and …
Read Article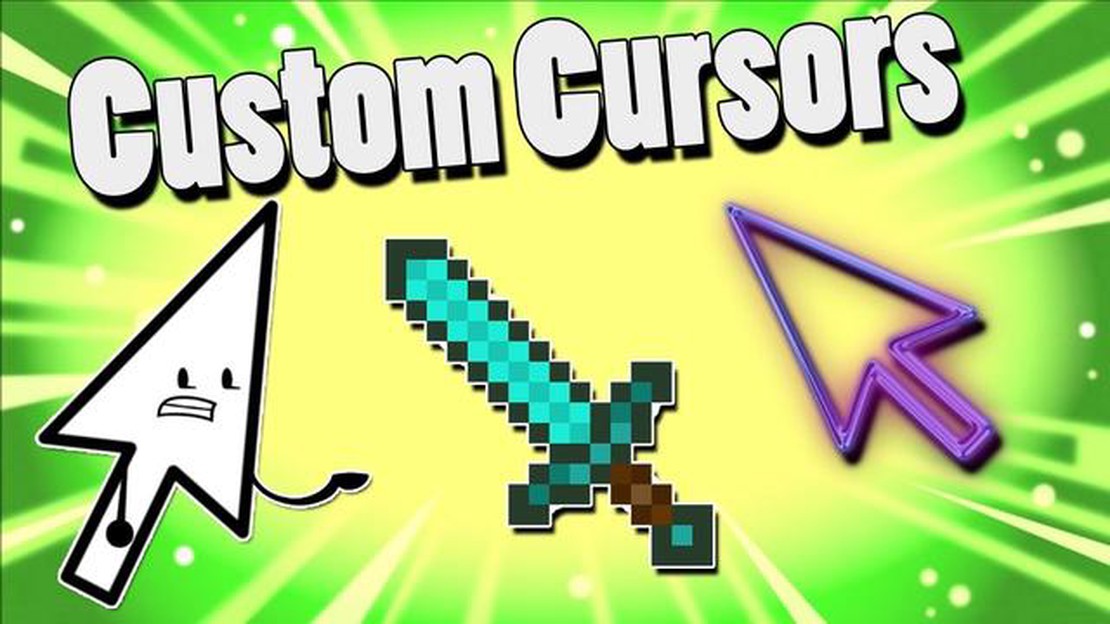
One of the great things about playing Genshin Impact is the ability to customize your gaming experience. This includes the option to change your mouse cursor, allowing you to personalize your gameplay even further. Whether you want a cursor that matches your favorite character’s theme or simply want a change from the default cursor, this step-by-step guide will walk you through the process.
First, you’ll need to find a cursor pack that you like. There are a variety of websites where you can download cursor packs for free, such as Cursor.gg or DeviantArt. Look for packs specifically designed for Genshin Impact or ones that match your desired theme. Once you’ve found one, download it to your computer.
Next, you’ll need to extract the cursor files from the pack. Most cursor packs come in compressed file formats like .zip or .rar. Right-click on the downloaded file and select “Extract” or “Extract Here” to extract the files. Make sure to remember the location where you extract the files, as you’ll need to navigate to that folder in the next steps.
Now that you have the cursor files extracted, you’ll need to access the mouse settings on your computer. To do this, open the Control Panel or Settings app depending on your operating system. Look for the “Mouse” or “Mouse and Touchpad” settings and click on it.
Within the mouse settings, you should see a tab or section specifically for cursors. Click on this tab to access the cursor options. Look for an option to “Browse” or “Change” the cursor, and click on it. This will open a file explorer window where you can navigate to the folder where you extracted the cursor files.
Once you’ve navigated to the folder, you should see a list of the cursor files. Select the cursor file that corresponds to the cursor you want to change (e.g., “Arrow.cur” for the default cursor). Click “OK” or “Apply” to confirm your selection.
Finally, you can test out your new cursor in Genshin Impact! Open the game and move your mouse to see the new cursor in action. If you’re happy with the change, you’re all set. If not, you can always go back to the mouse settings and select a different cursor file.
Changing your mouse cursor in Genshin Impact is a simple and fun way to personalize your gaming experience. With the ability to choose from a variety of cursor packs, you can find the perfect cursor to match your style or favorite Genshin Impact character. So why not give it a try and add a touch of customization to your gameplay?
Before you can change your mouse cursor in Genshin Impact, you will need to prepare your cursor files. Here are the steps to help you with this process:
By following these steps, you will be well-prepared to change your mouse cursor in Genshin Impact. Once you have your cursor files ready, you can proceed to the next steps in the guide.
To change your mouse cursor in Genshin Impact, you need to access the mouse cursor settings in the game’s options menu. To do this, follow these steps:
Once you have accessed the mouse cursor settings, you will be able to customize various aspects of the cursor, such as its appearance, size, and color. Some games may also allow you to choose from a selection of pre-designed cursors or import custom cursors.
Keep in mind that changing your mouse cursor settings in Genshin Impact will only affect your cursor within the game. It will not change the cursor settings for your computer’s desktop or other applications.
By customizing your mouse cursor in Genshin Impact, you can enhance your gaming experience and make your cursor more visually appealing or easier to see on the screen.
Changing your mouse cursor can be a fun way to personalize your computer and make it feel more unique to you. There are many different types of mouse cursors you can choose from, so it’s important to find one that suits your style and preferences.
When selecting a new mouse cursor, there are a few factors to consider. Firstly, you’ll want to think about the intended use of your computer. If you primarily use it for work or school, you may want to choose a more professional-looking cursor. On the other hand, if your computer is primarily for personal use or gaming, you might prefer a cursor that is more fun or colorful.
Another factor to consider is the size of the cursor. Some people prefer a smaller cursor that doesn’t take up much screen real estate, while others may prefer a larger cursor that is easier to see. It’s also important to consider the color and design of the cursor. You want to choose a cursor that is easy to see and doesn’t blend in with the background of your desktop.
There are many websites online where you can download and install new mouse cursors. Some websites even have collections of cursors that you can browse through and choose from. It’s a good idea to read reviews or recommendations from other users before downloading and installing a new cursor to ensure that it works well and doesn’t contain any malware.
Once you’ve found a cursor that you like, you’ll need to go into your computer’s settings to change it. The process for changing the cursor may vary depending on your operating system, but generally, you can find the cursor settings in the “Mouse” or “Pointers” section of your settings. From there, you can browse for the new cursor file you downloaded and select it as your new cursor.
Read Also: Common issues that prevent players from using the Grand Exchange
Overall, selecting a new mouse cursor is a simple and fun way to customize your computer. Take the time to explore different options and find a cursor that reflects your personal style. Whether you prefer a sleek and professional cursor or a bright and colorful one, there’s sure to be a cursor out there that suits your preferences.
When it comes to personalizing your computer, customizing your mouse cursor is a simple yet effective way to add a personal touch. Gone are the days of using the default cursor that comes with your operating system. With a few simple steps, you can choose a cursor that reflects your style and preferences.
1. Find a cursor theme
Start by finding a cursor theme that you like. There are plenty of websites that offer free cursor themes for download. Look for a theme that matches your aesthetic or complements the overall look of your desktop.
Read Also: Which banner is after Ayaka?
2. Download and install the cursor theme
Once you have found a cursor theme that you like, download it to your computer. The cursor theme will most likely be in a compressed format, such as a ZIP file. Extract the files and locate the cursor files, which usually have file extensions like .cur or .ani.
Next, navigate to the mouse settings on your computer. On Windows, you can find these settings in the Control Panel or by searching for “Mouse” in the Start menu. On Mac, you can find them in the System Preferences under the “Mouse” or “Trackpad” settings.
3. Apply the cursor theme
Once you have located the mouse settings, look for an option to change the cursor or pointer. This option may be under a tab or menu called “Pointers” or “Cursor.” Click on this option to access the cursor customization settings.
Here, you will see a list of different cursors or pointers that you can customize. Look for an option to import or select a new cursor. Navigate to the folder where you extracted the cursor theme files and select the desired cursor to apply it.
4. Customize additional cursor settings
Depending on your operating system, you may have additional options to customize your cursor settings. For example, you can adjust the cursor size, enable cursor trails, or change the cursor speed. Explore these settings to further personalize your cursor experience.
Remember to save your changes before exiting the mouse settings. You should now see your new custom mouse cursor in action. Enjoy the new look and feel of your cursor as you navigate through your computer.
Once you have successfully changed your mouse cursor, you can now apply the new cursor to Genshin Impact. Here are the steps to follow:
Once you have applied the changes, you should see your new cursor in Genshin Impact. Test it out by moving the cursor around the screen and interacting with the game’s interface. If the new cursor is not visible or if you encounter any issues, double-check the cursor file format and size to make sure it is compatible with the game.
Remember that changing the mouse cursor in Genshin Impact is purely a cosmetic change and does not affect gameplay or performance. However, having a cursor that you find visually appealing or easier to see can enhance your gaming experience. So have fun customizing your mouse cursor and enjoy playing Genshin Impact with your new look!
To change your mouse cursor, you can follow these steps:
Yes, it is possible to customize the mouse cursor. Here’s how:
Yes, you can change the mouse cursor to a different image. Follow these steps to do so:
Yes, there are default cursor options available for you to choose from. Here’s what you need to do:
If you want to revert back to the default mouse cursor, you can simply follow these steps:
What is the purple fairy in Tinker Bell? The world of Tinker Bell is filled with enchantment and magical beings, each with their own unique powers and …
Read ArticleHow do you solve the serpent’s head puzzle? Genshin Impact is renowned for its challenging puzzles scattered throughout the game. One such puzzle that …
Read ArticleWhy can’t I download Disney Plus on my Samsung Smart TV? Disney Plus, the popular streaming service that offers a wide range of movies and TV shows, …
Read ArticleCan a Doberman beat a pitbull? Get ready for the ultimate showdown between two fierce breeds - the Doberman and the pitbull. In the world of dog …
Read ArticleWhere is whatever the ship was carrying Genshin? In the immersive world of Genshin Impact, players are faced with a thrilling mystery surrounding the …
Read ArticleCan you unlock Deadpool in Lego Marvel? Are you a fan of both Lego and Marvel? Well, then you’re probably familiar with the highly sought-after …
Read Article