Where to Stream Dark Phoenix: Netflix or Hulu?
Is Dark Phoenix on Netflix or Hulu? Dark Phoenix, the latest installment in the X-Men franchise, has been highly anticipated by fans around the world. …
Read Article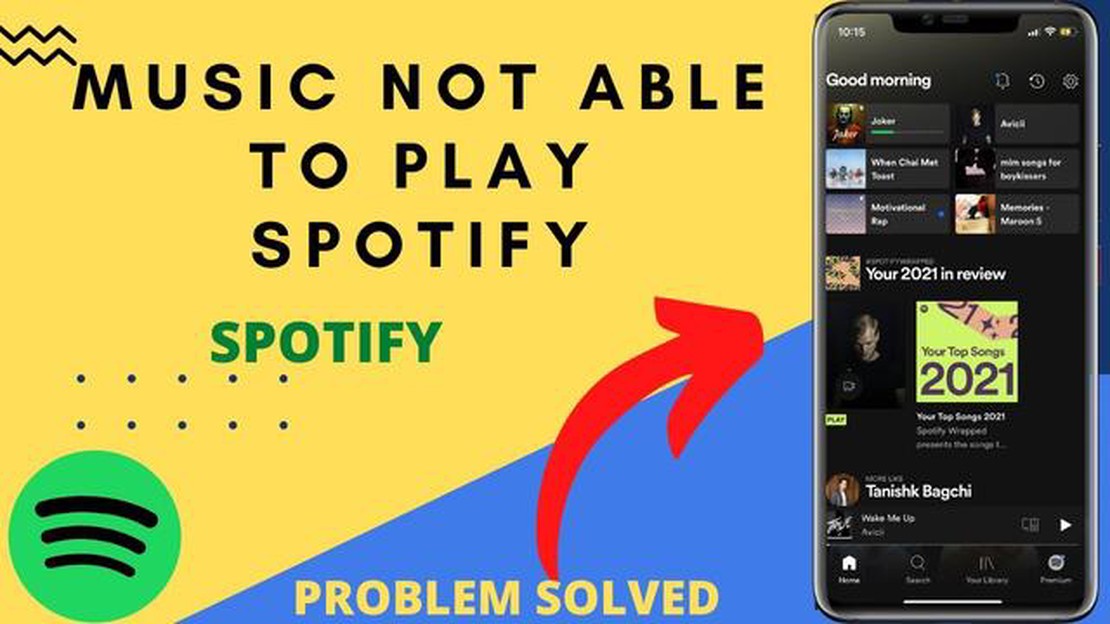
Spotify has become one of the most popular music streaming platforms, offering millions of songs at the fingertips of its users. However, there are times when you may encounter issues with incomplete song playback. This can be frustrating, especially when you’re in the middle of your favorite track or playlist. In this article, we will explore some common issues that can cause incomplete song playback on Spotify and provide solutions to resolve them.
One common issue that users may experience is that a song stops playing abruptly or skips to the next track before it’s finished. This can happen due to a poor internet connection or network congestion. If you’re using mobile data, try switching to a Wi-Fi network to ensure a stable and faster connection. Additionally, closing unnecessary apps and clearing your device’s cache can help improve the performance of Spotify.
Another potential issue can be related to the device or platform you’re using. Make sure that your device meets the minimum requirements for running Spotify smoothly. Check for any available updates for both your device’s operating system and the Spotify app itself. Sometimes, outdated software can cause compatibility issues and result in incomplete song playback. Keeping everything up to date can help resolve such problems.
If you’re experiencing incomplete song playback on specific songs or albums, it could be due to licensing restrictions. Spotify’s music library is vast, but there are some songs or albums that may not be available in certain regions or countries. If you’re trying to access content that is not available in your location, you may encounter playback issues. In this case, using a virtual private network (VPN) can help bypass these restrictions and allow you to enjoy your favorite tracks without interruptions.
In conclusion, incomplete song playback on Spotify can occur due to various reasons, including a poor internet connection, device compatibility issues, and licensing restrictions. By following the solutions mentioned above, you can troubleshoot these issues and enjoy uninterrupted music streaming on Spotify.
Spotify is a popular online music streaming platform that offers a wide range of songs, podcasts, and audio content. However, some users may experience issues with incomplete song playback, where the songs stop playing before they reach the end. This can be frustrating, especially when you’re in the middle of enjoying your favorite gaming soundtrack or catching up with the latest news. Here are some common issues and solutions for incomplete song playback on Spotify.
Poor internet connection: One of the main reasons for incomplete song playback on Spotify is a poor internet connection. If your internet connection is weak or unstable, Spotify may struggle to stream the songs properly. To resolve this issue, make sure you have a stable internet connection. You can try switching to a different network or connecting to a Wi-Fi network if you’re using a mobile device.
Cache issues: Sometimes, incomplete song playback can be caused by cache issues. The cache is a temporary storage location that stores data to help speed up the process of accessing and retrieving information. If the cache gets overloaded or corrupted, it can cause playback issues. To resolve this, you can try clearing the cache in the Spotify app. Go to the settings menu, then find the option to clear cache or storage. This will remove any temporary files that may be causing the playback issues.
App updates: Incomplete song playback can also occur if you’re using an outdated version of the Spotify app. Developers often release updates to fix bugs and improve performance. If you’re experiencing playback issues, make sure you have the latest version of the app installed on your device. You can check for updates in the app store or market where you downloaded the app.
Device compatibility: In some cases, incomplete song playback can be caused by device compatibility issues. Certain devices may not be fully compatible with the Spotify app, leading to playback problems. To resolve this, make sure your device meets the minimum system requirements for running Spotify. You can find the system requirements on Spotify’s website or in the app’s documentation. If your device doesn’t meet the requirements, you may need to consider upgrading to a more compatible device.
Server issues: Finally, incomplete song playback can sometimes be caused by server issues on Spotify’s end. If the server is experiencing high traffic or technical difficulties, it can affect the streaming performance. Unfortunately, there isn’t much you can do to resolve this issue on your own. In such cases, it’s best to wait for Spotify to resolve the server issues and try playing the songs again later.
In conclusion, incomplete song playback on Spotify can be caused by various factors such as poor internet connection, cache issues, outdated app versions, device compatibility problems, or server issues. By troubleshooting these common issues and following the provided solutions, you can improve your song playback experience and enjoy uninterrupted music, whether you’re gaming or catching up with the latest news on Spotify.
If you are experiencing buffering problems while using Spotify, there are several potential solutions to try. Buffering occurs when the audio data from the streaming service takes longer to load than the playback of the song, causing pauses and interruptions in the music.
1. Check your internet connection: Buffering problems are often caused by a slow or unstable internet connection. Make sure you are connected to a reliable network and try restarting your router or modem.
2. Close other apps and devices: Streaming music requires a significant amount of bandwidth. Close any unnecessary apps on your device and disconnect any other devices that may be using the same network.
3. Lower the audio quality: If you are still experiencing buffering issues, try lowering the audio quality setting in the Spotify app. This can reduce the amount of data that needs to be loaded, potentially improving playback performance.
4. Clear cache and cookies: Clearing the cache and cookies of the Spotify app can help resolve buffering issues. Go to the app settings or preferences and look for an option to clear cache and cookies.
Read Also: What is the rarest Eevee evolution in Pokemon Go?
5. Update the Spotify app: Make sure you are using the latest version of the Spotify app. Updates often include bug fixes and performance improvements that can help resolve buffering problems.
6. Contact Spotify support: If none of the above solutions work, reach out to Spotify’s support team for further assistance. They may be able to provide additional troubleshooting steps or investigate any potential issues with the app or service.
When using Spotify to listen to your favorite songs, network connectivity issues can sometimes occur, resulting in incomplete song playback. Here are some common network connectivity issues and troubleshooting tips to help resolve them:
By following these troubleshooting tips, you should be able to identify and resolve any network connectivity issues that are causing incomplete song playback on Spotify. If the problem persists, you may want to reach out to Spotify support or your internet service provider for further assistance.
In order to ensure a smooth and complete song playback experience on Spotify, it is important to consider device compatibility and recommended settings. Different devices may have varying capabilities and requirements, which can impact the playback of songs.
Device Compatibility:
Read Also: Is Roxy dead in Kingsman?
Recommended Settings:
In conclusion, to address incomplete song playback issues on Spotify, it is important to ensure that your device is compatible with the app and has the recommended settings configured. Paying attention to device compatibility and adjusting audio and network settings can help optimize the song playback experience and minimize any interruptions.
If you are experiencing incomplete song playback on Spotify, one possible cause could be a corrupted or outdated app version. This can happen if the app installation files have been damaged or if you are using an older version of the app that is no longer supported. To resolve this issue, follow these steps:
By following these steps, you can address any potential issues with a corrupted or outdated Spotify app version and enjoy uninterrupted song playback.
When it comes to streaming music on Spotify, the audio quality can greatly impact your overall experience. By adjusting the streaming settings, you can enhance the sound quality and enjoy your favorite songs in the best possible way.
1. Choose the right audio quality: Spotify offers different audio quality options to cater to different internet connections and device capabilities. If you have a stable and high-speed internet connection, selecting the highest audio quality (320 kbps) can provide you with the best audio experience. However, if you are on a limited data plan or have a slower connection, opting for a lower quality (e.g., 128 kbps) can help reduce buffering and save data.
2. Enable high-quality streaming: To ensure the best audio quality, you can enable high-quality streaming in the Spotify settings. This will allow Spotify to dynamically adjust the audio quality based on your internet connection. To enable this feature, go to Settings > Music Quality and toggle on the “High quality streaming” option.
3. Disable Normalize Volume: Spotify has a feature called Normalize Volume that automatically adjusts the volume levels of different songs to ensure a consistent playback experience. However, this feature can sometimes negatively impact the audio quality, especially if the volume levels are already mixed well in the original recordings. To disable Normalize Volume, go to Settings > Playback and toggle off the “Normalize Volume” option.
4. Download high-quality music: If you have a Premium subscription, you can download songs and playlists to listen to them offline. By default, Spotify downloads music at the same audio quality as your streaming settings. However, if you want to enjoy high-quality music even offline, you can go to Settings > Music Quality and toggle on the “Download using higher quality” option.
5. Check your device’s sound settings: Sometimes, the audio quality issues can be related to your device’s sound settings. Make sure that the audio output settings on your device are optimized for the best sound quality. You can also try connecting external speakers or headphones to enhance the listening experience.
By following these audio quality and streaming settings, you can optimize your Spotify experience and enjoy your favorite songs with the best sound quality possible.
There can be several reasons why songs stop playing halfway through on Spotify. One possible reason could be a weak internet connection. If your internet connection is unstable or slow, it may cause interruptions in the playback. Another reason could be an issue with the Spotify app itself. Try restarting the app or updating it to the latest version to see if that resolves the problem. It’s also possible that the song you’re trying to play is not fully available on Spotify due to licensing restrictions or other copyright issues.
If a song on Spotify only plays for a few seconds, there are several steps you can take to try and fix the issue. First, make sure your internet connection is stable and fast enough to stream music. If the problem persists, try closing and reopening the Spotify app. If that doesn’t work, try logging out of your Spotify account and then logging back in. You can also try deleting and reinstalling the Spotify app on your device. If none of these steps work, there may be an issue with the song itself, and you should contact Spotify’s customer support for further assistance.
If certain songs are skipping on Spotify, it could be due to a few different factors. One possible reason is a problem with your internet connection. Make sure you have a stable and fast internet connection to avoid interruptions in playback. Another reason could be an issue with the song file itself. If there are any errors or glitches in the song file, it may cause it to skip. You can try playing the song on a different device or platform to see if the issue persists. If it does, then it’s likely a problem with the song file. In that case, you should contact Spotify’s customer support for further assistance.
If songs on Spotify are cutting off at the end, it could be due to a variety of reasons. One possible reason is a problem with your internet connection. If your internet connection is weak or unstable, it may cause the song to stop playing before it reaches the end. Another reason could be an issue with the song file itself. If there are any errors or glitches in the file, it may cause the song to abruptly end. You can try playing the song on a different device or platform to see if the issue persists. If it does, then it’s likely a problem with the song file. In that case, you should contact Spotify’s customer support for further assistance.
If songs on Spotify only play for a few seconds and then start over, it could be due to a few different factors. One possible reason is a problem with your internet connection. A weak or unstable internet connection can cause interruptions in playback and result in songs restarting. Another reason could be an issue with the Spotify app itself. Try closing and reopening the app or updating it to the latest version to see if that resolves the problem. If the issue persists, you can try logging out of your Spotify account and then logging back in. If none of these steps work, you should contact Spotify’s customer support for further assistance.
Is Dark Phoenix on Netflix or Hulu? Dark Phoenix, the latest installment in the X-Men franchise, has been highly anticipated by fans around the world. …
Read ArticleWhere is Electroculus at Narukami shrine? The Narukami shrine is a sacred place nestled deep within the mountains of Inazuma. It is located in the …
Read ArticleCan I hack 8 ball pool? If you are an avid gamer and a fan of pool games, you have probably heard of 8 Ball Pool. It is one of the most popular pool …
Read ArticleWhere is the Super Diamond in GTA 5? The Super Diamond car is one of the most coveted vehicles in the popular game GTA 5. With its sleek design and …
Read ArticleWho has the rarest patronus in Harry Potter? In the magical world of Harry Potter, patronuses are powerful charms used to ward off dementors. Each …
Read ArticleWhat are the 9 secret elements in little alchemy? If you’re a fan of puzzle games, you’ve probably heard of Little Alchemy. This addictive game allows …
Read Article