Step-by-Step Guide: How to Change Your Name on CODM
How do I change my name on Codm? If you’re an avid player of Call of Duty: Mobile (CODM), you may want to change your in-game name to something more …
Read Article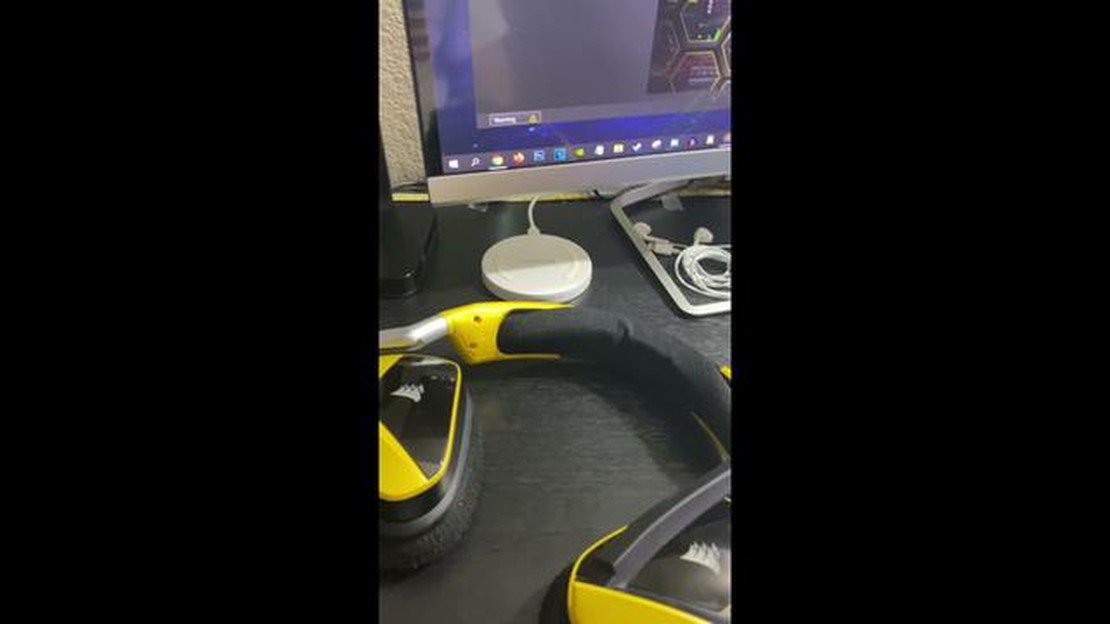
Corsair microphones are a popular choice among gamers and those who need a reliable microphone for general use. However, like any electronic device, they can experience issues that prevent them from functioning properly. In this article, we will discuss some common issues users may encounter with their Corsair microphones and provide solutions to help troubleshoot and resolve these problems.
One common issue is when the microphone is not being recognized by the computer or gaming console. This can be due to a variety of reasons, such as outdated drivers or incorrect audio settings. To resolve this, users should first check that their microphone is properly connected to their device and that the connections are secure. They should also ensure that their device’s audio settings are configured to recognize the microphone and set it as the default input device.
Another issue that users may face is poor audio quality or no sound coming from the microphone. This can be caused by a variety of factors, such as a faulty microphone or incorrect audio settings. Users should first check that their microphone is not muted or set to a low volume. They should also ensure that their audio drivers are up to date and that their microphone is selected as the default recording device in their device’s audio settings. If the issue persists, it may be necessary to replace the microphone or contact Corsair support for further assistance.
In some cases, users may experience echo or feedback when using their Corsair microphone. This can be caused by audio feedback from speakers or other audio devices, or by incorrect audio settings. To resolve this, users should first reduce the volume of their speakers or other audio devices to prevent audio feedback. They should also check their audio settings and adjust the microphone volume to a suitable level. If the issue persists, it may be necessary to move the microphone further away from the speakers or use headphones to prevent audio feedback.
Overall, while Corsair microphones are known for their reliability and performance, issues can still arise that prevent them from functioning properly. By following the troubleshooting steps mentioned above, users can often resolve these issues and continue enjoying the high-quality audio that Corsair microphones provide.
If you are having trouble with your Corsair microphone not functioning properly, there could be a few common issues causing the problem. Here are some potential solutions to help get your microphone back up and running:
If none of these solutions resolve the non-functioning Corsair microphone issue, it may be helpful to reach out to Corsair customer support for additional troubleshooting and assistance. They may be able to provide further guidance or offer a replacement if necessary.
Gaming microphones are an essential accessory for any gamer who wants to communicate with teammates or stream their gameplay. However, they can sometimes encounter issues that prevent them from functioning properly. Here are some common problems and solutions for gaming microphones:
Overall, gaming microphones can encounter various issues, but most can be resolved by checking settings, updating drivers, or adjusting the microphone’s position. If the problem persists, it may be worth considering getting a new microphone or seeking professional assistance.
General microphones are a common accessory used in various industries and applications, including gaming, streaming, podcasting, and conference calls. However, they can sometimes experience issues that prevent them from functioning properly. Here are some common issues and solutions for non-functioning general microphones:
By troubleshooting these common issues and following the suggested solutions, you can often resolve non-functioning general microphones and enjoy clear and reliable sound for your intended purpose.
Corsair Releases New Line of Microphones
April 15, 2022
Corsair, a leading brand in gaming peripherals, has announced the launch of their new line of microphones. Designed specifically for gamers and content creators, these microphones offer improved audio quality and advanced features to enhance the gaming experience. The new line includes models such as the Corsair Gaming Microphone Pro and the Corsair Streamer Microphone. With sleek designs and easy-to-use controls, these microphones are set to become a popular choice among gamers.
Read Also: How to Stream Real Housewives of Orange County Without Cable
Corsair Microphone Firmware Update Improves Performance
May 1, 2022
Read Also: Understanding the 429 Error: Causes and Solutions
Corsair has released a firmware update for their microphones, aimed at improving performance and addressing certain issues. The update includes fixes for audio distortion and compatibility issues with certain software applications. Users can easily download and install the update through the Corsair Utility Engine software. This firmware update is a testament to Corsair’s commitment to providing the best audio experience for their customers.
Corsair Microphone Receives Positive Reviews from Gamers
June 10, 2022
The Corsair Gaming Microphone Pro has been receiving positive reviews from gamers and content creators. Users praise the microphone’s clear and crisp audio quality, as well as its user-friendly design. Many reviewers have also highlighted the microphone’s noise-canceling feature, which helps to eliminate background noise and improve overall recording quality. With its affordable price point and high performance, the Corsair Gaming Microphone Pro is quickly becoming a top choice for those in need of a reliable microphone for gaming and streaming.
Corsair Microphone Now Compatible with Xbox Series X
July 25, 2022
Corsair has announced that their microphones are now compatible with the Xbox Series X console. This compatibility update allows gamers to use Corsair microphones for in-game communication and live streaming on their Xbox Series X consoles. With this new feature, Xbox Series X players can enjoy the same high-quality audio experience that Corsair microphones provide on other platforms. This news has been well-received by the gaming community, further cementing Corsair’s reputation as a leading audio brand in the gaming industry.
Corsair Introduces Wireless Microphone Option
August 30, 2022
Corsair has introduced a new wireless microphone option to their lineup. The Corsair Wireless Microphone offers the convenience of wireless audio without compromising on performance. With a range of up to 50 feet, users can enjoy the freedom to move around while still capturing clear and high-quality audio. The microphone features a rechargeable battery that provides up to 10 hours of continuous use, making it perfect for long gaming sessions or recording sessions. The addition of a wireless option further expands Corsair’s microphone offerings and caters to the needs of their diverse customer base.
If your Corsair microphone is not functioning properly, there are a few troubleshooting steps you can take to try and resolve the issue. Here are some common problems and their solutions:
These are just a few troubleshooting steps to try if your Corsair microphone is not functioning properly. If the issue persists, it may be necessary to contact Corsair support for further assistance or consider getting a replacement microphone if it is still under warranty.
There could be several reasons why your Corsair microphone isn’t working. First, check if the microphone is properly connected to your computer. Make sure it’s securely plugged into the correct port. Additionally, ensure that the microphone is enabled in your computer’s sound settings. You can also try using the microphone on a different computer or with different software to determine if the issue lies with the microphone or your computer. If the microphone still doesn’t work, it’s possible that it may be defective and you may need to contact Corsair for further assistance.
If your Corsair microphone is detected by your computer but you’re not getting any sound, there are a few things you can try. First, make sure the microphone is set as the default recording device in your computer’s sound settings. You can also try adjusting the microphone’s volume level or checking if it’s muted. If these settings are correct and you’re still not getting any sound, try using the microphone with different software or on a different computer to see if the issue is software-related or specific to your computer. If none of these solutions work, it’s possible that the microphone may be defective or there could be an issue with your computer’s hardware.
If your Corsair microphone is producing a lot of static noise, there are a few things you can try to fix the issue. First, make sure that the microphone’s cable is not damaged or frayed. A faulty cable can cause interference and result in static noise. Additionally, check if the microphone’s gain or volume level is too high. Lowering the gain or volume can help reduce static noise. You can also try using a different USB port or audio jack on your computer as the one you’re currently using may be causing interference. Finally, consider using a pop filter or a noise suppression software to further reduce static noise.
Yes, there are several troubleshooting steps you can try before contacting Corsair customer support. First, ensure that the microphone is properly connected to your computer and that it’s enabled in your sound settings. You can also try using the microphone on a different computer or with different software to determine if the issue is specific to your computer or software. Additionally, check if the microphone’s cable is damaged and try using a different USB port or audio jack on your computer. Updating your computer’s audio drivers or firmware might also help resolve any compatibility issues. If none of these steps work, you can then contact Corsair customer support for further assistance.
While there are some troubleshooting steps you can try, such as checking connections and settings, ultimately, it may be best to contact Corsair customer support for assistance. They have the expertise to help diagnose and resolve any issues you may be experiencing with your Corsair microphone. If your microphone is still under warranty, Corsair may be able to provide a replacement or repair the microphone for you. Attempting to fix the microphone on your own may void any warranty and could potentially cause further damage.
How do I change my name on Codm? If you’re an avid player of Call of Duty: Mobile (CODM), you may want to change your in-game name to something more …
Read ArticleHow do you get Windrise windfall Genshin impact? Genshin Impact, the popular action role-playing game developed by miHoYo, has taken the gaming world …
Read ArticleWhat happens if you don’t return a leased phone? Leasing a phone has become a popular option for many people who want to have the latest model without …
Read ArticleHow do you get mew in Pokémon Let’s go Pikachu? In the world of Pokémon Let’s Go Pikachu, catching the elusive Pokémon Mew is a dream for many …
Read ArticleCan we play Gangstar Vegas offline? Gangstar Vegas is a popular open-world action game developed by Gameloft. It has garnered a huge fan base for its …
Read ArticleHow to watch TV for free on your phone? Are you tired of paying for cable or satellite TV on your phone? It’s time to take control and get free TV on …
Read Article