Is a Mario Baseball Game Coming to the Nintendo Switch?
Will there be a Mario baseball game on switch? Rumors have been circulating recently about the possibility of a new Mario Baseball game coming to the …
Read Article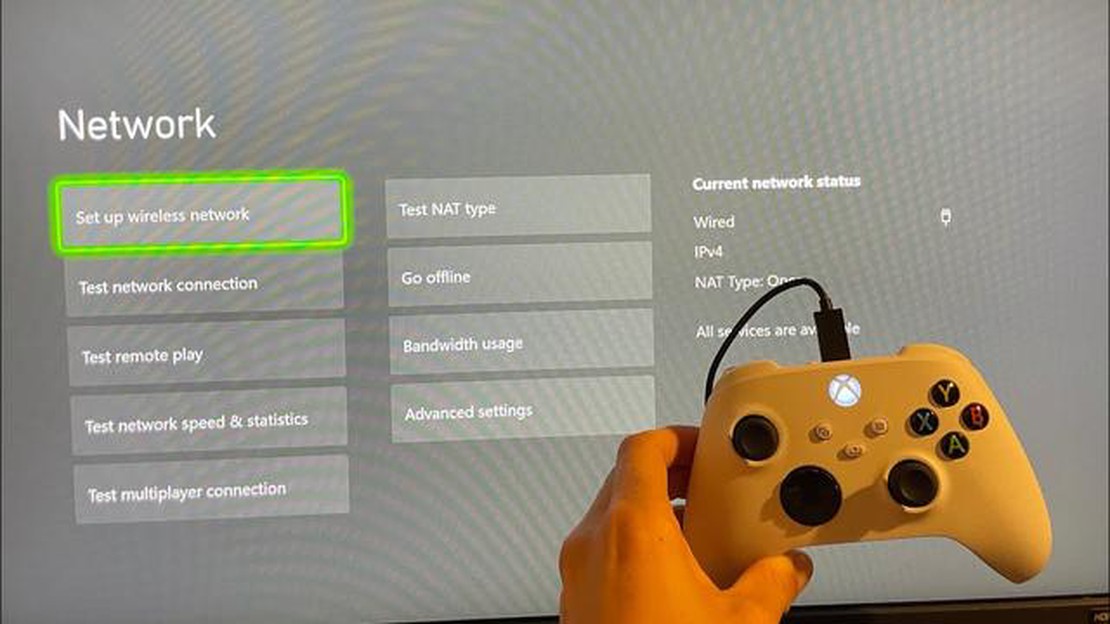
Are you having trouble connecting your Xbox to Wi-Fi? Don’t worry, you’re not alone. Many gamers experience this issue and it can be frustrating, especially when you’re in the middle of a game. There are several common reasons why your Xbox may not be able to find Wi-Fi. In this article, we will explore these reasons and provide some troubleshooting tips to help you get back online.
One of the most common reasons why your Xbox is not finding Wi-Fi is a weak or unstable signal. This can be caused by various factors such as distance from the Wi-Fi router, obstacles in the signal path, or interference from other devices. To fix this issue, try moving your Xbox closer to the router, removing any obstacles between them, or switching to a less congested Wi-Fi channel.
Another possible reason for the Wi-Fi connectivity issue on your Xbox is outdated firmware or software. Just like any other electronic device, your Xbox needs regular updates to ensure optimal performance. Check for any available updates and install them to see if it solves the problem. Additionally, make sure that your router’s firmware is up to date as well as this can also impact your Xbox’s ability to connect to Wi-Fi.
Security settings on your router can also prevent your Xbox from finding Wi-Fi. If you have enabled any security features such as MAC filtering or WPA2 encryption, make sure that you have entered the correct information on your Xbox. Double-check the password and security settings to ensure that they match the ones configured on your router. If necessary, temporarily disable any security features on your router to see if that resolves the connectivity issue.
In some cases, the Wi-Fi adapter on your Xbox may be faulty or damaged. If none of the above troubleshooting steps work, you may need to consider replacing the Wi-Fi adapter. Contact Xbox support for further assistance and guidance on how to proceed.
In conclusion, there are several common reasons why your Xbox may not be finding Wi-Fi. From weak or unstable signals to outdated firmware or software, these issues can be resolved with some troubleshooting steps. By following the tips provided in this article, you should be able to get your Xbox back online and continue gaming without any interruptions.
If you are experiencing gaming issues with your Xbox, there could be a few different reasons for this. One common issue is a slow or unstable internet connection. This can cause lag and other performance issues while playing games online. If you are experiencing this, try moving your Xbox closer to your router or connecting via Ethernet for a more stable connection.
Another possible issue is a problem with the game itself. Sometimes games can have bugs or glitches that can cause crashes or other gameplay issues. If you are experiencing issues with a specific game, try updating the game or checking for any patches or updates that may fix the issue.
Hardware issues can also cause gaming problems. If your Xbox is overheating, it may shut down or freeze while playing games. Make sure that your Xbox has adequate ventilation and is not blocked by any objects. Additionally, if you are using a wireless controller, make sure that the batteries are fully charged or try using a wired controller for a more reliable connection.
If you are experiencing audio or visual issues while gaming, it could be a problem with your TV or monitor settings. Check the display settings on your Xbox and make sure that they are set correctly for your TV. You may also want to try connecting your Xbox to a different TV or monitor to see if the issue persists.
Lastly, if you are experiencing frequent crashes or other serious gaming issues, it may be time to consider resetting your Xbox. This will erase all data on your console, so make sure to back up any important saved games or files before doing so. To reset your Xbox, go to the settings menu and select “System” and then “Console info.” From there, you can choose the option to reset your console.
If you’re experiencing connectivity issues with your Xbox, there could be several reasons why. One common problem is an incorrect Wi-Fi password. Make sure you have entered the correct password for your Wi-Fi network. It’s also a good idea to check if your Wi-Fi network is using the correct security protocol, such as WPA2, as older protocols may not be supported by the Xbox.
Another possible cause of connectivity problems is interference from other electronic devices. Keep your Xbox away from devices that may cause interference, such as cordless phones and microwave ovens. Additionally, try to avoid using your Xbox in crowded areas with a lot of Wi-Fi networks, as this can lead to signal congestion.
If your Xbox still can’t find your Wi-Fi network, try restarting your router and modem. Sometimes, a simple reboot can solve connectivity issues. You can also try connecting your Xbox directly to the router using an Ethernet cable to see if the problem is related to Wi-Fi reception.
If none of the above solutions work, it may be worth resetting your Xbox’s network settings. This can be done by going to the “Network settings” menu on your Xbox and selecting the option to reset your network settings. Keep in mind that this will remove any saved Wi-Fi networks and you will need to re-enter their passwords.
If you continue to experience connectivity problems with your Xbox, it may be a hardware issue. Contact Xbox support for further assistance and they can help you troubleshoot the issue and determine if any repairs or replacements are necessary.
One common reason why your Xbox may not be able to find Wi-Fi is if it is not updated to the latest software version. Xbox releases regular updates to improve performance and fix bugs, so it’s important to ensure that your console is running on the latest software. You can check for updates by going to the Settings menu of your Xbox and selecting System. From there, you can check for updates and download them if available.
In addition to software updates, compatibility can also be a factor in why your Xbox is not finding Wi-Fi. You will want to ensure that your router is compatible with the Xbox and supports the necessary Wi-Fi protocols. Xbox consoles typically support the 802.11ac protocol, so make sure that your router is using this or a compatible protocol. If you are unsure about the compatibility of your router, you can check the manufacturer’s website or contact their customer support for more information.
Another aspect of compatibility to consider is the Wi-Fi band your router is using. Xbox consoles can connect to both 2.4GHz and 5GHz bands, but they may have trouble connecting to a 5GHz band if it is set to a different channel or a lower power level. Make sure that your Xbox and router are both configured to use the same Wi-Fi band and that the settings are optimized for a stable connection.
If you have recently changed your Wi-Fi network name or password, your Xbox may not be able to find the Wi-Fi until you update the network settings. You can do this by going to the Network settings on your Xbox and selecting Set up wireless network. From there, you can enter the new network name and password to reconnect your Xbox to the Wi-Fi.
If you have tried all of the above steps and your Xbox is still not finding Wi-Fi, it may be worth restarting your console and router. Sometimes, a simple power cycle can resolve connectivity issues. Additionally, you can try moving your Xbox and router closer together to ensure a stronger signal. If none of these steps work, you may need to contact Xbox support for further assistance.
If your Xbox is not finding Wi-Fi, there are a few troubleshooting steps you can try to resolve the issue.
Read Also: Increasing the size of objects in Sims: a comprehensive guide
1. Check your network connection: Make sure that your Wi-Fi is working properly by checking if other devices are able to connect to it. If other devices can connect, then the issue is likely with your Xbox.
2. Restart your Xbox and Wi-Fi router: Sometimes a simple restart can resolve connectivity issues. Turn off your Xbox and unplug your Wi-Fi router for about 30 seconds, then plug them back in and turn them on again.
3. Move closer to your Wi-Fi router: If you’re having trouble connecting to Wi-Fi, try moving your Xbox closer to the router to see if that helps improve the signal strength.
4. Reset your network settings: Go to the network settings on your Xbox and select “Reset network settings.” This will reset your Wi-Fi settings and may resolve any issues that were preventing your Xbox from finding Wi-Fi.
Read Also: How to Find and Unlock the Chest Code in Genshin Impact
5. Update your Xbox software: Ensure that your Xbox is running the latest software update. Outdated software can sometimes cause connectivity issues, so it’s important to keep your Xbox up to date.
6. Check for any interference: Other devices and appliances in your home, such as cordless phones or microwaves, can interfere with Wi-Fi signals. Make sure there are no devices nearby that could be causing interference.
7. Contact your Internet Service Provider: If none of the above steps work, it’s possible that there may be an issue with your internet connection. Contact your ISP for further assistance.
By following these general troubleshooting steps, you should be able to resolve most Wi-Fi connectivity issues on your Xbox.
If your Xbox is not finding Wi-Fi, one of the possible reasons could be an issue with your router configuration. The router is responsible for transmitting the Wi-Fi signal, so it’s important to ensure that it is set up correctly.
Here are some steps you can take to configure your router:
By following these steps, you can ensure that your router is properly configured and increase the chances of your Xbox finding and connecting to the Wi-Fi network successfully.
One common reason why your Xbox is not finding Wi-Fi is signal interference. Signal interference occurs when other devices or obstacles in your home or surroundings interfere with the wireless signal, causing it to weaken or drop altogether. This can make it difficult for your Xbox to establish a stable connection to the Wi-Fi network.
There are several factors that can contribute to signal interference. First, there may be other electronic devices in close proximity to your Xbox that are emitting signals on the same frequency, such as cordless phones, baby monitors, or microwaves. These devices can interfere with the Wi-Fi signal and disrupt the connection.
Additionally, physical obstacles in your home, such as walls, doors, or furniture, can weaken the Wi-Fi signal as it travels from your router to your Xbox. The signal can also be affected by the distance between the router and your Xbox, with a greater distance resulting in a weaker signal.
To mitigate signal interference, you can try the following steps:
By addressing signal interference, you can improve the Wi-Fi connection for your Xbox and enhance your gaming experience.
When your Xbox is not finding Wi-Fi, one possible reason could be certain limitations of your Wi-Fi network. These limitations can include:
Understanding these Wi-Fi network limitations and taking appropriate actions can help you troubleshoot and resolve any issues your Xbox may encounter when finding Wi-Fi.
There could be several reasons why your Xbox is not finding Wi-Fi. It could be due to a weak wireless signal, network congestion, incorrect network settings, or a problem with the Xbox console itself.
To improve the wireless signal for your Xbox, you can try moving your router closer to the console, reducing interference from other devices, using a wired connection instead of Wi-Fi, or using a Wi-Fi extender or booster.
Network congestion can be caused by multiple devices using the same Wi-Fi network simultaneously, downloading or streaming large files, or running bandwidth-intensive applications. To fix network congestion, you can try disconnecting unnecessary devices, prioritizing your Xbox’s network traffic, or upgrading your internet plan.
You should check the network settings on your Xbox to ensure that the correct network name (SSID) and password are entered, the network mode is set to the appropriate option (such as “Automatic” or “Manual”), and the IP address, DNS settings, and gateway settings are configured correctly.
If your Xbox is not finding Wi-Fi, you can try connecting another device to the same network to see if it can connect successfully. If other devices can connect without any issues, then the problem is likely with your Xbox console. You may need to troubleshoot the console or contact Xbox support for further assistance.
Yes, there are several other troubleshooting steps you can try if your Xbox is not finding Wi-Fi. These include power cycling your router and Xbox, checking for firmware updates for your router, resetting your network settings on the Xbox, or performing a factory reset on the console.
Will there be a Mario baseball game on switch? Rumors have been circulating recently about the possibility of a new Mario Baseball game coming to the …
Read ArticleHow do you get rich fast on hay day? If you’re an avid player of the popular farming game Hay Day, you know that accumulating riches and expanding …
Read ArticleIs Pikachu better than raichu? When it comes to the iconic Pokémon franchise, two of the most recognizable Electric-type Pokémon are Pikachu and …
Read ArticleIs the Amazon Fire Stick always on or does it turn off automatically? Amazon Fire Stick is a popular streaming device that allows users to access a …
Read ArticleIs NFS heat worthwhile? The Need for Speed series has been a staple in the racing game genre for decades, but does the latest installment, NFS Heat, …
Read ArticleWhat is an aim email account? An AIM email account refers to an email account associated with AIM, which stands for AOL Instant Messenger. AIM is one …
Read Article