How much is 1 million after taxes?
What is the net amount of 1 million dollars after accounting for taxes? When it comes to big winnings in gaming and general, it’s important to …
Read Article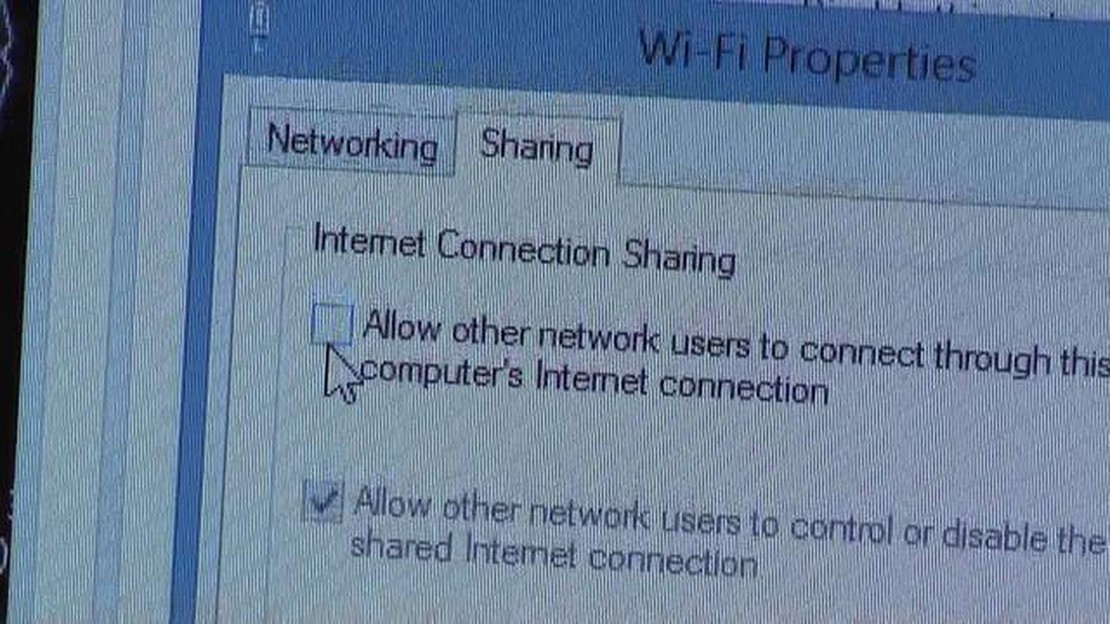
Do you want to connect your Xbox 360 to a WI-FI network but don’t have an adapter? Don’t worry, we’ve got you covered! In this step-by-step guide, we will walk you through the process of connecting your Xbox 360 to WI-FI without the need for an adapter.
Before we begin, it’s important to note that not all Xbox 360 models have built-in WI-FI capabilities. If your console does not have built-in WI-FI, you will need to purchase a WI-FI adapter. However, if your Xbox 360 does have built-in WI-FI, you can follow the steps below to connect it to your WI-FI network.
Step 1: Power on your Xbox 360 console and navigate to the “Settings” menu. This can be done by pressing the Xbox button on your controller and selecting “Settings” from the menu.
Step 2: Once in the “Settings” menu, select “Network Settings” and then choose “Configure Network.”
Step 3: In the “Configure Network” menu, select “Wireless” as your network connection type.
Step 4: Your Xbox 360 will now search for available WI-FI networks. Select your WI-FI network from the list of available networks.
Step 5: If your WI-FI network is password-protected, you will be prompted to enter your WI-FI password. Enter the password using the on-screen keyboard.
Step 6: After entering the WI-FI password, your Xbox 360 will attempt to connect to the network. If successful, you will see a message confirming the connection.
That’s it! Your Xbox 360 is now connected to your WI-FI network without the need for an adapter. You can now enjoy online gaming, streaming, and other online features on your Xbox 360.
Note: If you continue to experience connectivity issues, you may need to check your WI-FI router settings or consider using a WI-FI extender to improve signal strength.
If you want to connect your Xbox 360 to a Wi-Fi network without using an adapter, you can follow these step-by-step instructions. It’s a simple process that will allow you to enjoy online gaming and access other online features of your console.
Step 1: Check for built-in Wi-Fi support
Before you start, make sure that your Xbox 360 console has built-in Wi-Fi support. This feature is only available in newer models of the console. If your console doesn’t have built-in Wi-Fi support, you will need to purchase a wireless networking adapter.
Step 2: Turn on your Xbox 360
Make sure your Xbox 360 console is turned on and that it is connected to your TV or monitor.
Step 3: Access the Settings menu
Use your Xbox 360 controller to navigate to the “Settings” menu on the console’s home screen.
Step 4: Select Network Settings
In the Settings menu, scroll down and select “Network Settings.”
Step 5: Choose your wireless network
In the Network Settings menu, choose “Wireless Network” and then select “Configure Network.”
Step 6: Select your network
Your Xbox 360 will scan for available Wi-Fi networks. Select your network from the list of options.
Step 7: Enter your network password
If prompted, enter your wireless network password using the on-screen keyboard. Make sure to enter the correct password to successfully connect to the Wi-Fi network.
Step 8: Test the connection
Once you have entered the network password, your Xbox 360 will attempt to connect to the Wi-Fi network. It may take a few moments to establish a connection. After the connection is successfully established, you can test the network connection to ensure everything is working correctly.
Read Also: Will Titanic ever be released in 4K?
Step 9: Enjoy online gaming
Once your Xbox 360 is connected to the Wi-Fi network, you can now enjoy online gaming, download updates, and access other online features of your console.
Read Also: Is 64GB of Storage Enough for Your Needs?
Following these simple steps will allow you to connect your Xbox 360 to a Wi-Fi network without an adapter, giving you the ability to take advantage of all the online features and services offered by your console.
Gaming has become an incredibly popular form of entertainment, with millions of people around the world spending hours immersed in virtual worlds and competing against one another. Whether you prefer playing on a console, a PC, or a mobile device, gaming offers a wide range of experiences and genres to suit every taste and interest.
One of the most exciting aspects of gaming is the ability to connect with others and play together. Whether it’s teaming up with friends to take on a challenging mission or competing against strangers in an online match, multiplayer gaming allows for social interaction and the opportunity to test your skills against others.
With the rise of online gaming, community has also become a significant aspect of the gaming experience. Many games have dedicated forums and communities where players can discuss strategies, share tips and tricks, and connect with like-minded individuals who share their passion for gaming.
Gaming has also evolved beyond traditional consoles and PCs, with the advent of mobile gaming and virtual reality. Mobile games allow people to play on the go, while virtual reality gaming provides a truly immersive experience that transports players into a whole new world.
Whether you’re a casual gamer who enjoys a quick match on your phone or a dedicated enthusiast who invests hours into perfecting your skills, gaming offers a unique form of entertainment that continues to evolve and captivate players worldwide.
The Xbox 360 is a popular gaming console that allows users to connect to the internet and play online games. While the console does not come with built-in Wi-Fi capabilities, users can still connect to Wi-Fi without the need for an adapter. This guide will provide step-by-step instructions on how to connect the Xbox 360 to Wi-Fi without an adapter.
Before attempting to connect the Xbox 360 to Wi-Fi, it is important to ensure that you have a wireless router and network set up in your home. Additionally, you will need to have the necessary Wi-Fi network name (SSID) and password. Once you have all of these items ready, you can proceed with the following steps.
By following these steps, you can connect your Xbox 360 to Wi-Fi without the need for an adapter. This will allow you to enjoy online gaming and access additional online features offered by the Xbox 360.
The latest news on connecting Xbox 360 to Wi-Fi without an adapter is here. Gamers all over the world are excited to have a step-by-step guide to help them achieve wireless connectivity. With this new development, Xbox 360 owners can now enjoy online gaming and stream content without the need for an additional adapter.
This news comes as a relief to many Xbox 360 users who have been looking for a way to connect their console to Wi-Fi without spending extra money on an adapter. The step-by-step guide provides detailed instructions, ensuring that users can easily follow along and set up their wireless connection in no time.
One of the key advantages of this method is that it saves users both time and money. By following the guide, users can avoid the need to purchase an adapter specifically designed for the Xbox 360. This opens up new possibilities for gamers who may have been limited by a lack of access to a wired connection.
In addition to online gaming, this new method also enables users to access a range of streaming services, such as Netflix and Hulu, directly through their Xbox 360. This means that users can enjoy their favorite movies and TV shows without the need for additional devices or subscriptions.
The step-by-step guide includes clear instructions on how to configure the network settings on the Xbox 360, ensuring a seamless and secure connection. With Wi-Fi connectivity now within reach, Xbox 360 users can take their gaming experience to the next level and explore a whole new world of online entertainment.
The Xbox 360 allows you to connect to the internet using a Wi-Fi connection, eliminating the need for an adapter. Setting up the Wi-Fi connection on your Xbox 360 is a simple process that can be done in a few easy steps. This guide will walk you through the process of connecting your Xbox 360 to a Wi-Fi network without using an adapter.
Step 1: Turn on your Xbox 360 and navigate to the Settings menu. Select Network Settings and then choose the option to configure your wireless network.
Step 2: The Xbox 360 will scan for available Wi-Fi networks. Select your network from the list of available networks and enter the password if prompted.
Step 3: Once the connection is established, you will see a message confirming that you are connected to your Wi-Fi network. You can now access the internet and online features on your Xbox 360.
Troubleshooting: If you are unable to connect to your Wi-Fi network, make sure that your router is turned on and broadcasting a signal. Check that the password you entered is correct and try restarting your Xbox 360. If the problem persists, you may need to contact your internet service provider for further assistance.
Additional options: If you prefer a wired connection, you can also connect your Xbox 360 to your router using an Ethernet cable. This may provide a more stable and faster connection for online gaming.
Conclusion: Connecting your Xbox 360 to a Wi-Fi network without an adapter is a straightforward process that can be done in a few simple steps. With a wireless connection, you can enjoy online gaming and access a wide range of digital content without the need for additional hardware. Follow the steps outlined in this guide to set up your Xbox 360 Wi-Fi connection and start gaming online today.
Yes, you can connect your Xbox 360 to Wi-Fi without an adapter. There are alternative methods to connect your Xbox 360 to Wi-Fi if you don’t have an adapter.
One alternative method is by using an Ethernet cable to connect your Xbox 360 directly to the modem or router. Another method is by using a laptop or computer with a wireless connection to bridge the connection and share the internet with the Xbox 360.
To connect your Xbox 360 to Wi-Fi using an Ethernet cable, you need to plug one end of the Ethernet cable into the Ethernet port on the back of the console, and the other end into an available Ethernet port on your modem or router. Then, go to the Network settings on your Xbox 360 and select the Wired Network option to connect.
Yes, you can connect your Xbox 360 to Wi-Fi using a laptop. First, make sure your laptop has a wireless connection. Then, connect your laptop to Wi-Fi and plug one end of an Ethernet cable into the Ethernet port on your laptop, and the other end into the Ethernet port on the back of the Xbox 360. Finally, go to the Network settings on your Xbox 360 and select the Wired Network option to establish the connection.
What is the net amount of 1 million dollars after accounting for taxes? When it comes to big winnings in gaming and general, it’s important to …
Read ArticleIs it illegal to stream Netflix on Discord? Discord has become a popular platform for gamers to connect and share their gaming experiences. With its …
Read ArticleHow often do you get twitch prime loot? As a player of Genshin Impact, you may be wondering how often you can expect to receive Twitch Prime loot in …
Read ArticleHow do you find fragments near Geo statues? Geo Statues in Puzzles are a key element in the popular action role-playing game Genshin Impact. These …
Read ArticleWhere can I sell old VHS tapes? Are you tired of your old VHS tapes taking up valuable space in your home? Why not turn those dusty relics into cash? …
Read ArticleWhat is Vanna White’s salary? Are you curious about the annual earnings of Vanna White, the iconic co-host of the popular game show Wheel of Fortune? …
Read Article