Otěhotní Betty Cooperová v seriálu Riverdale?
Otěhotní Betty v Riverdale? Riverdale je populární americký dramatický televizní seriál pro teenagery založený na postavách z komiksu Archie. Seriál …
Přečtěte si článek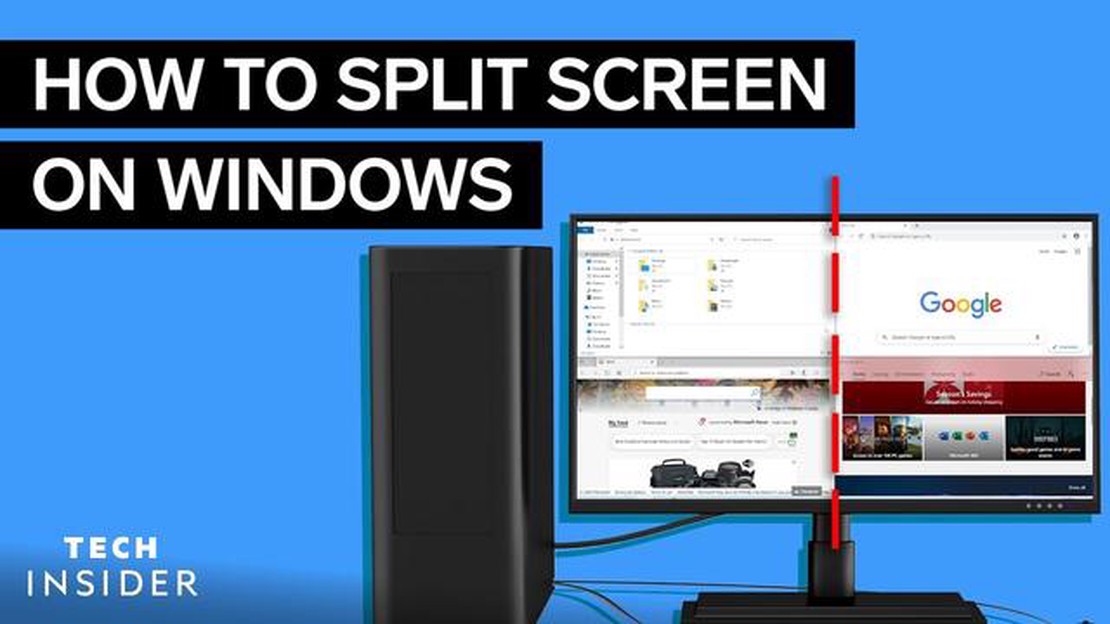
Rozdělení obrazovky na dvě obrazovky může být užitečnou funkcí, pokud chcete pracovat na více úlohách nebo vylepšit herní zážitek. Ať už chcete při práci sledovat zprávy, nebo hrát hru s přáteli, rozdělení obrazovky vám umožní dělat vše na jednom monitoru.
K rozdělení obrazovky na dvě obrazovky můžete použít několik metod v závislosti na operačním systému. Pokud používáte systém Windows, můžete pomocí funkce Snap snadno rozdělit obrazovku na dvě části. Jednoduše přetáhněte okno na jednu stranu obrazovky a ono se automaticky přizpůsobí tak, aby tuto polovinu vyplnilo. Poté proveďte totéž s dalším oknem na druhé straně a vytvořte rozdělenou obrazovku.
Pokud používáte počítač Mac, můžete obrazovku rozdělit také pomocí funkce Split View. To provedete tak, že kliknete a podržíte zelené tlačítko celé obrazovky v levém horním rohu okna, které chcete rozdělit. Poté okno přetáhněte na levou nebo pravou stranu obrazovky a tlačítko uvolněte. Nakonec vyberte jiné okno, které vyplní druhou polovinu obrazovky.
Hráčům může rozdělení obrazovky zlepšit zážitek z hraní, zejména při hraní her pro více hráčů. Namísto hraní na malé rozdělené obrazovce můžete rozdělit monitor na dvě obrazovky a umožnit tak každému hráči mít vlastní celou obrazovku. Díky tomu může být hraní pro všechny zúčastněné poutavější a příjemnější.
Závěrem lze říci, že rozdělení obrazovky na dvě obrazovky může být užitečnou a praktickou funkcí pro multitasking nebo hraní her. Ať už používáte systém Windows nebo Mac, existují snadné způsoby, jak tohoto nastavení rozdělení obrazovky dosáhnout. Tak se do toho pusťte, vyzkoušejte to a užívejte si výhod dvou obrazovek na jednom monitoru.
Rozdělení obrazovky na dvě obrazovky může výrazně zvýšit vaši produktivitu a možnosti multitaskingu. Rozdělením obrazovky můžete současně zobrazovat a pracovat s více aplikacemi nebo dokumenty, což vám ušetří čas a námahu.
Tato funkce je výhodná zejména pro hráče, protože jim umožňuje sledovat více prvků hry, například mapu nebo inventář, aniž by přerušili hraní. Hráčům poskytuje konkurenční výhodu, protože mohou rychle reagovat na události ve hře nebo komunikovat se spoluhráči a přitom se stále soustředit na hlavní hru.
Rozdělení obrazovky je užitečné nejen pro hráče, ale také pro osoby, které často pracují s velkým množstvím dat, nebo pro ty, kteří potřebují odkazovat na více dokumentů či webových stránek najednou. Pokud například píšete vědeckou práci, můžete mít na jedné obrazovce otevřené referenční materiály a na druhé psát dokument. Proces výzkumu a psaní je tak mnohem plynulejší a efektivnější.
Rozdělení obrazovky je výhodné také při účasti na videokonferencích nebo virtuálních schůzkách. Na jedné obrazovce můžete mít otevřenou videokonferenci, zatímco na druhé si můžete dělat poznámky nebo odkazovat na dokumenty. To usnadňuje aktivní účast na schůzce při současném přístupu k potřebným informacím.
Rozdělení obrazovky může být navíc užitečné při organizaci a správě pracovních úkolů. Na jedné obrazovce můžete mít otevřený e-mail nebo nástroj pro správu projektů, zatímco na druhé obrazovce můžete pracovat na svých úkolech. Toto vizuální oddělení umožňuje lepší soustředění a organizaci, což usnadňuje sledování postupu a efektivní plnění úkolů.
Celkově lze říci, že rozdělení obrazovky na dvě obrazovky představuje praktické řešení pro multitasking, zvýšení produktivity a zlepšení celkového uživatelského komfortu. Ať už jste hráč, profesionál nebo student, tato funkce vám může přinést různé výhody a přispět k efektivnější práci.
Rozdělení obrazovky na dvě obrazovky může být užitečným způsobem, jak vykonávat více úkolů a zvýšit produktivitu. Ať už chcete hrát hry a zároveň sledovat živý přenos nebo číst zprávy a zároveň chatovat s přáteli, rozdělení obrazovky vám umožní snadno zobrazit více aplikací najednou. Podle následujících kroků rozdělíte obrazovku na dvě obrazovky:
Rozdělení obrazovky na dvě obrazovky může výrazně zlepšit vaše možnosti multitaskingu. Podle těchto jednoduchých kroků můžete snadno nastavit a používat dvě obrazovky pro současné zobrazení a interakci s více aplikacemi.
Chcete-li rozdělit obrazovku na dvě obrazovky, je prvním krokem úprava nastavení displeje. To vám umožní rovnoměrně rozdělit prostor na obrazovce a přidělit jej různým aplikacím nebo oknům. Zde je uveden postup, jak to můžete udělat:
Podle těchto kroků můžete snadno rozdělit obrazovku na dvě obrazovky a maximálně využít prostor na displeji. Ať už potřebujete vykonávat více úkolů nebo jen chcete zobrazit dvě aplikace vedle sebe, rozdělení obrazovky může výrazně zvýšit vaši produktivitu a uživatelský komfort.
Jakmile zjistíte, že váš počítač podporuje funkci rozdělení obrazovky a že máte potřebný hardware, je čas vybrat správný software. K dispozici jsou různé možnosti, z nichž každá má své vlastní funkce a požadavky na kompatibilitu.
Jedním z oblíbených programů pro rozdělení obrazovky na dvě obrazovky je OBS Studio. Tento bezplatný software s otevřeným zdrojovým kódem je pro své výkonné funkce a flexibilitu hojně využíván streamery a hráči. OBS Studio umožňuje vytvářet více scén a plynule mezi nimi přepínat, takže je ideální pro hraní her a multitasking.
Další možností je SplitView, placený software, který nabízí pokročilejší funkce pro rozdělení obrazovky. Pomocí aplikace SplitView můžete rozdělit obrazovku na více panelů a snadno měnit jejich velikost a uspořádání podle svých potřeb. Umožňuje také vytvořit vlastní klávesové zkratky pro rychlé a snadné přepínání mezi obrazovkami.
Přečtěte si také: Kdo je současným vlastníkem společnosti Paypal?
Pokud používáte počítač Mac, můžete využít vestavěnou funkci nazvanou Split View. Tato funkce umožňuje rozdělit obrazovku na dvě samostatná okna, každé s vlastní aplikací. Stačí kliknout a podržet zelené tlačítko celé obrazovky v levém horním rohu okna a přetáhnout jej na levou nebo pravou stranu obrazovky.
Před výběrem softwaru zvažte své konkrétní potřeby a požadavky. Některé programy mohou nabízet pokročilejší funkce, které nemusíte potřebovat, zatímco jiné mohou být uživatelsky přívětivější, ale postrádají určité funkce. Je také důležité zkontrolovat kompatibilitu softwaru s vaším operačním systémem a hardwarem.
Chcete-li nastavit rozdělenou obrazovku v počítači, musíte provést několik jednoduchých kroků:
Podle těchto kroků můžete v počítači snadno nastavit rozdělenou obrazovku a užívat si hraní her nebo sledování videa na více obrazovkách současně. Může to zlepšit váš zážitek tím, že vám poskytne širší zorné pole nebo vám umožní efektivnější multitasking.
Rozdělení obrazovky na dvě samostatné obrazovky vám může přinést několik výhod. Ať už jste hráč nebo někdo, kdo má rád multitasking, tato funkce může výrazně zvýšit vaši produktivitu a celkový zážitek.
1. Multitasking: Jednou z největších výhod rozdělení obrazovky je možnost efektivně vykonávat více úkolů. Díky dvěma obrazovkám můžete mít otevřeno více oken najednou, což vám umožní pracovat na jedné obrazovce a zároveň sledovat e-maily, sociální sítě nebo jiné činnosti na druhé obrazovce. To může být užitečné zejména pro ty, kteří potřebují současně žonglovat s různými úkoly nebo potřebují rychlý přístup k různým aplikacím.
Přečtěte si také: Proč je čaj z koky v USA nelegální?
2. Hraní her: Rozdělení obrazovky může změnit pravidla hry pro hráče. Umožní vám hrát hry pro více hráčů s přítelem nebo členem rodiny, aniž byste museli investovat do dalších herních konzolí nebo zařízení. Každý hráč může mít k dispozici vlastní prostor pro ovládání své postavy a zobrazení hry, což vytváří pohlcující a soutěživější herní zážitek.
3. Zvýšení produktivity: Rozdělením obrazovky můžete zvýšit svou produktivitu tím, že budete mít neustále na očích důležité informace nebo nástroje. Na jedné obrazovce můžete mít například otevřený dokument, zatímco na druhé odkazujete na webovou stránku nebo tabulku. Tím odpadá nutnost neustále přepínat mezi kartami nebo okny, což šetří váš čas a minimalizuje rozptylování.
4. Lepší organizace: Rozdělení obrazovky vám také pomůže udržet si pořádek. Obrazovku můžete rozdělit na různé části a uspořádat tak úkoly, aplikace nebo dokumenty podle jejich priority nebo důležitosti. To vizuálně oddělí vaši práci a pomůže vám soustředit se na konkrétní úkoly, což vám usnadní udržet si pořádek a efektivněji řídit pracovní postupy.
5. Zefektivnění pracovních postupů: Rozdělení obrazovky může zefektivnit pracovní postupy a zefektivnit vaši práci. Pokud například provádíte výzkum, můžete mít na jedné obrazovce své výzkumné materiály a na druhé nástroj pro psaní nebo analýzu. To vám umožní rychle shromažďovat informace a začlenit je do práce, aniž byste museli často přepínat mezi různými okny nebo aplikacemi.
Celkově vám rozdělení obrazovky na dvě samostatné obrazovky může poskytnout větší flexibilitu, lepší možnosti multitaskingu a vyšší produktivitu. Ať už hrajete hry nebo pracujete, využití této funkce může výrazně zlepšit váš celkový zážitek a pomoci vám dosáhnout více za kratší dobu.
Zvýšená produktivita je jednou z hlavních výhod rozdělení obrazovky na dvě obrazovky. Díky dvěma obrazovkám můžete pracovat na více úkolech současně, což zvyšuje vaši efektivitu a šetří drahocenný čas. Ať už jste student, profesionál nebo hráč, možnost zobrazit a pracovat s více aplikacemi nebo dokumenty najednou může výrazně zvýšit vaši produktivitu.
Jedním ze způsobů, jak může rozdělení obrazovky na dvě obrazovky zvýšit produktivitu, je možnost snadnějšího porovnávání a analýzy informací. Pokud jste například vědecký pracovník, můžete mít na jedné obrazovce svůj výzkumný článek a na druhé obrazovce své poznámky nebo další zdroje. Toto nastavení vám umožní rychle vyhledat potřebné informace a vyhnout se neustálému přepínání mezi kartami nebo aplikacemi.
Rozdělení obrazovky na dvě obrazovky navíc může zlepšit spolupráci a komunikaci. V pracovním prostředí můžete mít na jedné obrazovce otevřenou videokonferenci nebo okno chatu, zatímco na druhé obrazovce pracujete na projektu nebo dokumentu. Toto nastavení podporuje bezproblémovou spolupráci s kolegy, protože můžete snadno komunikovat a sdílet informace bez přerušení pracovního procesu.
Další výhodou existence dvou obrazovek je možnost efektivního multitaskingu. Na jedné obrazovce můžete mít otevřeného e-mailového klienta a na druhé obrazovce psát zprávu nebo sledovat video. Toto nastavení vám umožní zůstat ve spojení s důležitou komunikací a zároveň se soustředit na hlavní úkol.
Závěrem lze říci, že rozdělení obrazovky na dvě obrazovky může výrazně zvýšit vaši produktivitu, protože vám umožní pracovat na více úkolech současně, efektivně porovnávat a analyzovat informace, bezproblémově spolupracovat a efektivně vykonávat více úkolů. Ať už pracujete, studujete nebo hrajete hry, používání dvou obrazovek může výrazně zvýšit vaši produktivitu a celkovou efektivitu.
Rozdělení obrazovky na dvě části vám umožní multitasking a zobrazení více oken nebo aplikací vedle sebe. To může zvýšit produktivitu a usnadnit porovnávání informací nebo práci na více úkolech současně.
Chcete-li v počítači se systémem Windows rozdělit obrazovku na dvě části, můžete použít funkci Snap. Přetáhněte okno, které chcete dokovat, na jednu stranu obrazovky, dokud kurzor nedosáhne okraje. Velikost okna se automaticky změní tak, aby se vešlo na polovinu obrazovky. Poté vyberte jiné okno, které vyplní druhou polovinu. Případně můžete použít klávesové zkratky, jako je klávesa Windows + šipka vlevo nebo klávesa Windows + šipka vpravo, pro přichycení oken na levou nebo pravou stranu obrazovky.
Pokud používáte počítač Mac, můžete obrazovku rozdělit pomocí funkce Split View. Klikněte a podržte zelené tlačítko celé obrazovky na okně, které chcete rozdělit, a přetáhněte jej na levou nebo pravou stranu obrazovky. Tlačítko uvolněte a velikost okna se automaticky změní tak, aby vyplnilo danou polovinu obrazovky. Poté můžete vybrat jiné okno, které vyplní druhou polovinu. Alternativně můžete pro vstup do rozděleného zobrazení použít klávesové zkratky, například Control + šipka nahoru nebo Control + šipka doleva/doprava.
Ano, na Chromebooku můžete obrazovku rozdělit. Chcete-li to provést, otevřete první okno, které chcete rozdělit, a klikněte na tlačítko maximalizace (ikona čtverce) v pravém horním rohu. Poté okno přetáhněte na jednu stranu obrazovky, dokud kurzor nedosáhne okraje. Uvolněte okno a jeho velikost se automaticky změní tak, aby se vešlo do této poloviny obrazovky. Poté otevřete další okno a přetáhněte jej na druhou stranu, abyste vyplnili zbývající prostor.
Ano, na většině zařízení můžete upravit velikost rozdělených obrazovek. V systému Windows můžete přetažením svislé čáry uprostřed změnit velikost oken. V počítači Mac můžete kliknutím a přetažením dělicí čáry mezi okny upravit jejich velikost. Na Chromeboocích můžete dělič mezi okny přetáhnout také.
Chcete-li ukončit režim rozdělené obrazovky v počítači se systémem Windows, jednoduše přetáhněte dělicí čáru na obě strany, dokud okno nezabere celou obrazovku. V počítači Mac můžete režim rozděleného zobrazení ukončit kliknutím na zelené tlačítko celé obrazovky na jednom z oken a jeho přetažením. Na Chromeboocích se můžete kliknutím na tlačítko maximalizace (čtvercová ikona) na jednom z oken vrátit do běžného zobrazení.
Otěhotní Betty v Riverdale? Riverdale je populární americký dramatický televizní seriál pro teenagery založený na postavách z komiksu Archie. Seriál …
Přečtěte si článekProč má Deerling 2 různé barvy? Deerling je pokémon, který je známý tím, že mění svou barvu podle ročních období. Má dvě různé formy: jarní/letní …
Přečtěte si článekKdo je žlutý Hulk? Žlutý Hulk je již desítky let oblíbenou ikonou herního světa. Tato záhadná postava, známá svou neuvěřitelnou silou a neuvěřitelnou …
Přečtěte si článekJaké je heslo v Deadpoolově pokoji? Deadpool, populární antihrdina známý svou neuctivou a nepředvídatelnou povahou, opět překvapil fanoušky skrytým …
Přečtěte si článekKolik je v životě konců, je zvláštní? Life is Strange je populární epizodická grafická adventura vyvinutá společností Dontnod Entertainment. Hra se …
Přečtěte si článekJsou v simulátoru přání zapojeny skutečné peníze? Genshin Impact je populární online hra na hrdiny, která si od svého vydání získala velkou oblibu. …
Přečtěte si článek