Je možné v Destiny 2 projít samostatně nájezd Leviathan?
Lze ve hře Destiny 2 provést samostatný nájezd na Leviathana? Nájezd na Leviathana ve hře Destiny 2 je epická multiplayerová aktivita, která vyzývá …
Přečtěte si článek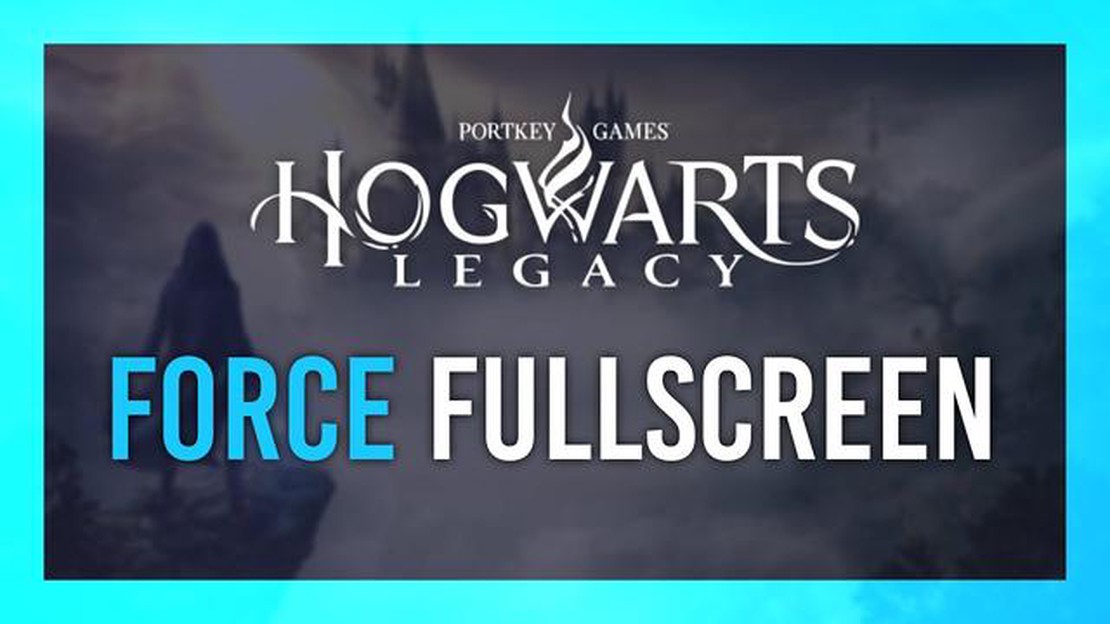
Hraní her nebo sledování videí v režimu celé obrazovky může zlepšit zážitek z hraní nebo sledování tím, že poskytne pohlcující prostředí bez rozptylování. Někdy však aplikace nebo webová stránka nemusí mít možnost přejít do režimu celé obrazovky. V takových případech můžete použít různé metody vynucení režimu celé obrazovky a tento průvodce vám krok za krokem ukáže, jak na to.
Jednou z běžných metod vynucení režimu celé obrazovky je použití klávesových zkratek. Většina aplikací a webových stránek umožňuje přejít do režimu celé obrazovky stisknutím klávesy F11 na klávesnici. Tato zkratka funguje v oblíbených webových prohlížečích, jako je Google Chrome, Mozilla Firefox a Microsoft Edge. Nemusí však fungovat u všech aplikací, proto se vždy vyplatí ji nejprve vyzkoušet.
Pokud klávesa F11 nefunguje nebo není k dispozici, můžete zkusit použít tlačítko maximalizace v pravém horním rohu aplikace nebo okna. Toto tlačítko je obvykle reprezentováno čtvercovou ikonou a po kliknutí na něj se okno rozšíří tak, aby vyplnilo celou obrazovku. Mějte na paměti, že ne všechny aplikace nebo webové stránky mají toto tlačítko, takže to nemusí být ve všech případech možné.
Další metodou vynucení celoobrazovkového režimu je použití softwaru třetích stran nebo rozšíření prohlížeče. K dispozici je několik programů a rozšíření, které umožňují vynutit libovolnou aplikaci nebo webovou stránku v režimu celé obrazovky. Tyto nástroje často poskytují další možnosti přizpůsobení a mohou být užitečné, pokud předchozí metody nefungují nebo pokud chcete mít nad celoobrazovkovým prostředím větší kontrolu.
Závěrem lze říci, že existuje několik způsobů, jak vynutit režim celé obrazovky, včetně použití klávesových zkratek, maximalizace okna nebo použití softwaru třetích stran. I když tyto metody nemusí fungovat ve všech případech, mohou být užitečné pro zajištění pohlcujícího zážitku bez rozptylování při hraní her nebo sledování videí. Vyzkoušejte tyto metody a najděte tu, která vám nejlépe vyhovuje.
Pokud vás nebaví hrát hry nebo sledovat videa v malém okně, můžete si vynutit celoobrazovkový režim a vylepšit tak svůj zážitek. Tento průvodce vás krok za krokem provede celým procesem a zajistí, že obrazovku využijete na maximum.
Krok 1: Zkontrolujte, zda je k dispozici možnost zobrazení na celou obrazovku
Než se pokusíte vynutit režim celé obrazovky, zkontrolujte, zda aplikace nebo hra, kterou používáte, má vestavěnou možnost celé obrazovky. V nabídce nastavení nebo předvoleb hledejte možnosti jako “Celá obrazovka”, “Maximalizace” nebo “Režim celé obrazovky”. Pokud tato možnost existuje, jednoduše ji zapněte a užívejte si režim celé obrazovky.
Krok 2: Použití klávesové zkratky
Pokud aplikace nebo hra nemá možnost režimu celé obrazovky, zkuste použít klávesovou zkratku. Většina programů používá k přepnutí režimu celé obrazovky klávesu F11. Jedním stisknutím klávesy F11 by se měla aplikace přepnout do celoobrazovkového režimu a jejím dalším stisknutím se vrátí zpět do režimu okna.
Krok 3: Úprava nastavení zobrazení
Pokud ani jedna z výše uvedených možností nefunguje, můžete upravit nastavení zobrazení tak, abyste vynutili režim celé obrazovky. Klepněte pravým tlačítkem myši na pracovní plochu a vyberte možnost “Nastavení zobrazení” nebo “Rozlišení obrazovky”. V nabídce nastavení vyhledejte rozevírací nabídku rozlišení a vyberte nejvyšší dostupnou možnost. Tím maximalizujete okno aplikace a zajistíte práci na celé obrazovce.
Krok 4: Použití softwaru třetí strany
Pokud vše ostatní selže, můžete k vynucení celoobrazovkového režimu použít software třetí strany. Na internetu je k dispozici několik programů, které umožňují vynutit přepnutí aplikací do režimu celé obrazovky. Prozkoumejte a vyberte spolehlivý program, který vyhovuje vašim potřebám, a postupujte podle pokynů k instalaci a používání poskytnutých vývojářem.
Pomocí těchto pokynů krok za krokem můžete snadno vynutit režim celé obrazovky a vychutnat si pohlcující zážitek z hraní nebo sledování. Vyzkoušejte tyto metody a najděte tu, která vám bude nejlépe vyhovovat.
Pohlcující zážitek: Jednou z hlavních výhod používání režimu celé obrazovky při hraní her nebo sledování videí je pohlcující zážitek, který nabízí. Díky eliminaci rozptylujících prvků a zaplnění celé obrazovky obsahem vám celoobrazovkový režim umožní plně se věnovat hře nebo videu, což zvyšuje celkový zážitek.
Lepší soustředění: Režim celé obrazovky pomáhá zlepšit vaše soustředění tím, že eliminuje okolní rušivé prvky, jako jsou ikony na ploše, hlavní panely a další otevřená okna. To může být důležité zejména při hraní kompetitivních her nebo při práci na úkolech, které vyžadují vaši plnou pozornost.
Zvýšení výkonu: Režim celé obrazovky může mít také pozitivní vliv na výkon vašeho zařízení. Věnováním všech prostředků hře nebo videu na celou obrazovku můžete často dosáhnout plynulejšího hraní, rychlejšího načítání a lepšího celkového výkonu.
Vylepšená grafika: Při přepnutí do celoobrazovkového režimu je využita celá obrazovka, což umožňuje větší zobrazovací plochu. To může vést k detailnějšímu a pohlcujícímu vizuálnímu zážitku, zejména ve hrách, které využívají vysoké rozlišení nebo pokročilou grafiku.
Zlepšení soukromí: Další výhodou celoobrazovkového režimu je zlepšení soukromí. Při použití režimu celé obrazovky je méně pravděpodobné, že váš obsah uvidí ostatní lidé, kteří se mohou nacházet ve vašem okolí, což poskytuje bezpečnější a soukromější zážitek ze sledování.
Snadná navigace: Režim celé obrazovky může usnadnit navigaci, zejména ve webových prohlížečích. Využitím prostoru na celé obrazovce můžete zobrazit více obsahu a méně rolovat, což zvyšuje efektivitu a usnadňuje nalezení toho, co hledáte.
Přizpůsobitelná nastavení: Většina aplikací a her nabízí přizpůsobitelná nastavení v režimu celé obrazovky. To vám umožní upravit různé aspekty zážitku, například rozlišení, jas a nastavení zvuku, tak, aby vyhovovaly vašim preferencím a optimalizovaly váš požitek.
Zvýšení produktivity: Režim celé obrazovky může být také přínosem pro produktivitu, zejména při práci na úkolech, které vyžadují vaši plnou pozornost. Eliminací rušivých vlivů a využitím celé obrazovky se můžete lépe soustředit a případně efektivněji dokončit úkoly.
Než si budete moci vychutnat své oblíbené hry nebo videa v režimu celé obrazovky, musíte se ujistit, že je vaše zařízení na tento úkol připraveno. Zde je několik kroků, které můžete podniknout, abyste své zařízení připravili na pohlcující zážitek na celé obrazovce:
Přečtěte si také: Prolomení kódu: Existuje nějaký trik, jak vyvinout Wurmpla?
Dodržováním těchto kroků zajistíte, že vaše zařízení bude připraveno poskytnout optimální zážitek na celé obrazovce, ať už hrajete hry, sledujete videa nebo si užíváte jakýkoli jiný obsah na celé obrazovce.
Abyste mohli vynutit celoobrazovkový režim pro vaši hru nebo aplikaci, je důležité porozumět požadavkům pro jeho dosažení. Režim celé obrazovky umožňuje, aby aplikace zabírala celou obrazovku, čímž se maximalizuje pohled uživatele a poskytuje více pohlcující zážitek.
Přečtěte si také: Je Borderlands pro 3 hráče rozdělená obrazovka?
Nejprve se musíte ujistit, že zařízení nebo platforma, pro kterou vyvíjíte, podporuje režim celé obrazovky. Různé platformy mohou mít vlastní požadavky nebo omezení, pokud jde o celoobrazovkový režim, proto je důležité je prozkoumat a pochopit, než se pokusíte vynucovat celoobrazovkový režim.
Dále je třeba zajistit, aby vaše hra nebo aplikace byla schopna běžet v režimu celé obrazovky. To může vyžadovat provedení určitých úprav kódu nebo nastavení vašeho projektu. Například může být nutné nastavit konkrétní rozlišení obrazovky nebo upravit poměr stran tak, aby vyhovoval režimu celé obrazovky.
Pokud vyvíjíte hru, může být také nutné zvážit, jak režim celé obrazovky ovlivní hratelnost a uživatelské rozhraní. Některé hry mohou vyžadovat další úpravy, aby bylo zajištěno správné měřítko a zobrazení všech prvků v režimu celé obrazovky.
Nakonec je důležité poznamenat, že vynucení celoobrazovkového režimu nemusí být vhodné nebo žádoucí pro všechny aplikace nebo hry. Někteří uživatelé mohou dávat přednost použití okenního režimu nebo mít spuštěno více aplikací současně. Před zavedením celoobrazovkového režimu zvažte své cílové publikum a jeho preference.
Po spuštění požadované hry nebo aplikace si můžete všimnout, že se nespustí v celoobrazovkovém režimu. Chcete-li to napravit, budete muset upravit nastavení zobrazení.
Jako první můžete zkusit vstoupit do nabídky možností ve hře. Vyhledejte kartu “Zobrazení” nebo “Grafika”, která se obvykle nachází v nabídce nastavení. V rámci této karty byste měli najít možnost zapnout celoobrazovkový režim.
Pokud hra nebo aplikace nemá nabídku nastavení ve hře nebo pokud v ní nemůžete najít možnost celoobrazovkového režimu, můžete zkusit upravit nastavení zobrazení prostřednictvím operačního systému počítače.
V systému Windows můžete kliknout pravým tlačítkem myši na plochu a z kontextové nabídky vybrat možnost “Nastavení zobrazení”. Tím se otevře okno nastavení zobrazení, kde můžete upravit rozlišení a orientaci obrazovky. Vyberte rozlišení odpovídající velikosti vaší obrazovky a ujistěte se, že je povolena možnost “Celá obrazovka”.
V počítači Mac můžete přejít do nabídky Apple a kliknout na položku “Předvolby systému”. Tam vyberte položku “Displeje” a přejděte na kartu “Zobrazení”. Zde můžete upravit rozlišení a povolit možnost “Celá obrazovka”.
Po úpravě nastavení zobrazení ve hře nebo v počítači byste měli být schopni vychutnat si hru nebo aplikaci v režimu celé obrazovky.
Abyste si mohli hru nebo webovou stránku vychutnat v celoobrazovkovém režimu, musíte jej v zařízení povolit. Postup se může lišit v závislosti na operačním systému, který používáte, ale následující kroky budou obecně fungovat pro většinu zařízení.
1. Windows
2. Mac
3. Android
4. iOS
5. Herní konzole
Podle těchto kroků můžete snadno povolit režim celé obrazovky a vychutnat si na svém zařízení pohlcující zážitek z hraní nebo prohlížení.
Režim celé obrazovky je režim zobrazení, kdy aplikace nebo program zabírá celou obrazovku zařízení a skrývá všechny ostatní prvky, jako je hlavní panel, ikony plochy a další otevřená okna.
Chcete-li aplikaci přinutit přejít do režimu celé obrazovky, můžete tak obvykle učinit stisknutím klávesy F11 na klávesnici. Tím se aplikace maximalizuje a zabere celou obrazovku.
Ano, existují alternativní metody, jak aplikaci vynutit režim celé obrazovky. Některé aplikace mají v nastavení tlačítko nebo možnost, která umožňuje přepnout režim celé obrazovky. Kromě toho můžete kliknout pravým tlačítkem myši na okno aplikace a vybrat možnost “Maximalizovat”.
Důvodů, proč chcete aplikaci vynutit přepnutí do režimu celé obrazovky, může být několik. Režim celé obrazovky může poskytnout větší zážitek při sledování filmů nebo hraní her. Může také eliminovat rušivé vlivy tím, že skryje ostatní otevřená okna a prvky pracovní plochy.
Režim celé obrazovky sice může zlepšit zážitek ze sledování nebo hraní her, ale může také omezit vaši schopnost pracovat na více úlohách. Se skrytými ostatními okny a prvky nemusíte mít možnost rychle přepínat mezi aplikacemi nebo přistupovat k určitým funkcím. Některé starší aplikace navíc nemusí režim celé obrazovky podporovat.
Ne, výchozí režim celé obrazovky nelze nastavit pro všechny aplikace. Každá aplikace má vlastní nastavení a funkce a ne všechny podporují režim celé obrazovky. Režim celé obrazovky musíte u každé aplikace povolit ručně, pokud je k dispozici.
Lze ve hře Destiny 2 provést samostatný nájezd na Leviathana? Nájezd na Leviathana ve hře Destiny 2 je epická multiplayerová aktivita, která vyzývá …
Přečtěte si článekCo jsou operace gangů? Operace gangů jsou již dlouho fascinujícím tématem v herní i reálné komunitě. Od ulic Grand Theft Auto až po drsné čtvrti …
Přečtěte si článekJe možné hacknout surfaře v metru? Subway Surfers se v posledních letech stala jednou z nejoblíbenějších mobilních her. Díky své pestré grafice, …
Přečtěte si článekMohu v PUBG získat zdarma Falcon? Upozornění pro všechny hráče PUBG! Sníte o tom, že se budete vznášet po obloze ve svém vlastním Falconu? Tak hádejte …
Přečtěte si článekMůže F2P očarovat Osrs? V Old School RuneScape je kouzlení předmětů klíčovým aspektem hraní. Očarování umožňuje hráčům propůjčit svému vybavení …
Přečtěte si článek“Jaký je nejméně zdravý druh masa pro konzumaci a jeho nepříznivé účinky na zdraví?”. Konzumace masa je kontroverzní téma, které v posledních letech …
Přečtěte si článek