Která služba živého vysílání nabízí nejvyšší kvalitu obrazu?
Která služba živého vysílání má nejlepší kvalitu obrazu? Pokud jde o živé vysílání, je kvalita obrazu zásadním faktorem, který je třeba zvážit. Ať už …
Přečtěte si článek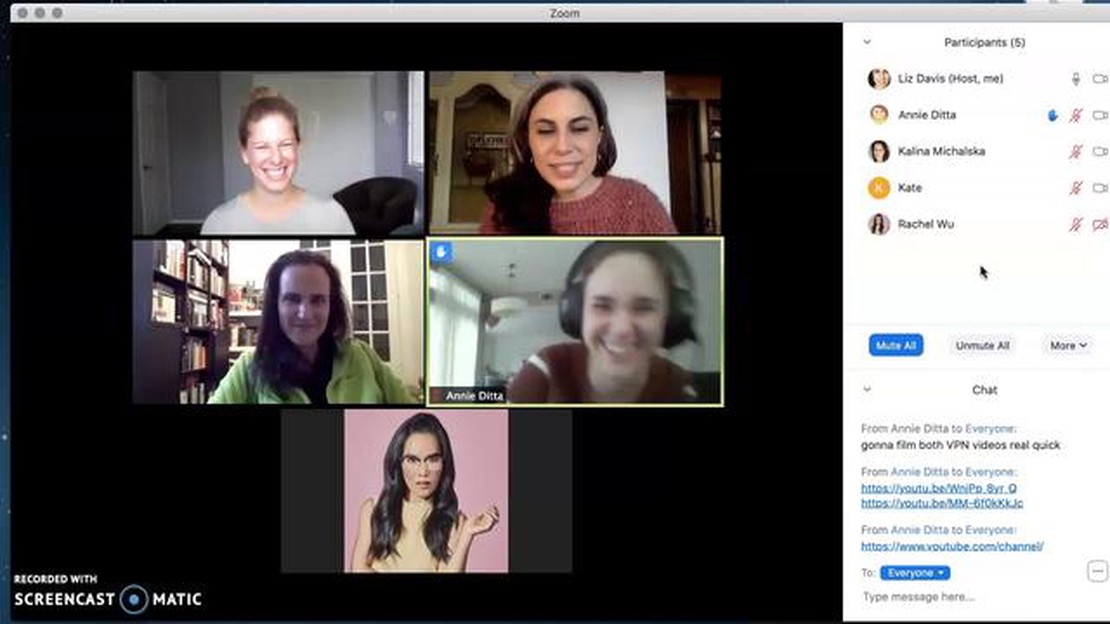
Zoom se stal základním nástrojem pro komunikaci na dálku, ať už jde o obchodní schůzky, online kurzy nebo setkávání s přáteli a rodinou. Mohou však nastat případy, kdy se hostitel rozhodne trvale ztlumit váš mikrofon a zabrání vám tak mluvit během hovoru. Naštěstí existuje několik způsobů, jak můžete ztlumení zrušit a znovu získat kontrolu nad zvukem.
Jedním z nejjednodušších způsobů, jak zrušit ztlumení mikrofonu v aplikaci Zoom, když vás hostitel trvale ztlumí, je použití klávesové zkratky. Jednoduše stiskněte a podržte mezerník na klávesnici, zatímco mluvíte, a mikrofon se dočasně ztlumí. To vám umožní sdělovat své myšlenky a nápady, aniž byste přerušili průběh konverzace.
Pokud klávesová zkratka nefunguje nebo pokud dáváte přednost trvalejšímu řešení, můžete zkusit použít funkci “požádat o zrušení ztlumení”. Tato funkce umožňuje požádat hostitele o odpojení mikrofonu, čímž získáte možnost vyjádřit své názory nebo položit otázky během hovoru. Chcete-li tuto funkci použít, stačí kliknout na ikonu “Zvednout ruku” na panelu nástrojů Zoom a hostitel obdrží oznámení s žádostí o odpojení mikrofonu.
Pokud se ocitnete v situaci, kdy vás hostitel trvale ztlumil, a žádná z výše uvedených možností nefunguje, můžete zkusit oslovit hostitele soukromě prostřednictvím funkce chatu Zoom. Vysvětlete mu svou situaci a zdvořile ho požádejte o zrušení ztlumení a uveďte pádný důvod své žádosti. Nezapomeňte na úctu a pochopení, protože hostitel vás mohl ztlumit z konkrétního důvodu, například kvůli hluku v pozadí nebo rušivému chování.
Závěrem lze říci, že ztlumení hlasu na serveru Zoom může být frustrující, zejména pokud můžete přispět cenným příspěvkem. Existuje však několik způsobů, jak ztlumení zrušit a zapojit se do konverzace. Ať už jde o použití klávesových zkratek, žádost o zrušení ztlumení nebo soukromé oslovení hostitele, tyto metody vám mohou pomoci získat zpět kontrolu nad zvukem a zajistit, aby byl váš hlas slyšet.
Ztlumení hlasu hostitelem v aplikaci Zoom může být frustrující, zejména pokud se jedná o trvalé ztlumení. Existuje však několik metod, jak se můžete pokusit ztlumit a znovu získat kontrolu nad svým zvukem během schůzky.
Nezapomeňte, že při pokusech o odmlčení na platformě Zoom je vždy důležité zachovávat úctu. Hostitel má povinnost řídit schůzku a zajistit, aby každý měl možnost promluvit. Dodržováním těchto metod a trpělivostí zvýšíte své šance na odmlčení během schůzky.
Pokud zjistíte, že jste hostitelem v aplikaci Zoom trvale ztlumeni, existuje několik kroků k vyřešení problému, které můžete vyzkoušet:
Dodržením těchto kroků pro řešení problémů byste měli být schopni vyřešit problém se ztlumením a zrušit ztlumení v aplikaci Zoom, pokud vás hostitel trvale ztlumil.
Pokud zjistíte, že jste hostitelem trvale ztlumeni v aplikaci Zoom, můžete zkusit zkontrolovat nastavení svého zařízení a zjistit, zda existuje nějaké řešení. Zde je několik kroků, které můžete provést:
Pokud zkontrolujete nastavení zařízení a vyřešíte případné problémy, můžete se v aplikaci Zoom ztlumit, i když vás hostitel trvale ztlumil. Nezapomeňte komunikovat s hostitelem a sdělit mu, že máte problémy s funkcí ztlumení.
Když vás hostitel na Zoomu trvale ztlumí, může to být frustrující, zejména pokud chcete něco důležitého říci. Existuje však několik způsobů, jak můžete s hostitelem komunikovat a požádat o zrušení ztlumení.
1. Použití funkce chatu v aplikaci Zoom: Jedním z nejjednodušších způsobů, jak upoutat hostitelovu pozornost, je použití funkce chatu v aplikaci Zoom. Můžete poslat přímou zprávu hostiteli nebo napsat zprávu celé skupině. Buďte zdvořilí a vysvětlete, proč potřebujete odmlčet, a hostitel vás může odmlčet, pokud vaši zprávu uvidí.
2. Zvednutí ruky: Dalším způsobem komunikace s hostitelem je použití funkce “Zvednout ruku” v aplikaci Zoom. Ta vám umožní virtuálně zvednout ruku a upoutat hostitelovu pozornost. Klikněte na tlačítko “Účastníci” v dolní části okna Zoom, najděte své jméno v seznamu účastníků a klikněte na tlačítko “Zvednout ruku”. Hostitel obdrží oznámení a pokud to bude považovat za nutné, může zrušit vaše ztišení.
3. Upozornění hostitele prostřednictvím jiné platformy: Pokud máte kontaktní údaje hostitele mimo aplikaci Zoom, můžete jej oslovit prostřednictvím jiné platformy, například e-mailu nebo rychlých zpráv. Vysvětlete mu situaci a zdvořile ho požádejte o odmlčení. Hostitel nemusí vaši zprávu vidět okamžitě během schůzky, takže tato metoda nemusí být tak účinná jako použití chatu v aplikaci Zoom nebo zvednutí ruky.
Přečtěte si také: Vytvoření Yody na Little Alchemy: Průvodce krok za krokem
4. Požádejte ostatní účastníky o pomoc: Pokud nemůžete komunikovat přímo s hostitelem, můžete požádat ostatní účastníky schůzky, aby vám pomohli předat vaši zprávu. Zdvořile jim vysvětlete svou situaci a zeptejte se, zda mohou požádat hostitele, aby vás ztlumil. To lze provést prostřednictvím chatu služby Zoom nebo pomocí jiných komunikačních metod, které mají účastníci k dispozici.
5. Kontaktování hostitele po schůzce: Pokud vše ostatní selže a vy jste stále nebyli schopni komunikovat s hostitelem nebo se nechat odmlčet během schůzky, můžete ho zkusit kontaktovat po schůzce. Můžete mu poslat e-mail nebo zprávu, ve které vysvětlíte situaci a požádáte o odpojení od mikrofonu pro příští schůzky.
Při snaze komunikovat s hostitelem nezapomeňte být vždy zdvořilí a uctiví. Je možné, že vás ztlumil z oprávněného důvodu, takže nezapomeňte jasně vysvětlit, proč potřebujete být ztlumeni.
Pokud se ocitnete v hovoru v síti Zoom, kde vás hostitel trvale ztlumil, můžete použít několik klávesových zkratek pro zrušení ztlumení. Tyto zkratky mohou být skutečnou záchranou v situacích, kdy potřebujete rychle sdílet své myšlenky nebo odpovědět na otázku.
Přečtěte si také: Základní materiály pro Ganyu v Genshin Impact
Možnost 1: Zkratka Push-to-Talk:
Pokud vás hostitel ztlumil a vy se chcete dočasně odmlčet, můžete použít zkratku push-to-talk. Podržením mezerníku během hovoru můžete obejít ztlumení hostitele a ostatní účastníci hovoru vás uslyší. Tato zkratka je ideální pro situace, kdy potřebujete mluvit jen krátce.
Možnost 2: Zkratka pro vypnutí zvuku:
Pokud potřebujete trvale zrušit ztlumení, můžete použít zkratku pro zrušení ztlumení. Tato zkratka se liší v závislosti na používaném zařízení:
Možnost 3: Zkratka pro potlačení ztišení hostitele:
V některých případech může hostitel zakázat účastníkům možnost zrušit ztlumení zvuku. Existuje však způsob, jak tuto situaci obejít. Podržením klávesy Alt (Windows) nebo Option (Mac) můžete dočasně obejít hostitelovo nastavení ztlumení a ztlumit se sami. Tato zkratka vám dává možnost ovládat vlastní nastavení zvuku, i když je hostitel omezil.
Nezapomeňte tyto klávesové zkratky vždy používat zodpovědně a dbejte na pokyny schůzky. Zrušení vlastního vypnutí může být užitečné, ale je důležité používat tuto možnost s respektem a ohleduplně, abyste nenarušili průběh konverzace.
Pokud se vám nedaří zrušit ztlumení zvuku v aplikaci Zoom poté, co vás hostitel trvale ztlumil, možná budete muset vyhledat pomoc podpory Zoom. Podpora Zoom je k dispozici pro pomoc při řešení problémů a vyřešení jakýchkoli problémů, které se mohou vyskytnout v souvislosti s platformou.
Prvním krokem při hledání pomoci u podpory Zoom je návštěva webových stránek podpory Zoom. Zde naleznete množství zdrojů a informací, které vám pomohou odstranit a vyřešit běžné problémy. Můžete také vstoupit do Centra nápovědy Zoom, které poskytuje podrobné průvodce a návody, jak platformu používat.
Pokud na webu podpory Zoom nenajdete řešení svého problému, můžete kontaktovat přímo podporu Zoom. Zoom nabízí několik kanálů pro kontaktování podpory, včetně živého chatu, telefonické podpory a e-mailové podpory. Než se obrátíte na podporu, je užitečné mít k dispozici všechny důležité informace, například informace o vašem účtu Zoom a podrobnosti o problému, se kterým se potýkáte.
Při kontaktování podpory Zoom je důležité uvést co nejvíce podrobností o problému, se kterým se potýkáte. To pomůže týmu podpory lépe pochopit a diagnostikovat problém. Mohou vás požádat o provedení určitých kroků při řešení problému nebo o poskytnutí dalších informací, které pomohou problém vyřešit.
Celkově může být vyhledání pomoci od podpory Zoom užitečným řešením, pokud se vám nedaří zrušit ztlumení zvuku v aplikaci Zoom. Využitím zdrojů a kanálů, které nabízí podpora Zoom, můžete odstranit a vyřešit všechny problémy, které se mohou s platformou vyskytnout.
Pokud vás hostitel na Zoomu trvale ztlumil, nemůžete toho moc dělat. Můžete zkusit kontaktovat hostitele a požádat ho o zrušení ztlumení, ale nakonec je na něm, aby se rozhodl, zda vás chce ztlumit, nebo ne.
Ne, pokud vás hostitel na Zoomu trvale ztlumil, nemůžete si ztlumení zrušit. Pouze hostitel má právo zrušit ztlumení účastníků.
Hostitel se může rozhodnout trvale ztlumit účastníka na Zoomu z různých důvodů. Účastník může vyrušovat nebo narušovat průběh schůzky nebo se může chovat nevhodně. Hostitel má možnost kontrolovat prostředí schůzky a zajistit, aby se všichni mohli efektivně účastnit.
Můžete zkusit oslovit hostitele a zdvořile ho požádat o zrušení ztlumení. Vysvětlete svou situaci a uveďte pádný důvod, proč potřebujete být odmlčeni. Mějte však na paměti, že hostitel má rozhodující slovo a může se rozhodnout, že vás neztlumí.
Pokud vám hostitel odmítne zrušit ztlumení na Zoomu, nemůžete toho moc dělat. Můžete se nadále účastnit schůzky pomocí funkce chatu nebo zvednutím ruky upoutat pozornost hostitele nebo ostatních účastníků.
Chcete-li se vyhnout trvalému ztlumení zvuku na platformě Zoom, dbejte na dodržování pokynů pro schůzky stanovených hostitelem. Vyvarujte se přerušování ostatních, chovejte se uctivě a účastněte se konstruktivně. To vám pomůže udržet si pozitivní přítomnost na schůzce a snížit pravděpodobnost, že budete trvale ztlumeni.
Ano, hostitel má možnost dočasně zrušit ztlumení účastníků, i když byli trvale ztlumeni. Může se rozhodnout, že vás odmlčí na určitou dobu nebo na určité části schůzky.
Která služba živého vysílání má nejlepší kvalitu obrazu? Pokud jde o živé vysílání, je kvalita obrazu zásadním faktorem, který je třeba zvážit. Ať už …
Přečtěte si článekJak se dostanu na yujing Terrace Genshin Impact? Pokud jste hráčem populární akční hry na hrdiny Genshin Impact, možná jste už slyšeli o Yujing …
Přečtěte si článekKolik stojí Jean skin? Jste fanouškem hry Genshin Impact a rádi hrajete za Jeana? Tak to pro vás máme vzrušující zprávu! Právě byl vydán očekávaný …
Přečtěte si článekJaký je věk Kirita v sérii Sword Art Online? Mnoho fanoušků populární anime série “Sword Art Online” zajímá věk hlavní postavy Kirita. Kirito, jehož …
Přečtěte si článekJaká je nejlepší třída ve hře Bless Unleashed? Díky rozsáhlému otevřenému světu, náročným nepřátelům a hlubokému přizpůsobení postavy nabízí hra Bless …
Přečtěte si článekJak získám o Archon Udělal jsem to správně? Vítejte ve světě Genshin Impact! Pokud čtete tento článek, je pravděpodobné, že jste na výpravě za …
Přečtěte si článek