Lås op for Nuketown: En guide til Black Ops 3's yndlingskort
Hvordan låser man op for Nuketown i Black Ops 3? Nuketown er et af de mest elskede kort i Call of Duty-serien og er blevet en fanfavorit siden sin …
Læs artikel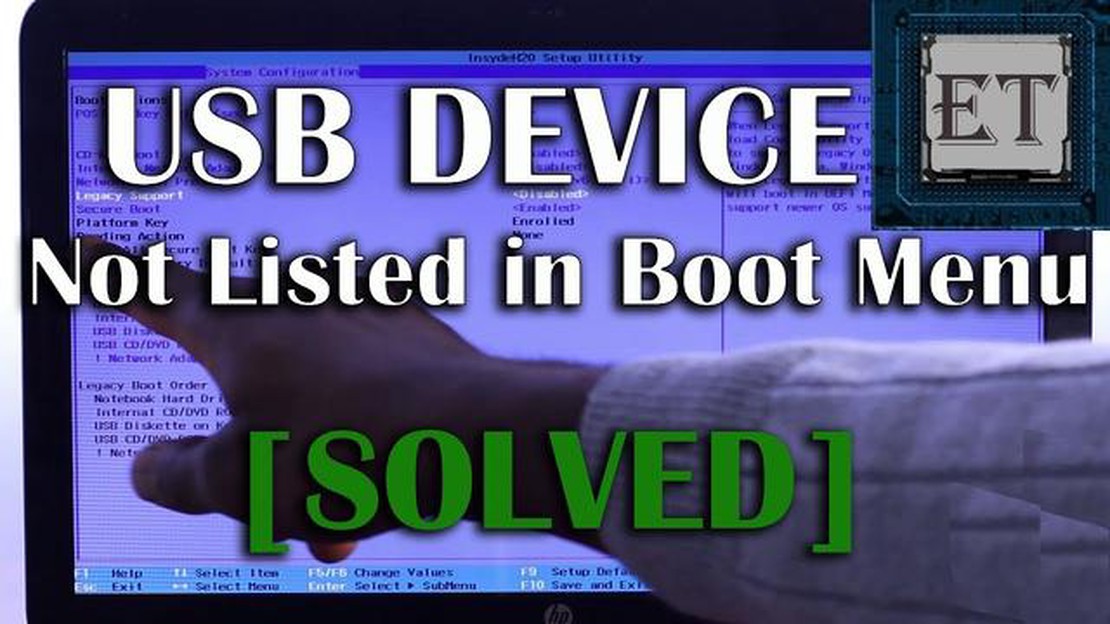
I moderne computersystemer har Unified Extensible Firmware Interface (UEFI) erstattet det traditionelle Basic Input/Output System (BIOS) for at give mere avancerede funktioner og muligheder. UEFI-tilstand giver mulighed for hurtigere og mere sikker opstart samt understøttelse af større harddiske og andre hardwarekomponenter.
En af de vigtigste fordele ved UEFI-tilstand er muligheden for nemt at boote fra en USB-enhed. Det kan være særligt nyttigt, når du installerer et nyt operativsystem eller fejlsøger problemer med din computer. Ved at oprette et bootbart USB-drev kan du få adgang til UEFI-tilstanden og udføre forskellige handlinger, såsom at opdatere firmwaren, ændre boot-rækkefølgen eller installere et nyt operativsystem.
For at få adgang til UEFI-tilstand og boote fra et USB-drev, skal du først ind i UEFI-indstillingerne på din computer. Det gøres typisk ved at trykke på en bestemt tast under boot-processen, f.eks. F2, F8 eller Del. Den nøjagtige tast kan variere afhængigt af din computers producent og model, så det er vigtigt at konsultere din computers manual eller foretage en hurtig internetsøgning for at finde den korrekte tast.
Når du har indtastet UEFI-indstillingerne, skal du navigere til afsnittet “Boot” eller “Boot Options”. Her kan du ændre boot-rækkefølgen, så USB-drevet prioriteres over andre bootbare enheder, såsom den interne harddisk eller CD/DVD-drevet. Det kan også være nødvendigt at aktivere indstillingen “Legacy Boot” eller “Legacy Support”, hvis du bruger et ældre USB-drev eller operativsystem.
Når du har foretaget de nødvendige ændringer, skal du gemme indstillingerne og afslutte UEFI-opsætningen. Genstart derefter din computer med USB-drevet tilsluttet. Din computer bør nu starte op fra USB-drevet, så du kan få adgang til UEFI-tilstand og udføre de ønskede handlinger. Det er vigtigt at bemærke, at de specifikke trin kan variere afhængigt af din computers producent og UEFI-implementering, så det anbefales altid at konsultere dokumentationen eller supportressourcerne for din specifikke enhed.
Afslutningsvis kan adgang til UEFI-tilstand og opstart fra et USB-drev være en nyttig teknik til forskellige formål, såsom at installere et nyt operativsystem eller fejlfinde problemer. Ved at følge de trin, der er beskrevet ovenfor, kan du nemt få adgang til UEFI-indstillingerne på din computer og konfigurere den til at boote fra et USB-drev. Husk at konsultere dokumentationen for din specifikke enhed for at sikre den korrekte nøgle og de korrekte trin.
UEFI, som står for Unified Extensible Firmware Interface, er en moderne erstatning for det traditionelle BIOS (Basic Input/Output System), som findes i de fleste computere. Det er en firmwaregrænseflade, der giver et sæt standardiserede protokoller og tjenester til at starte operativsystemet og administrere hardware på en mere sikker og effektiv måde.
UEFI-tilstand giver flere fordele i forhold til den ældre BIOS. For det første understøtter den større harddiske med en maksimal kapacitet på 9,4 zettabytes sammenlignet med BIOS’ grænse på 2,2 terabytes. Det giver mulighed for at bruge moderne lagringsteknologier, såsom solid state-drev (SSD’er), som er hurtigere og mere pålidelige end traditionelle mekaniske harddiske.
Derudover giver UEFI-tilstand hurtigere boottider takket være den optimerede initialiseringsproces. Den tilbyder også en mere brugervenlig grænseflade med grafiske menuer og musesupport, hvilket gør det lettere at navigere og konfigurere firmwareindstillingerne.
En anden vigtig funktion i UEFI-tilstand er Secure Boot, som sikrer, at kun betroede operativsystemer og bootloader-software udføres under opstartsprocessen. Det hjælper med at beskytte mod malware og uautoriserede ændringer og forbedrer systemsikkerheden.
For at få adgang til UEFI-tilstand på din computer, skal du typisk trykke på en bestemt tast eller kombination af taster under boot-processen, såsom F2 eller Del. Når du er i UEFI-tilstand, kan du konfigurere forskellige indstillinger, såsom opstartsprioritet, sikre opstartsindstillinger og hardwareindstillinger.
Sammenfattende er UEFI-tilstand en moderne firmwaregrænseflade, der giver forbedret ydeevne, større lagringsunderstøttelse, forbedret sikkerhed og en mere brugervenlig oplevelse sammenlignet med den traditionelle BIOS. Det er afgørende for opstart fra USB og adgang til avancerede systemindstillinger.
Unified Extensible Firmware Interface (UEFI) er en moderne firmwaregrænseflade, der erstatter den traditionelle BIOS (Basic Input/Output System), som findes i ældre computere. UEFI-tilstand tilbyder flere nøglefunktioner, der forbedrer opstartsprocessen og den overordnede systemydelse.
Secure Boot: UEFI-tilstand indeholder en funktion kaldet Secure Boot, som sikrer, at kun betroede operativsystemer og bootloader-software kan indlæses under opstartsprocessen. Dette hjælper med at beskytte mod malware og anden uautoriseret kode.
Alt i alt giver UEFI-tilstand mange fordele i forhold til traditionel BIOS, herunder forbedret sikkerhed, hurtigere opstartstider, understøttelse af større diske, en brugervenlig grænseflade og kompatibilitet med ældre systemer. Det er i stigende grad ved at blive standard firmware-interface til moderne computere.
UEFI-tilstand (Unified Extensible Firmware Interface) er vigtig for gaming, fordi den giver flere vigtige fordele i forhold til den traditionelle BIOS-tilstand (Basic Input/Output System). Først og fremmest giver UEFI hurtigere opstartstider, så gamere kan komme hurtigere i gang med deres spil. Det er især en fordel i multiplayer-spil, hvor hvert sekund tæller.
Ud over hurtigere opstartstider understøtter UEFI-tilstand også større harddiske og partitioner. Det er afgørende for gamere, der installerer flere spil og multimediefiler på deres systemer. Med UEFI kan gamere drage fuld fordel af den øgede lagerkapacitet i moderne harddiske og sikre, at de har plads nok til deres voksende spilbiblioteker.
En anden vigtig fordel ved UEFI-tilstand til gaming er kompatibiliteten med moderne hardware og periferiudstyr. UEFI understøtter avancerede funktioner som Secure Boot, der hjælper med at beskytte mod ondsindet software og uautoriseret adgang. Det er især vigtigt for onlinespil, hvor spillerne kan støde på potentielle sikkerhedstrusler.
Desuden giver UEFI-tilstand mere fleksibilitet til at tilpasse indstillinger og boot-muligheder. Gamere kan nemt få adgang til og ændre UEFI-indstillinger for at optimere deres system til gaming-performance. Det omfatter justering af CPU- og hukommelsesindstillinger, aktivering af overclocking og finjustering af grafikindstillinger for at maksimere FPS og grafisk troværdighed.
Alt i alt giver UEFI-tilstand mange fordele til gaming, herunder hurtigere opstartstider, understøttelse af større lagerplads, kompatibilitet med moderne hardware og flere tilpasningsmuligheder. Ved at aktivere UEFI-tilstand på deres spilsystemer kan spillere forbedre deres spiloplevelse og nyde forbedret ydeevne.
UEFI-tilstanden (Unified Extensible Firmware Interface) giver flere fordele for spilydelsen. Denne tilstand giver en mere avanceret og effektiv måde at initialisere hardwarekomponenterne i et spilsystem på, hvilket resulterer i hurtigere opstartstider og forbedret generel ydeevne.
Læs også: Kan man spille DS-spil på 3DS?
En af de største fordele ved UEFI-tilstand er dens understøttelse af større lagerenheder, såsom solid state-drev (SSD’er). Sammenlignet med traditionelle harddiske tilbyder SSD’er betydeligt hurtigere læse- og skrivehastigheder, så spil kan indlæses hurtigere og reducere indlæsningstider mellem niveauer eller områder.
Derudover giver UEFI-tilstand bedre kompatibilitet med moderne gaming-hardware, herunder grafikkort, processorer og hukommelsesmoduler. Denne kompatibilitet fører til forbedret ydeevne, da systemet fuldt ud kan udnytte disse komponenters muligheder uden begrænsninger fra forældet firmware eller BIOS-indstillinger.
Desuden giver UEFI-tilstand en mere brugervenlig grænseflade til styring af systemindstillinger og -konfigurationer. Gamere kan nemt få adgang til og ændre BIOS-indstillinger via en grafisk brugergrænseflade (GUI), hvilket gør det nemmere at overclocke komponenter, justere blæserhastigheder eller optimere strømindstillinger til gaming-performance.
UEFI understøtter også secure boot-funktioner, som hjælper med at beskytte systemet mod ondsindet software og uautoriseret adgang. Det giver en mere sikker spiloplevelse, især når man spiller online multiplayer-spil eller downloader mods og brugerdefineret indhold.
Læs også: Hvor finder man en Juvenile Jade i Genshin Impact?
Alt i alt forbedrer UEFI-tilstanden spilydelsen betydeligt ved at optimere hardwareinitialiseringen, forbedre kompatibiliteten med moderne gaminghardware, give en brugervenlig grænseflade til systemkonfigurationer og tilbyde øgede sikkerhedsfunktioner.
Hvis du ønsker at få adgang til UEFI-tilstand på din computer, er her de trin, du skal følge:
UEFI-tilstand giver dig mulighed for at drage fuld fordel af de moderne firmwarefunktioner og sikre opstartsmuligheder, der er tilgængelige på din computer. Det giver en mere strømlinet og effektiv opstartsproces samt forbedret kompatibilitet med nyere hardware og operativsystemer.
Bemærk, at ikke alle computere understøtter UEFI-tilstand, især ældre modeller. I sådanne tilfælde kan det være nødvendigt at bruge den traditionelle BIOS-tilstand i stedet. Det er altid en god idé at konsultere din computers dokumentation eller producentens hjemmeside for at få specifikke instruktioner, der er skræddersyet til din enhed.
Med UEFI (Unified Extensible Firmware Interface) Mode kan du konfigurere forskellige indstillinger for din computers hardware, før operativsystemet starter. Her er en trin-for-trin guide til, hvordan du får adgang til UEFI Mode:
Ved at følge disse trin kan du nemt få adgang til UEFI-tilstand og konfigurere de nødvendige indstillinger til at boote fra et USB-drev eller foretage andre hardwarerelaterede ændringer på din computer.
Hvis du vil boote fra en USB-enhed i UEFI-tilstand, skal du følge et par trin for at sikre, at dit system genkender USB-enheden og giver dig mulighed for at boote fra den.
Husk, at ikke alle computere eller bundkort understøtter UEFI-tilstand, så sørg for, at dit system er UEFI-kompatibelt, før du forsøger at boote fra USB i UEFI-tilstand.
For at få adgang til UEFI-tilstanden på din computer skal du genstarte computeren og under opstartsprocessen trykke på den tast, der er angivet af computerens producent, for at komme ind i BIOS-indstillingerne. Derfra kan du navigere til UEFI-indstillingerne og aktivere UEFI-tilstanden.
Nej, UEFI-indstillingerne tilgås under boot-processen, før operativsystemet indlæses. For at få adgang til UEFI-indstillingerne skal du genstarte din computer og gå ind i BIOS-indstillingerne.
Hvis du aktiverer UEFI-tilstand, kan din computer drage fordel af de funktioner, som UEFI-firmware tilbyder, såsom hurtigere opstartstider, bedre sikkerhedsfunktioner og understøttelse af større drev og partitioner. UEFI-tilstand giver også en mere moderne og standardiseret måde at boote din computer på.
For at boote fra et USB-drev i UEFI-tilstand skal du først sørge for, at USB-drevet er korrekt tilsluttet din computer. Genstart derefter computeren, og gå ind i BIOS-indstillingerne. I BIOS-indstillingerne skal du navigere til boot-indstillingerne og ændre boot-prioriteten, så USB-drevet vises først. Gem ændringerne, og afslut BIOS-indstillingerne. Din computer vil nu starte op fra USB-drevet i UEFI-tilstand.
Hvis din computer ikke genkender USB-drevet i UEFI-tilstand, er der et par ting, du kan prøve. Først skal du kontrollere, om USB-drevet er korrekt tilsluttet din computer, og om det fungerer korrekt. Sørg derefter for, at du har aktiveret UEFI-tilstand i BIOS-indstillingerne. Hvis USB-drevet stadig ikke genkendes, kan du prøve at bruge en anden USB-port, et andet USB-drev eller opdatere computerens firmware.
Ja, det er muligt at skifte mellem UEFI-tilstand og Legacy BIOS-tilstand, men det kræver, at man ændrer BIOS-indstillingerne. Hvis du vil skifte fra UEFI-tilstand til Legacy BIOS-tilstand, skal du deaktivere UEFI-tilstand og aktivere Legacy BIOS-tilstand i BIOS-indstillingerne. Hvis du vil skifte fra Legacy BIOS-tilstand til UEFI-tilstand, skal du deaktivere Legacy BIOS-tilstand og aktivere UEFI-tilstand i BIOS-indstillingerne.
Hvordan låser man op for Nuketown i Black Ops 3? Nuketown er et af de mest elskede kort i Call of Duty-serien og er blevet en fanfavorit siden sin …
Læs artikelHvordan får man ubegrænsede skill points i NBA 2K13 My Career? Til alle NBA 2K13 My Career-spillere derude er her nogle spændende nyheder - du kan nu …
Læs artikelHvad er årsagerne til manglen på lagervarer til PS5-konsollen? PlayStation 5 (PS5) har været en af de mest ventede spillekonsoller i de seneste år. Da …
Læs artikelHvorfor vibrerer mit Apple-ur ikke, når jeg får en sms? Mange Apple Watch-brugere har måske oplevet frustrationen over ikke at modtage en …
Læs artikelHvilken film ville du betragte som den mest upassende og hvorfor? Når det kommer til film, er der altid en debat om, hvad der anses for passende eller …
Læs artikelHvordan spiller man multiplayer i Mario Kart Tour med venner? Mario Kart Tour-spillet har været et kæmpe hit blandt gamere og tilbyder en sjov og …
Læs artikel