Hvor mange moduler kan du montere på SeaTruck?
Hvor mange moduler kan man montere på seatrucken? Hvis du er fan af det populære videospil “Subnautica: Below Zero”, kender du sikkert SeaTruck. Dette …
Læs artikel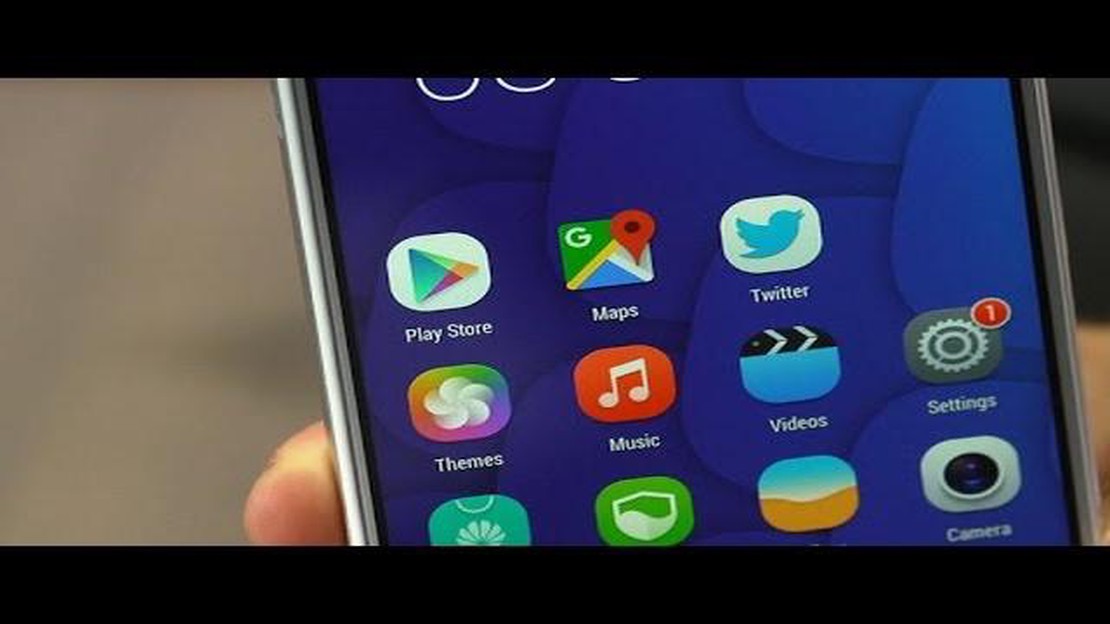
Hvis du er en stolt ejer af en Android-konsol og ønsker at downloade og nyde apps og spil fra Google Play Store, skal du først aktivere butikken på din enhed. At aktivere Google Play Store på en Android-konsol er en simpel proces, men det kræver, at man følger et par trin nøje. I denne trin-for-trin-guide gennemgår vi, hvordan du aktiverer Google Play Store på din Android-konsol.
Det første skridt til at aktivere Google Play Store på din Android-konsol er at åbne appen Indstillinger på din enhed. Se efter “Apps” eller “Applikationer”, og tryk på den. Dette vil åbne en liste over alle de installerede apps på din enhed.
Rul derefter gennem listen over apps, indtil du finder “Google Play Store”. Tryk på den for at åbne dens indstillinger. Her finder du en mulighed, der hedder “Enable” eller “Activate”. Tryk på denne mulighed for at aktivere Google Play Store på din Android-konsol.
Når du har aktiveret Google Play Store, skal du muligvis logge ind med din Google-konto. Hvis du allerede har en Google-konto, skal du blot indtaste din e-mailadresse og adgangskode og trykke på “Log ind”. Hvis du ikke har en Google-konto, skal du oprette en. Følg instruktionerne på skærmen for at oprette en ny Google-konto.
Når du har logget ind, er du nu klar til at gennemse og downloade apps og spil fra Google Play Store på din Android-konsol. Du skal blot åbne Google Play Store-appen og begynde at udforske det store bibliotek af apps og spil, der er tilgængeligt for dig. Du kan søge efter specifikke apps eller browse gennem forskellige kategorier for at finde noget, der interesserer dig.
Og det var det! Du har aktiveret Google Play Store på din Android-konsol. Nyd at downloade og bruge dine yndlingsapps og -spil på din enhed.
Aktivering af Google Play Store på din Android-enhed er en enkel proces, der giver dig adgang til og mulighed for at downloade apps, spil og andet indhold. Her er en trin-for-trin guide til at aktivere Google Play Store på din Android-enhed:
Ved at følge disse trin kan du nemt aktivere Google Play Butik på din Android-enhed og begynde at downloade apps og spil. At have adgang til Google Play Store åbner op for en verden af muligheder og giver dig mulighed for at tilpasse og forbedre din Android-oplevelse.
Før du kan aktivere Google Play Store på din Android-enhed, er det vigtigt at tjekke, om den er kompatibel. Ikke alle Android-enheder understøttes af Google Play Store, så det er vigtigt at sikre sig, at din enhed opfylder de nødvendige krav.
Her er et par trin til at tjekke kompatibiliteten af din Android-enhed:
Ved at følge disse trin kan du sikre dig, at din Android-enhed er kompatibel med Google Play Store, så du kan aktivere og nyde alle de tilgængelige funktioner og apps.
For at kunne aktivere Google Play Butik på din Android-enhed er det vigtigt, at du holder din enhed opdateret med de seneste softwareopdateringer. Opdatering af din Android-enhed sikrer ikke kun, at du har adgang til de nyeste funktioner og forbedringer, men det hjælper også med at holde din enhed sikker og beskyttet mod potentielle sårbarheder.
Følg disse trin for at opdatere din Android-enhed:
Det anbefales at forbinde din Android-enhed til et stabilt Wi-Fi-netværk, før du opdaterer, da softwareopdateringer kan være store i størrelse og kan forbruge en betydelig mængde mobildata.
Ved regelmæssigt at opdatere din Android-enhed kan du sikre dig, at du har adgang til alle de nyeste Google Play Store-funktioner og app-opdateringer. Så glem ikke at tjekke for softwareopdateringer, og hold din enhed opdateret!
Læs også: Afsløring af mysteriet: Årsager til, at man ikke kan oprette en Bethesda Net-konto
For at aktivere Google Play Store på din Android-enhed skal du muligvis aktivere indstillingen “Ukendte kilder”. Det giver dig mulighed for at installere apps fra andre kilder end den officielle Google Play Store. Sådan kan du aktivere det:
Når du har aktiveret Ukendte kilder, vil du kunne installere apps fra andre kilder end Google Play Store. Det er dog vigtigt at udvise forsigtighed og kun downloade apps fra pålidelige kilder for at beskytte din enhed og dine personlige oplysninger mod malware eller andre sikkerhedsrisici.
Bemærk, at de nøjagtige trin til at aktivere ukendte kilder kan variere lidt afhængigt af producenten af din Android-enhed og versionen af operativsystemet. Ovenstående trin giver en generel vejledning, men det anbefales at se i din enheds brugervejledning eller supportdokumentation for specifikke instruktioner.
For at få adgang til Google Play Store på din Android-enhed, skal du logge ind på din Google-konto. Dette kræver en aktiv internetforbindelse.
Læs også: Brug af snyd på Citra Emulator: En omfattende guide
Når du har logget ind på din Google-konto, skulle du nu have adgang til Google Play Store på din Android-enhed. Du kan åbne Play Store-appen fra din app-skuffe eller ved at trykke på Shop-ikonet på din startskærm.
For at foretage køb i Google Play Store skal du konfigurere en betalingsmetode. Sådan kan du gøre det:
Følg disse trin for at foretage et køb:
Bemærk, at nogle apps eller indhold kan tilbyde køb i appen, som kræver yderligere trin for at gennemføre købet i selve appen. Sørg for at tjekke detaljerne og følge instruktionerne fra app-udviklerne.
Nej, du kan ikke aktivere Google Play Butik på en Android-enhed uden en Google-konto. Google Play Store er tæt integreret med Googles tjenester og kræver en Google-konto for at fungere. Når du aktiverer Google Play Store på din Android-enhed, vil du blive bedt om at logge ind med din Google-konto eller oprette en ny, hvis du ikke har en eksisterende konto. Din Google-konto bruges til at godkende og autorisere din adgang til Google Play Butik samt til at synkronisere dine apps, køb og præferencer på tværs af flere enheder.
Hvor mange moduler kan man montere på seatrucken? Hvis du er fan af det populære videospil “Subnautica: Below Zero”, kender du sikkert SeaTruck. Dette …
Læs artikelHvordan aktiverer man cheats i 7 days to die? 7 Days to Die er et populært survival horror-spil, der udfordrer spillerne til at overleve i en …
Læs artikelHvor præcis er GameStops forventede levering? Når man bestiller spil online, er en af de vigtigste faktorer, man skal overveje, den forventede …
Læs artikelKan man deaktivere en Epic Games-konto? Hvis du er en gamer, der ikke længere ønsker at bruge Epic Games-platformen, kan det være tid til at …
Læs artikelEr der nogen spil som Age of Empires på Switch? Age of Empires har altid været en populær og elsket serie af strategispil i realtid, kendt for sit …
Læs artikelHvad er den aktuelle værdi af en original Gameboy på markedet? Den originale Gameboy, der blev udgivet af Nintendo i 1989, var en revolutionerende …
Læs artikel