Er multiplayer tilgængelig på PS3?
Kan man spille multiplayer på PS3? Når det gælder spillekonsoller, er multiplayer-funktionalitet blevet en vigtig funktion, som mange gamere kigger …
Læs artikel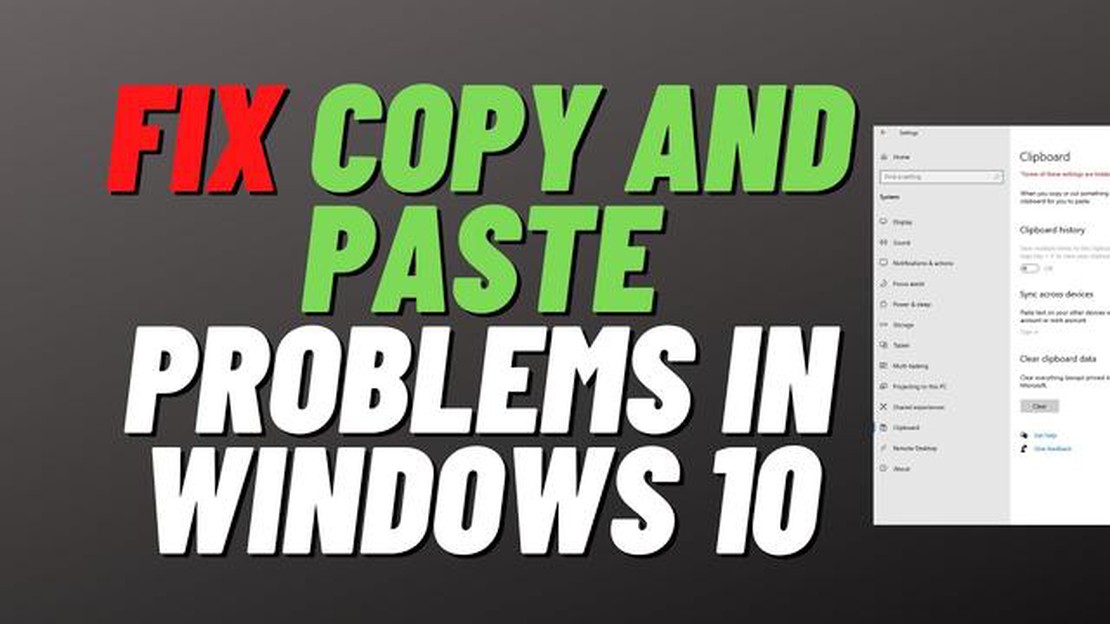
Kopier og indsæt-funktionen er en vigtig funktion i Windows 10-operativsystemet, som giver brugerne mulighed for nemt at kopiere og overføre information mellem forskellige programmer og dokumenter. Men der er tilfælde, hvor denne funktion holder op med at virke, hvilket skaber frustration og besvær for brugerne. I denne artikel undersøger vi nogle almindelige årsager til, at kopier og indsæt-funktionen måske ikke virker i Windows 10, og kommer med mulige løsninger.
En mulig årsag til, at copy/paste-funktionen ikke virker, er, at visse programmer eller processer forstyrrer dens funktionalitet. For eksempel kan antivirussoftware eller udklipsholderadministratorer komme i konflikt med kopier og indsæt-funktionen og forhindre den i at fungere korrekt. I sådanne tilfælde anbefales det at deaktivere eller afinstallere disse programmer midlertidigt for at se, om problemet bliver løst.
En anden årsag til, at kopier og indsæt-funktionen ikke virker i Windows 10, kan være beskadigede systemfiler. Med tiden kan systemfiler blive beskadiget eller mangle, hvilket kan påvirke funktionaliteten af forskellige funktioner, herunder kopier og indsæt. En scanning af systemfilerne kan hjælpe med at identificere og reparere eventuelle beskadigede filer og genoprette copy/paste-funktionen.
Desuden kan udklipsholderdata nogle gange blive beskadiget, hvilket resulterer i, at kopi- og indsæt-funktionen ikke fungerer korrekt. Dette problem kan løses ved at rydde udklipsholderens historik og nulstille den. For at gøre dette skal du åbne menuen Indstillinger, gå til System, derefter Udklipsholder og klikke på knappen “Ryd” under afsnittet “Ryd udklipsholderdata”.
Afslutningsvis er copy/paste-funktionen et vigtigt værktøj i Windows 10, men den kan støde på problemer, der forhindrer den i at fungere korrekt. Ved at identificere de potentielle årsager og bruge de foreslåede løsninger, kan brugerne løse disse problemer og genvinde den fulde funktionalitet af kopier og indsæt-funktionen i Windows 10.
Gaming er en populær aktivitet blandt Windows 10-brugere, men det kan være frustrerende, når kopi- og indsæt-funktionen ikke virker under spillet. Dette problem kan hæmme spiloplevelsen og gøre det svært at kommunikere med andre spillere eller kopiere vigtige oplysninger.
En af grundene til, at copy/paste-funktionen måske ikke virker, mens man spiller, er spillets indstillinger eller begrænsninger. Nogle spil deaktiverer copy/paste-funktionen for at forhindre snyd eller hacking, hvilket kan påvirke den samlede spiloplevelse. I sådanne tilfælde er det vigtigt at tjekke spillets indstillinger eller kontakte spiludvikleren for at få hjælp.
En inkompatibel eller forældet spilsoftware kan også forårsage problemer med copy/paste-funktionen. Det anbefales at holde spilsoftwaren opdateret og sikre, at den er kompatibel med Windows 10-operativsystemet. Regelmæssige opdateringer og patches kan hjælpe med at løse kompatibilitetsproblemer og forbedre funktionaliteten af copy and paste under gaming.
I nogle tilfælde kan copy/paste-funktionen ikke fungere på grund af konflikter med andre programmer eller applikationer, der kører i baggrunden. Det anbefales at lukke unødvendige programmer eller deaktivere baggrundsprocesser, der kan forstyrre kopi- og indsæt-funktionen, mens du spiller. Det kan hjælpe med at frigøre systemressourcer og sikre problemfri drift.
Hvis kopier og indsæt-funktionen stadig ikke virker, mens du spiller, kan det være en fordel at prøve alternative metoder til at dele information eller kommunikere med andre spillere. Det kan være at bruge beskedsystemer i spillet, talechat eller tage skærmbilleder for at dele information i stedet for udelukkende at stole på kopier og indsæt-funktionen. Det kan også hjælpe med at opretholde effektiviteten under spilsessioner, hvis man justerer sine spilstrategier, så de omgår copy and paste-begrænsningen.
Alt i alt kan det være frustrerende, at copy/paste-funktionen ikke virker i Windows 10, men der er flere årsager og løsninger, som er specifikke for gaming-konteksten. Ved at forstå disse faktorer og implementere de rette løsninger kan gamere optimere deres spiloplevelse og effektivt overvinde eventuelle begrænsninger med copy/paste-funktionen.
Der er flere mulige årsager til, at kopi- og indsæt-funktionen ikke virker i Windows 10-gaming. En almindelig årsag er en konflikt med den installerede software eller hardwaredrivere. Spilprogrammer kræver ofte specifikke indstillinger og konfigurationer, som nogle gange kan forstyrre kopi- og indsæt-funktionen.
En anden mulig årsag er et problem med Windows Clipboard-tjenesten. Hvis denne tjeneste ikke kører korrekt, kan det forhindre kopi- og indsætningsfunktionen i at fungere korrekt. Genstart af Clipboard-tjenesten eller kontrol af dens indstillinger kan hjælpe med at løse dette problem.
Derudover kan visse spilprogrammer eller -processer begrænse brugen af kopier og indsæt-funktionen af sikkerhedsmæssige årsager. Dette er især almindeligt i online multiplayer-spil, hvor spillerne måske ikke har lov til at kopiere og indsætte oplysninger for at forhindre snyd eller uretfærdige fordele.
Desuden kan begrænsninger i systemressourcer eller konflikter også få kopier og indsæt-funktionen til at holde op med at virke. Hvis computerens hukommelse eller CPU er overbelastet, har den måske ikke nok ressourcer til at håndtere kopier og indsæt effektivt. På samme måde kan konflikter mellem forskellig software eller processer forstyrre funktionen til at kopiere og indsætte.
I nogle tilfælde kan problemet med copy/paste-funktionen være relateret til musen eller tastaturet. Dårligt fungerende eller inkompatible inputenheder kan forhindre systemet i at genkende kopier og indsæt-kommandoerne. At tjekke enhedsdriverne og sikre, at de er kompatible, kan hjælpe med at løse dette problem.
Det er værd at bemærke, at dette blot er nogle af de mulige årsager til, at kopi- og indsæt-funktionen ikke virker i Windows 10 gaming. Fejlfinding af problemet kræver en systematisk tilgang, herunder kontrol af softwarekonflikter, undersøgelse af systemindstillinger og opdatering af drivere, hvis det er nødvendigt.
Hvis du er en Windows 10-gaming-entusiast og oplever problemer med copy/paste-funktionen, kan det være frustrerende og hæmme din spiloplevelse. Kopier og indsæt-funktionen er afgørende for hurtig og effektiv navigation i spil, så det bør være en topprioritet at finde en løsning.
1. Tjek for modstridende programmer: Nogle gange kan visse programmer eller tjenester, der kører i baggrunden, forstyrre kopier og indsæt-funktionen i Windows 10-gaming. Brug Task Manager til at identificere eventuelle ressourcekrævende programmer eller processer, og luk dem for at frigøre systemressourcer.
2. Genstart systemet: I nogle tilfælde kan en simpel genstart af systemet løse problemet med kopiering og indsætning. Genstart af computeren kan opdatere systemprocesser og rydde midlertidige filer, som kan være årsag til problemet.
3. Opdater Windows og drivere: Forældede Windows-opdateringer og drivere kan også få kopi- og indsæt-funktionen til at holde op med at virke. Sørg for at installere de seneste Windows-opdateringer og opdatere driverne til dit grafikkort for at sikre kompatibilitet med de spil, du spiller.
4. Deaktiver antivirus og firewall midlertidigt: Antivirus- og firewallsoftware kan nogle gange blokere copy and paste-funktionen, især hvis de opdager den som en potentiel sikkerhedstrussel. Deaktiver disse programmer midlertidigt, og tjek, om problemet fortsætter. Hvis kopier og indsæt-funktionen begynder at virke igen, skal du muligvis konfigurere dine antivirus- og firewallindstillinger til at tillade det.
5. Brug alternative metoder til at kopiere og indsætte: Hvis problemet fortsætter, selvom du prøver ovenstående løsninger, er der alternative metoder til at kopiere og indsætte i Windows 10 gaming. Du kan prøve at bruge tastaturgenveje som CTRL+C til at kopiere og CTRL+V til at indsætte. Derudover kan du bruge højrekliksmenuen til at få adgang til kopierings- og indsætningsmuligheder.
6. Kontakt teknisk support: Hvis ingen af ovenstående løsninger virker, kan det være nødvendigt at kontakte teknisk support for at få yderligere hjælp. Giv dem alle de relevante oplysninger om dit system, herunder hardwarespecifikationer, spilindstillinger og eventuelle fejlmeddelelser, du støder på.
Ved at følge disse effektive løsninger kan du overvinde problemet med, at kopi- og indsætningsfunktionen ikke fungerer i Windows 10-gaming og komme tilbage til at nyde en uafbrudt spiloplevelse.
Kopier og indsæt-funktionen er en vigtig funktion i alle operativsystemer, også Windows 10. Men den kan nogle gange holde op med at virke af forskellige årsager, hvilket skaber frustration hos brugerne. I dette afsnit vil vi undersøge nogle almindelige årsager til, at kopi- og indsæt-funktionen ikke virker i Windows 10, og give mulige løsninger.
1. Problemer med udklipsholderen: En mulig årsag til, at copy/paste-funktionen ikke virker, er problemer med udklipsholderen. Udklipsholderen er et midlertidigt lagerområde, hvor kopierede elementer gemmes, før de indsættes. Hvis udklipsholderen er fuld eller indeholder beskadigede data, kan det føre til kopierings- og indsætningsfejl. For at løse dette kan du prøve at rydde udklipsholderen ved at trykke på Windows-tasten + V og vælge “Ryd alt” eller genstarte din computer.
2. Tredjepartsprogrammer: En anden grund til, at kopier og indsæt-funktionen ikke virker, kan skyldes konflikter med tredjepartsprogrammer. Nogle programmer, især dem, der kører i baggrunden, kan forstyrre kopier og indsæt-processen. For at løse problemet kan du prøve at lukke alle unødvendige programmer og se, om problemet er løst.
3. Tastaturgenveje: Det er muligt, at kopier og indsæt-funktionen ikke fungerer på grund af forkerte tastaturgenveje. Sørg for, at du bruger de korrekte genveje, som normalt er Ctrl + C for at kopiere og Ctrl + V for at indsætte. Du kan også prøve at bruge højrekliksmenuen til at kopiere og indsætte i stedet for genvejene.
4. Systemopdateringer: Systemopdateringer kan nogle gange forårsage problemer med kopier og indsæt-funktionen. Hvis du for nylig har installeret en Windows-opdatering, kan det være årsagen til problemet. For at løse dette kan du prøve at afinstallere den seneste opdatering eller udføre en systemgendannelse til et tidligere tidspunkt, før opdateringen blev installeret.
5. Antivirus- eller sikkerhedssoftware: Visse antivirus- eller sikkerhedssoftwareprogrammer kan af sikkerhedsmæssige årsager forstyrre kopier og indsæt-funktionen. Disse programmer kan deaktivere visse funktioner for at forhindre spredning af malware eller virus. Tjek dine antivirus- eller sikkerhedsindstillinger for at se, om nogen indstillinger relateret til copy and paste er deaktiveret. Det kan være nødvendigt at whiteliste de programmer eller processer, der er involveret i kopier og indsæt-funktionen.
Læs også: Er volumenbooster-apps rent faktisk effektive? Aflivning af myten
Ved at overveje disse generelle årsager til, at kopi- og indsæt-funktionen ikke virker, og anvende de foreslåede løsninger, kan du forhåbentlig løse problemet og fortsætte med at bruge denne vigtige funktion i Windows 10 uden forstyrrelser.
Når kopi- og indsæt-funktionen holder op med at virke i Windows 10, kan det være ret frustrerende. Der er flere mulige årsager til dette problem, og en forståelse af disse årsager kan hjælpe med at finde de rette løsninger.
1. Softwarekonflikter: En af årsagerne til, at copy/paste-funktionen ikke virker, kan være softwarekonflikter på dit system. Nogle programmer eller baggrundsprocesser kan forstyrre funktionen og få den til at fungere dårligt. Det anbefales at tjekke, om der er installeret software eller opdateringer for nylig, som kan være årsag til problemet.
2. Problemer med udklipsholderen: Problemer med udklipsholderen kan også føre til, at kopier og indsæt-funktionen ikke fungerer. Udklipsholderen er ansvarlig for midlertidig lagring af kopierede oplysninger, og hvis den bliver beskadiget eller fuld, kan det forstyrre normal kopiering og indsætning. Hvis du rydder udklipsholderens historik eller genstarter udklipsholderens tjeneste, kan det hjælpe med at løse problemet.
Læs også: Low Key vs Amped Toxtricity: Hvad er det bedste valg?
3. Forældede eller inkompatible drivere: En anden mulig årsag er forældede eller inkompatible drivere. Drivere er afgørende for, at hardware- og softwarekomponenter fungerer korrekt, og forældede eller inkompatible drivere kan forårsage forskellige problemer, herunder problemer med kopier og indsæt-funktionen. Hvis du opdaterer driverne til den nyeste version eller geninstallerer dem, kan det løse problemet.
4. Korruption i systemfilen: Korruption i systemfilen kan også påvirke copy/paste-funktionen i Windows 10. Hvis visse systemfiler, der er nødvendige for funktionen, bliver ødelagt eller beskadiget, kan det føre til, at den ikke fungerer korrekt. At køre en SFC-scanning (System File Checker) eller bruge DISM-værktøjet til at reparere systemfiler kan hjælpe med at løse dette problem.
5. Tredjeparts udklipsholderadministratorer: Nogle brugere kan have tredjeparts udklipsholderadministratorer installeret på deres systemer. Selvom disse værktøjer kan give ekstra funktioner, kan de også forårsage konflikter med den indbyggede kopierings- og indsætningsfunktion. Deaktivering eller afinstallation af software til udklipsholderstyring kan hjælpe med at afgøre, om det er årsagen til problemet.
6. Antivirus- eller sikkerhedssoftware: Visse antivirus- eller sikkerhedssoftwareprogrammer kan have funktioner, der overvåger og kontrollerer udklipsholderaktiviteter af sikkerhedsmæssige årsager. Disse programmer kan nogle gange forstyrre copy/paste-funktionen, så den ikke fungerer. Midlertidig deaktivering eller justering af indstillingerne i antivirus- eller sikkerhedssoftwaren kan løse problemet.
Ved at identificere de mulige årsager til, at kopi- og indsæt-funktionen ikke virker i Windows 10, kan du tage passende skridt til at fejlfinde og løse problemet. Det anbefales at prøve forskellige løsninger og søge yderligere hjælp, hvis problemet fortsætter.
Hvis du oplever problemer med, at kopi- og indsæt-funktionen ikke virker i Windows 10, er der flere effektive løsninger, du kan prøve for at løse problemet.
Tjek for problemer med udklipsholderen: Det første skridt er at tjekke, om problemet er relateret til udklipsholderen. Genstart computeren, og prøv at kopiere og indsætte igen. Hvis problemet fortsætter, kan du prøve at rydde udklipsholderens historik ved at trykke på Windows-tasten + V og klikke på knappen Ryd alt.
Opdater Windows: Forældet Windows-software kan nogle gange give problemer med visse funktioner. Sørg for, at din Windows 10 er opdateret ved at gå til Indstillinger > Opdatering og sikkerhed > Windows Update. Klik på knappen Søg efter opdateringer, og installer alle tilgængelige opdateringer.
Scan for malware: Malware-infektioner kan også forstyrre kopier og indsæt-funktionen. Kør en fuld systemscanning med et pålideligt antivirus- eller antimalwareprogram for at finde og fjerne eventuelle ondsindede programmer. Genstart din computer, når scanningen er færdig.
Genstart Windows Stifinder: Nogle gange kan Windows Stifinder-processen ikke reagere, hvilket fører til problemer med at kopiere og indsætte. Tryk på Ctrl + Shift + Esc for at åbne Task Manager, find Windows Explorer-processen, højreklik på den, og vælg Genstart.
Tjek for konflikter med tredjepartssoftware: Visse tredjepartssoftware, såsom udklipsholderadministratorer eller sikkerhedsprogrammer, kan forstyrre kopier og indsæt-funktionen. Deaktiver eller afinstaller midlertidigt sådanne programmer, og tjek, om problemet er løst.
Nulstil tastaturindstillinger: Det er også muligt, at forkerte tastaturindstillinger er skyld i, at kopier og indsæt-funktionen ikke fungerer korrekt. Gå til Indstillinger > Enheder > Skrivning, rul ned, og klik på linket Avancerede tastaturindstillinger. Klik på knappen Nulstil under afsnittet “Nulstil dit tastatur”.
Opret en ny brugerkonto: Hvis alt andet fejler, kan du prøve at oprette en ny brugerkonto som en sidste udvej. Gå til Indstillinger > Konti > Familie og andre brugere, og klik på knappen “Tilføj en anden til denne pc”. Følg instruktionerne på skærmen for at oprette en ny brugerkonto, og tjek, om kopi- og indsæt-funktionen virker i den nye konto.
Ved at følge disse effektive løsninger bør du kunne løse problemet med, at kopi- og indsæt-funktionen ikke virker i Windows 10 Generelt. Husk at genstarte computeren, når du har implementeret hver løsning, og test kopi- og indsæt-funktionen for at se, om den fungerer korrekt.
**Ny Windows 10-opdatering får kopi- og indsæt-funktionen til at holde op med at virke
Windows 10-brugere rapporterer om problemer med copy/paste-funktionen, efter at de har installeret den seneste opdatering fra Microsoft. Opdateringen, som havde til formål at forbedre systemets ydeevne, har utilsigtet fået kopi- og indsæt-funktionen til at fungere dårligt. Brugerne kan ikke kopiere tekst eller filer fra et sted til et andet, hvilket resulterer i produktivitetsproblemer og frustration.
**Microsoft undersøger problemet
Microsoft har erkendt problemet og er i gang med at undersøge årsagen til, at kopi- og indsæt-funktionen ikke virker. Virksomheden har udgivet en erklæring, der forsikrer brugerne om, at de arbejder på en løsning og vil frigive et fix så hurtigt som muligt. I mellemtiden rådes Windows 10-brugere til at undgå at installere den seneste opdatering og overveje at rulle tilbage til en tidligere version.
**Midlertidige løsninger
Mens vi venter på en permanent løsning fra Microsoft, er der flere midlertidige løsninger, som brugerne kan prøve. En mulighed er at bruge tastaturgenveje i stedet for den traditionelle kopier og indsæt-funktion. Brugere kan trykke på “Ctrl” + “C” for at kopiere og “Ctrl” + “V” for at indsætte. En anden mulighed er at bruge tredjepartsværktøjer til administration af udklipsholderen, som kan give mere funktionalitet og tilpasningsmuligheder.
**Forebyggelse af fremtidige problemer
For at undgå lignende problemer i fremtiden anbefales det, at Windows 10-brugere regelmæssigt tjekker for opdateringer og installerer dem i tide. Men det er også vigtigt at være forsigtig, før man installerer opdateringer, især hvis der er rapporter om problemer. Brugere kan vente på feedback fra andre brugere eller tjekke officielle fora og supportkanaler for eventuelle problemer, før de fortsætter med installationen.
**Konklusion
Når copy/paste-funktionen ikke virker i Windows 10, kan det være et frustrerende problem for brugerne, især dem, der er meget afhængige af denne funktion til deres daglige opgaver. Mens Microsoft arbejder på en løsning, kan brugerne prøve midlertidige workarounds eller overveje at rulle tilbage til en tidligere version af Windows 10. At holde sig informeret om opdateringer og være forsigtig, før man installerer dem, kan hjælpe med at forhindre fremtidige problemer.
Der kan være flere grunde til, at din copy/paste-funktion ikke virker i Windows 10. Det kan være på grund af en midlertidig fejl eller et problem med systemets udklipsholder. En anden mulighed er, at der er en konflikt med en tredjepartsapplikation eller et problem med tastaturgenvejene. Det er også værd at tjekke, om du har installeret de seneste Windows-opdateringer, da de nogle gange kan rette fejl og kompatibilitetsproblemer.
Hvis din copy/paste-funktion ikke virker i Windows 10, er der flere trin, du kan prøve for at løse problemet. Først kan du prøve at genstarte din computer, da det nogle gange kan løse midlertidige problemer. Du kan også prøve at rydde udklipsholderen ved at trykke på Windows-tasten + R, skrive “cmd” og derefter indtaste kommandoen “echo off | clip”. En anden løsning er at tjekke, om der er modstridende applikationer eller antivirusprogrammer, som kan blokere for kopierings- og indsætningsfunktionen. Endelig kan du prøve at nulstille tastaturgenvejene til kopier og indsæt i menuen Indstillinger.
Ja, du kan fejlfinde kopiere og indsætte-funktionen, der ikke virker i Windows 10, ved at følge et par trin. Først kan du åbne Task Manager ved at trykke på Ctrl + Shift + Esc og tjekke, om der er nogen processer, der bruger mange CPU- eller hukommelsesressourcer. Du kan også prøve at køre en systemfilkontrol ved at åbne kommandoprompten som administrator og skrive “sfc /scannow”. En anden mulighed er at bruge Windows Troubleshooter ved at gå til Settings > Update & Security > Troubleshoot og vælge indstillingen “Clipboard”.
Hvis din copy/paste-funktion kun virker i visse programmer, kan det skyldes et kompatibilitetsproblem eller et problem med selve programmet. Nogle programmer har deres egen udklipsholderfunktion, som kan være i konflikt med systemets udklipsholder. I dette tilfælde kan du prøve at bruge programmets specifikke kopier og indsæt-kommandoer i stedet for systemgenvejene. Det er også værd at tjekke, om der er tilgængelige opdateringer til programmet, da de kan indeholde fejlrettelser relateret til kopier og indsæt-funktionen.
Hvis ingen af løsningerne løser kopi- og indsæt-funktionen i Windows 10, er der et par ekstra trin, du kan prøve. Først kan du oprette en ny brugerkonto og se, om copy/paste-funktionen virker på den konto. Hvis den gør det, kan det være et tegn på et problem med din nuværende brugerprofil. Du kan også prøve at udføre en systemgendannelse til et tidligere tidspunkt, hvor kopier og indsæt-funktionen virkede. Hvis alt andet fejler, kan du overveje at geninstallere Windows 10 for at løse eventuelle underliggende systemproblemer.
Kan man spille multiplayer på PS3? Når det gælder spillekonsoller, er multiplayer-funktionalitet blevet en vigtig funktion, som mange gamere kigger …
Læs artikelHvordan får man en robotged? Sådan får du en robotged: En trin-for-trin-guide I spilverdenen er der mange unikke og usædvanlige væsner at opdage. En …
Læs artikelEr Mario Kart tilgængelig på PS3? Mario Kart er en af de mest elskede og ikoniske racerspilserier i spilbranchen. Kendt for sine farverige figurer, …
Læs artikelHvor er stalwart-stenens sti? Genshin Impact, det fordybende action-rollespil med åben verden, tilbyder spillerne en overflod af quests og mysterier …
Læs artikelHvad betragtes som et stort antal Twitter-følgere? Twitter er blevet en af de mest populære sociale medieplatforme i verden og forbinder millioner af …
Læs artikelKan man genbruge en indløsningskode? Redeem codes er blevet en populær måde for spiludviklere at distribuere in-game items og fordele til spillere. …
Læs artikel