Det sjældneste Xbox One-spil: Opdag perlen i din samling!
Hvad er det mest sjældne Xbox one-spil? Hvis du er en ivrig gamer og samler på sjældne videospiltitler, så har du noget at glæde dig til. Vi …
Læs artikel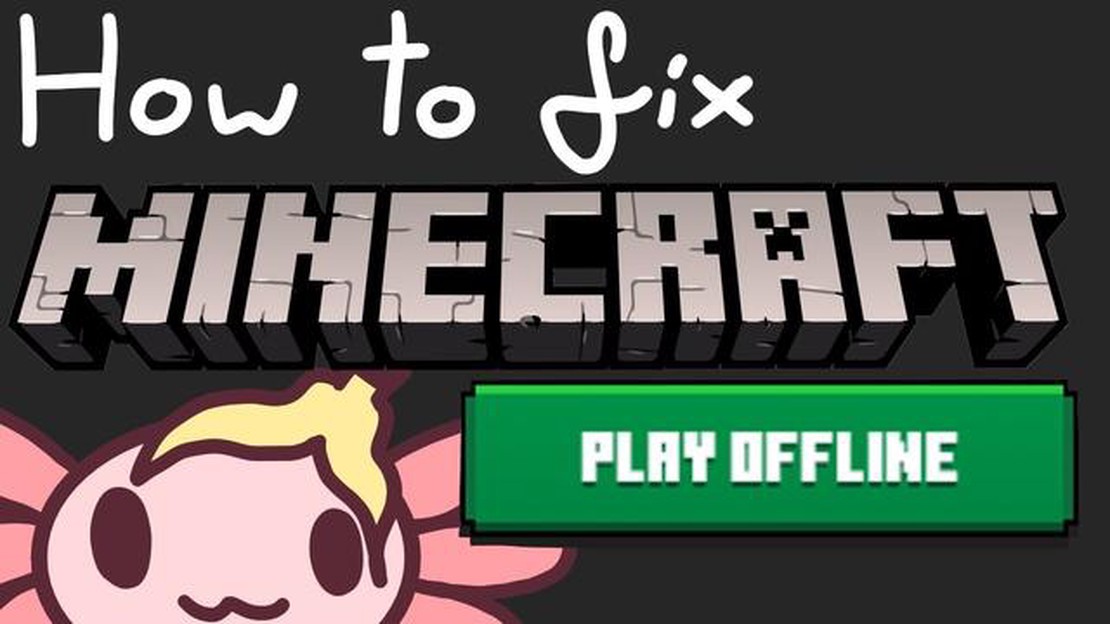
Hvis du er en ivrig Minecraft-spiller, er du måske stødt på situationer, hvor du ikke kan oprette forbindelse til spillets online-servere. Det kan være på grund af en dårlig internetforbindelse eller midlertidig servervedligeholdelse. Men frygt ikke! Der er en løsning, som giver dig mulighed for at fortsætte med at spille Minecraft, selv når du er offline: brug Minecraft Launcher offline.
Minecraft Launcher er det program, der bruges til at starte og administrere dit Minecraft-spil. Ved at bruge launcheren i offline-tilstand kan du omgå eventuelle forbindelsesproblemer og få adgang til dit spil uden en internetforbindelse. Det er især nyttigt, hvis du er ude at rejse eller befinder dig i et område med begrænset internetadgang.
For at begynde at bruge Minecraft Launcher offline, skal du først sikre dig, at du har Launcher installeret på din computer. Hvis du ikke har downloadet den endnu, kan du nemt finde den på den officielle Minecraft-hjemmeside. Når Launcher er installeret, skal du følge disse trin for at aktivere offline-tilstand:
Trin 1: Åbn Minecraft Launcher på din computer.
Trin 2: Klik på fanen “Indstillinger” øverst i Launcher-vinduet.
Trin 3: Rul ned til afsnittet “Game Specific”, og skift til kontakten ved siden af “Play offline” for at aktivere det.
Trin 4: Luk Launcher-indstillingerne, og du er nu klar til at spille Minecraft offline.
Når du har aktiveret offline-tilstand, kan du starte Minecraft uden en internetforbindelse. Du skal blot åbne Launcher og klikke på knappen “Play”. Spillet starter op, og du kan nyde at spille i offline-tilstand.
Husk på, at når du spiller Minecraft offline, har du ikke adgang til nogen multiplayer-funktioner eller mulighed for at downloade og installere opdateringer eller mods. Du kan dog stadig spille i singleplayer-tilstand og nyde alle funktionerne i grundspillet.
Så næste gang du ikke kan få forbindelse til Minecrafts onlineservere, skal du ikke bekymre dig. Bare følg denne trin-for-trin-guide til at bruge Minecraft Launcher offline og fortsætte dine Minecraft-eventyr, selv uden en internetforbindelse.
At spille Minecraft offline kan være en praktisk mulighed for dem, der ikke har adgang til en stabil internetforbindelse eller foretrækker at spille offline. Minecraft Launcher giver spillere adgang til at spille spillet uden en internetforbindelse. I denne trin-for-trin-guide vil vi lede dig gennem processen med at bruge Minecraft Launcher offline.
Trin 1: Åbn Minecraft Launcher på din enhed. Hvis du ikke har Minecraft Launcher installeret, kan du downloade den fra den officielle Minecraft-hjemmeside.
Trin 2: Når Minecraft Launcher er åben, skal du gå til fanen “Indstillinger”. Dette er repræsenteret ved et tandhjulsikon i øverste højre hjørne af launcheren.
Trin 3: I menuen Indstillinger skal du klikke på fanen “Profiler”. Her vil du se en liste over alle de installerede Minecraft-profiler på din enhed.
Trin 4: Vælg den profil, du vil bruge offline. Hvis du ikke allerede har oprettet en profil til offline-spil, kan du oprette en ny profil ved at klikke på knappen “Ny”.
Trin 5: Når du har valgt profilen, skal du rulle ned til bunden af menuen Indstillinger. Her finder du en mulighed, der hedder “Game Directory”. Klik på knappen “Open Game Dir” ved siden af den.
Trin 6: Dette vil åbne den mappe, hvor dine Minecraft-spilfiler er gemt. Find filen “launcher_profiles.json”, og åbn den med en teksteditor (f.eks. Notepad).
Trin 7: I tekstfilen skal du søge efter den linje, hvor der står “offline”: false. Ændr værdien til “true” for at aktivere offline-tilstand.
Trin 8: Gem ændringerne i filen, og luk teksteditoren.
Trin 9: Gå tilbage til Minecraft Launcher, og klik på knappen “Play” ud for den profil, du har valgt. Spillet starter nu i offline-tilstand.
**Trin 10: Nyd at spille Minecraft offline uden behov for en internetforbindelse!
Læs også: Hvad er returpolitikken for computere hos Best Buy?
Denne trin-for-trin-guide hjælper dig med at bruge Minecraft Launcher offline og få adgang til spillet uden en internetforbindelse. Husk, at når du spiller offline, har du ikke adgang til multiplayer-funktioner og online-indhold, men det er en god mulighed for dem, der vil spille alene eller uden en internetforbindelse.
Minecraft er et populært sandkassespil, der giver spillerne mulighed for at skabe og bygge deres egne virtuelle verdener. Selvom spillet ofte spilles online, er der en række grunde til, at nogle spillere foretrækker at spille offline.
1. Begrænset internetadgang: At spille Minecraft offline er en god mulighed for spillere, der har begrænset eller upålidelig internetadgang. Ved at spille offline kan spillerne stadig nyde spillet uden at skulle bekymre sig om en stabil internetforbindelse.
2. Privatliv og sikkerhed: At spille offline giver et ekstra niveau af privatliv og sikkerhed. Spillerne behøver ikke at bekymre sig om, at deres personlige oplysninger eller spilfremskridt bliver eksponeret for andre online. Dette kan være særligt vigtigt for yngre spillere eller dem, der foretrækker at holde deres spiloplevelser private.
3. Kreativ frihed: At spille offline giver spillerne fuldstændig kreativ frihed. De kan eksperimentere, bygge og udforske uden nogen restriktioner eller begrænsninger fra onlineservere eller multiplayer-modes. Det kan være særligt tiltalende for spillere, der foretrækker at fokusere på at bygge og skabe i deres egne virtuelle verdener.
4. Mod-kompatibilitet: At spille Minecraft offline gør det også nemmere at bruge mods og brugerdefineret indhold. Mange mods er designet til at blive brugt i singleplayer-mode, og når man spiller offline, kan man nyde det fulde udvalg af tilgængelige mods uden kompatibilitetsproblemer eller begrænsninger.
Læs også: Er LittleBigPlanet dødt? Vi undersøger skæbnen for en elsket spilfranchise
5. Offline-udfordringer: Endelig kan det at spille Minecraft offline give unikke udfordringer og muligheder for spillerne. Uden hjælp eller indblanding fra andre spillere skal spillerne udelukkende stole på deres egne færdigheder og kreativitet for at overvinde forhindringer og nå deres mål.
Afslutningsvis vil jeg sige, at det at spille Minecraft offline giver en række fordele, herunder begrænset internetadgang, privatliv og sikkerhed, kreativ frihed, mod-kompatibilitet og unikke udfordringer. Uanset om du er på udkig efter en mere privat og personlig spiloplevelse eller bare vil udforske og bygge i din egen verden, kan det være en givende mulighed at spille Minecraft offline.
Det første skridt til at bruge Minecraft Launcher offline er at downloade selve launcheren. Minecraft Launcher er det program, der giver dig adgang til og mulighed for at spille spillet på din computer. For at downloade launcheren skal du besøge den officielle Minecraft-hjemmeside.
Når du er på Minecrafts hjemmeside, kan du finde downloadlinket til launcheren. Se efter en fremtrædende knap eller et link, hvor der står “Download” eller “Get Minecraft”, og klik på det. Det fører dig til downloadsiden, hvor du kan vælge den version af launcheren, der passer til dit operativsystem.
Når du har valgt den korrekte version af launcheren til dit styresystem, begynder downloadingen. Launcher-filen er typisk en lille fil og bør ikke tage for lang tid at downloade, afhængigt af hastigheden på din internetforbindelse.
Når downloadet er færdigt, skal du finde launcher-filen i din computers downloads-mappe eller der, hvor du valgte at gemme den. Den vil normalt have filtypen .exe til Windows eller .dmg til Mac. Dobbeltklik på startfilen for at starte installationsprocessen.
Følg instruktionerne på skærmen for at installere Minecraft Launcher på din computer. Installationsprocessen er normalt ligetil og kræver ikke nogen teknisk ekspertise. Når installationen er færdig, kan du gå videre til de næste trin for at konfigurere launcheren til offline-brug.
Følg disse trin for at installere Minecraft Launcher:
Det er vigtigt at bemærke, at du muligvis skal have administratorrettigheder på din computer for at installere launcheren. Hvis du bruger en delt computer eller ikke har administratoradgang, kan du blive nødt til at kontakte systemadministratoren for at få hjælp.
Sørg også for at have en stabil internetforbindelse under installationsprocessen, da launcheren muligvis skal downloade yderligere filer eller opdateringer.
Når Minecraft Launcher er installeret, er du klar til at starte spillet og begynde at spille offline eller online, afhængigt af dine præferencer og internettilgængelighed.
Når du har startet Minecraft offline, vil du måske tilpasse spillets indstillinger til dine præferencer. Her er et par trin, du kan tage for at justere indstillingerne:
Husk at gemme dine indstillinger, når du har foretaget ændringer. Du kan forlade indstillingsmenuen og fortsætte med at spille spillet med dine tilpasninger i kraft. God fornøjelse med at udforske de uendelige muligheder i Minecraft!
Når du har gennemført de nødvendige trin for at konfigurere Minecraft offline, er du nu klar til at starte spillet uden en internetforbindelse. Følg disse instruktioner:
Når du starter spillet offline, har du adgang til alle funktioner i Minecraft, selv uden en internetforbindelse. Du kan fortsætte med at bygge, udforske og spille i din egen verden offline.
Bemærk, at når du spiller offline, vil du ikke kunne oprette forbindelse til multiplayer-servere, få adgang til de seneste opdateringer eller downloade nyt indhold. Du kan dog stadig nyde spillet i offline-tilstand og få adgang til alle tidligere downloadede verdener eller mods, du har installeret.
Ja, det er muligt at bruge Minecraft Launcher offline uden en internetforbindelse. Launcheren har en offline-tilstand, der giver dig mulighed for at spille spillet uden at være forbundet til internettet.
For at bruge Minecraft Launcher i offline-tilstand skal du først åbne launcheren, mens du stadig har forbindelse til internettet. Når launcheren er åben, skal du gå til fanen “Indstillinger” og markere afkrydsningsfeltet “Aktivér offlinetilstand”. Derefter vil du kunne spille spillet uden en internetforbindelse.
Nej, du skal oprette forbindelse til internettet mindst én gang, før du kan spille Minecraft i offlinetilstand. Spillet skal bekræfte din konto og downloade de nødvendige filer, for at du kan spille offline.
Når du spiller Minecraft i offlinetilstand, har du ikke adgang til nogen onlinefunktioner, såsom multiplayerservere, Minecraft Marketplace eller nogen online spilopdateringer. Du vil heller ikke kunne spille med nogen online-venner, som ikke er i det samme lokale netværk som dig.
Hvad er det mest sjældne Xbox one-spil? Hvis du er en ivrig gamer og samler på sjældne videospiltitler, så har du noget at glæde dig til. Vi …
Læs artikelHvorfor lyser min PS4 hvidt? Et af de mest almindelige spørgsmål, som brugere af PlayStation 4 (PS4) har, er, hvad det betyder, når deres konsols lys …
Læs artikelKan zombie-glitches få dig bannet? Gaming er blevet en blomstrende industri med millioner af spillere over hele verden, der konkurrerer i forskellige …
Læs artikelHvordan løser du mysteriet om stenen? I den store og fordybende verden i Genshin Impact bliver spillerne konstant mødt med spændende quests og …
Læs artikelEr MasterChef iscenesat? MasterChef, det populære madlavningskonkurrenceshow, har betaget seere over hele verden med sine udfordringer med høj indsats …
Læs artikelHvor kan jeg finde Ditto i Pokémon 2021? Hvis du er en ivrig Pokémon-spiller, ved du, at Ditto er en af de mest eftertragtede og svære Pokémon at …
Læs artikel