At vælge det perfekte våben til Xiao: En guide
Hvilket våben er bedst til Xiao? Når det handler om at maksimere potentialet hos den populære figur Xiao i Genshin Impact, er det afgørende at vælge …
Læs artikel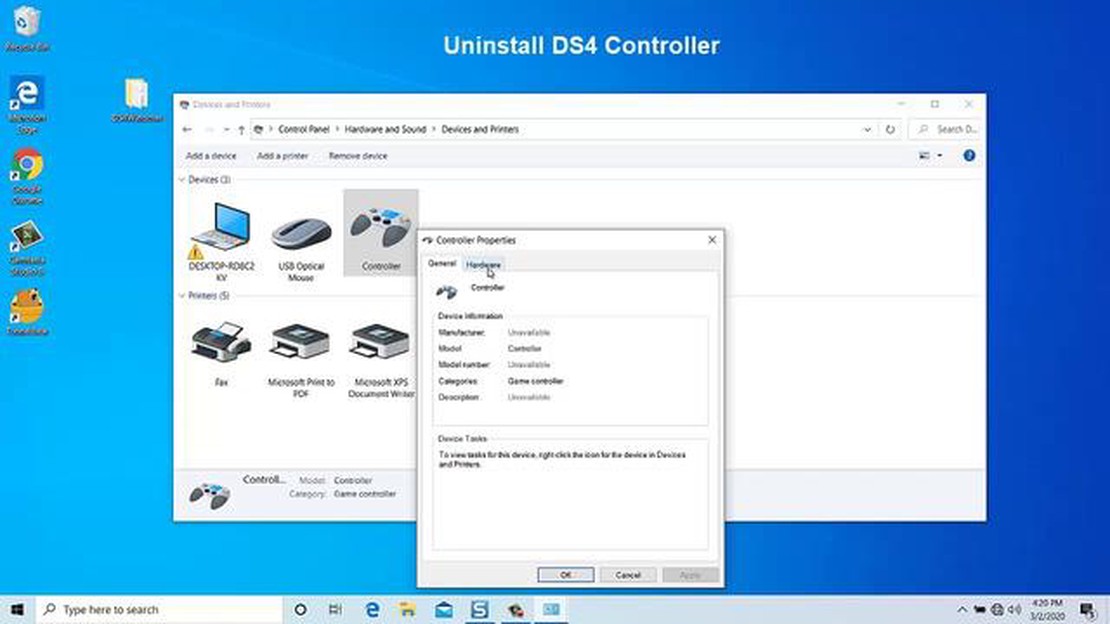
Hvis du er fan af at spille på din pc, er du måske stødt på det frustrerende problem, at din DS4-controller ikke bliver registreret. DS4-controlleren, også kendt som DualShock 4, er standardcontrolleren til Sony PlayStation 4-konsollen, men den kan også bruges sammen med din pc til gaming. Men nogle gange, når du tilslutter din DS4-controller til din pc, bliver den måske ikke genkendt af systemet, hvilket gør det umuligt at bruge den til gaming.
Der kan være forskellige grunde til, at din DS4-controller ikke bliver genkendt af din pc. Et almindeligt problem er forældede eller forkerte drivere. Driverne fungerer som en bro mellem hardwaren (DS4-controlleren) og operativsystemet (din pc), og hvis driverne ikke er opdaterede eller ikke er installeret korrekt, kan din pc muligvis ikke genkende controlleren.
En anden mulig årsag til problemet er kompatibilitetsproblemer. DS4-controlleren er designet til at fungere sammen med PlayStation 4-konsollen, men den kan også bruges sammen med din pc. Det er dog ikke alle pc’er, der er kompatible med DS4-controlleren, især hvis de kører ældre operativsystemer eller har forældet hardware. I sådanne tilfælde kan det være nødvendigt at bruge ekstern software eller adaptere for at få controlleren til at fungere med din pc.
Hvis du oplever, at din DS4-controller ikke bliver registreret, skal du ikke bekymre dig. I denne fejlfindingsguide gennemgår vi forskellige løsninger, der kan hjælpe dig med at løse problemet og få din controller til at fungere igen. Vi vil dække opdatering af drivere, kontrol af kompatibilitet og andre fejlfindingstrin for at sikre, at din DS4-controller registreres af din pc og er klar til gaming.
Hvis du oplever problemer med, at din DS4-controller ikke bliver registreret af din gaming-enhed, kan der være flere almindelige årsager. Hvis du forstår disse årsager, kan det hjælpe dig med at fejlfinde og løse problemet mere effektivt.
1. Forbindelsesproblemer: En af de mest almindelige årsager til problemer med DS4-controllerens detektion er en defekt eller ustabil forbindelse. Sørg for, at controlleren er sikkert forbundet til gaming-enheden via USB-kabel eller Bluetooth, afhængigt af modellen.
2. Forældede drivere: Forældede eller inkompatible drivere kan forhindre din DS4-controller i at blive genkendt af din gaming-enhed. Tjek for tilgængelige driveropdateringer, og installer dem for at sikre kompatibilitet.
3. Softwarekonflikter: I nogle tilfælde kan modstridende software eller baggrundsprogrammer forstyrre din DS4-controllers korrekte funktion. Luk alle unødvendige programmer eller processer, der kan forårsage konflikter.
4. Problemer med controller-firmware: Fejlbehæftet firmware eller forældet controller-firmware kan føre til detekteringsproblemer. Tjek, om der er tilgængelige firmwareopdateringer til din DS4-controller, og installer dem i overensstemmelse hermed.
5. Hardwarefejl: Hvis ingen af ovenstående løsninger virker, er det muligt, at din DS4-controller har en hardwarefejl. Test controlleren på en anden gaming-enhed, eller prøv at bruge en anden controller for at afgøre, om problemet er specifikt for controlleren.
Ved at tage fat på disse almindelige årsager til problemer med DS4-controllerens detektion kan du forbedre chancerne for at løse problemet og få din controller til at fungere problemfrit med din gaming-enhed igen.
Hvis din DS4-controller ikke bliver registreret af din computer eller spillekonsol, kan en af de mulige årsager være et problem med USB-forbindelsen. Her er nogle trin til at kontrollere og fejlfinde USB-forbindelsen:
Ved at følge disse trin kan du afgøre, om problemet ligger i USB-forbindelsen, og tage de nødvendige skridt til at løse det. Hvis problemet fortsætter, kan det være et hardwareproblem med selve DS4-controlleren, og du skal muligvis kontakte producenten for at få yderligere hjælp.
Hvis din DS4-controller ikke bliver registreret af din gaming-enhed, kan det skyldes forældede eller inkompatible drivere. For at sikre, at controlleren genkendes af systemet, er det nødvendigt at opdatere DS4-controllerdriverne.
**Trin 1: Tilslut DS4-controlleren til din computer ved hjælp af det USB-kabel, der følger med controlleren. Sørg for, at controlleren er tændt.
Trin 2: Åbn Enhedshåndtering på din computer ved at højreklikke på Start-menuen og vælge “Enhedshåndtering” fra menuen.
Trin 3: Find kategorien “Human Interface Devices” i Device Manager, og udvid den ved at klikke på pilen ved siden af den.
Trin 4: Se efter en post, der er relateret til DS4-controlleren. Den kan være opført som “Trådløs controller” eller “HID-kompatibel spilcontroller”. Højreklik på posten for DS4-controlleren, og vælg “Opdater driver” i kontekstmenuen.
Trin 5: Vælg muligheden for at søge efter opdaterede drivere automatisk. Systemet vil søge efter alle tilgængelige opdateringer og installere dem, hvis de findes.
Trin 6: Når driveropdateringen er færdig, skal du genstarte computeren og teste DS4-controlleren igen. Den burde nu blive registreret korrekt af din gaming-enhed.
Hvis ovenstående trin ikke løser problemet, kan det være nødvendigt manuelt at downloade og installere de nyeste drivere til din DS4-controller fra producentens hjemmeside. Se producentens instruktioner for den korrekte procedure.
Læs også: Oplev de 10 legendariske blæsere og deres episke kampe!
Hvis din DS4-controller ikke bliver registreret af dit spilsystem, er en mulig løsning at tjekke, om der er systemopdateringer. Systemopdateringer kan ofte løse kompatibilitetsproblemer og sikre, at din controller genkendes af systemet.
Følg disse trin for at tjekke, om der er systemopdateringer:
Læs også: Årsager til aflysningen af Titans
Når systemopdateringen er færdig, skal du genstarte dit spilsystem og tilslutte din DS4-controller igen. Det anbefales at tilslutte controlleren med et USB-kabel for at sikre en stabil og pålidelig forbindelse.
Hvis controlleren stadig ikke bliver registreret efter systemopdateringen, skal du dobbelttjekke, at controlleren er korrekt opladet. Et lavt batteriniveau kan nogle gange forårsage detektionsproblemer.
Hvis alt andet fejler, skal du måske overveje at nulstille din DS4-controller eller kontakte producenten for yderligere hjælp.
Hvis du oplever problemer med din Bluetooth-forbindelse, er der flere fejlfindingstrin, du kan tage for at løse problemet. Følg nedenstående trin for at fejlfinde og løse eventuelle problemer med din Bluetooth-forbindelse.
1. Tjek kompatibilitet: Sørg for, at din enhed er kompatibel med Bluetooth-teknologien. Tjek specifikationerne for din enhed, og sørg for, at den understøtter Bluetooth-forbindelse.
2. Aktivér Bluetooth: Sørg for, at Bluetooth-funktionen på din enhed er slået til. Gå til din enheds indstillinger, og se efter Bluetooth-indstillingen. Slå den til, hvis den er slået fra i øjeblikket.
3. Genstart dine enheder: Nogle gange kan en simpel genstart løse mindre problemer med Bluetooth-forbindelse. Sluk for både din enhed og den enhed, du forsøger at oprette forbindelse til, og tænd dem igen efter et par sekunder.
4. Tjek signalstyrken: Sørg for, at enhederne er inden for tæt rækkevidde af hinanden. Bluetooth-signaler kan svækkes over afstand, så hvis du flytter enhederne tættere på hinanden, kan det forbedre forbindelsen.
5. Ryd parrede enheder: Hvis du har problemer med at oprette forbindelse til en bestemt enhed, kan du prøve at rydde listen over parrede enheder på begge enheder. Gå til Bluetooth-indstillingerne på hver enhed, find listen over parrede enheder, og fjern den enhed, du har problemer med.
6. Opdater firmware: Tjek, om der er firmwareopdateringer til både din enhed og den enhed, du har problemer med at oprette forbindelse til. Producenter udgiver ofte firmwareopdateringer for at rette fejl og forbedre kompatibiliteten, så en opdatering af firmwaren kan måske løse problemet med Bluetooth-forbindelsen.
7. Nulstil Bluetooth-indstillingerne: Hvis ingen af ovenstående trin virker, kan du prøve at nulstille Bluetooth-indstillingerne på din enhed. Gå til enhedens indstillinger, find Bluetooth-indstillingerne, og se efter en mulighed for at nulstille eller rydde Bluetooth-indstillingerne. Bemærk, at dette vil fjerne alle parrede enheder, så du bliver nødt til at tilslutte dem igen bagefter.
8. Kontakt support: Hvis du har prøvet alle ovenstående trin og stadig oplever problemer med din Bluetooth-forbindelse, kan det være på tide at kontakte teknisk support for yderligere hjælp. De kan hjælpe med at diagnosticere og løse eventuelle hardware- eller softwareproblemer, der kan være årsag til problemet.
Ved at følge disse fejlfindingstrin bør du være i stand til at løse eventuelle problemer med din Bluetooth-forbindelse. Husk altid at tjekke for kompatibilitet, aktivere Bluetooth og holde dine enheder opdateret for at få den bedste forbindelsesoplevelse.
Der kan være flere grunde til, at din DS4-controller ikke bliver registreret. Først skal du sikre dig, at controlleren er korrekt forbundet til din computer via USB eller Bluetooth. Hvis den er tilsluttet, men stadig ikke registreres, kan du prøve at genstarte din computer og tilslutte controlleren igen. Hvis problemet fortsætter, kan det være et driverproblem. Sørg for, at du har de nyeste drivere installeret til din controller. Du kan downloade driverne fra controllerproducentens officielle hjemmeside.
Ja, der er et par fejlfindingstrin, du kan prøve, før du geninstallerer driverne. Prøv først at tilslutte controlleren til en anden USB-port på din computer. Nogle gange kan visse USB-porte ikke levere nok strøm til controlleren. Du kan også prøve at bruge et andet USB-kabel for at udelukke eventuelle problemer med selve kablet. Prøv også at tilslutte controlleren til en anden computer for at se, om den bliver genkendt. Hvis den ikke genkendes på nogen computer, er det sandsynligvis et hardwareproblem med selve controlleren.
Hvis du har installeret de nyeste drivere til din DS4-controller, og den stadig ikke bliver registreret, kan du prøve at afinstallere driverne og derefter geninstallere dem. For at gøre dette skal du gå til Enhedshåndtering på din computer, finde DS4-controlleren under kategorien “Human Interface Devices”, højreklikke på den og vælge “Afinstaller”. Når du har afinstalleret driverne, skal du frakoble controlleren fra computeren og genstarte den. Tilslut derefter controlleren igen, og lad driverne geninstallere automatisk. Hvis problemet fortsætter, skal du muligvis kontakte producenten for at få yderligere hjælp.
Der kan være flere grunde til, at din DS4-controller pludselig er holdt op med at blive registreret. En mulig årsag er en software- eller driverkonflikt. Tjek, om du for nylig har installeret ny software eller drivere, som kan være årsag til problemet. I nogle tilfælde kan antivirus- eller firewall-software også forstyrre controllerens detektion. Prøv midlertidigt at deaktivere eventuel sikkerhedssoftware, og se, om controlleren registreres. Tjek også, om der har været nogen nylige systemopdateringer eller ændringer, der kan have påvirket controlleren. Hvis alt andet fejler, kan du prøve at bruge controlleren på en anden computer for at se, om problemet fortsætter.
Hvis din DS4-controller ikke registreres, når den er tilsluttet via Bluetooth, skal du først sikre dig, at din computer har Bluetooth-kapacitet, og at den er aktiveret. Sørg derefter for, at controlleren er i parringstilstand ved at holde PlayStation- og Share-knapperne nede samtidig, indtil lysbjælken begynder at blinke. Gå til Bluetooth-indstillingerne på din computer, og søg efter Bluetooth-enheder. Vælg DS4-controlleren fra listen over tilgængelige enheder, og følg instruktionerne på skærmen for at fuldføre parringsprocessen. Hvis controlleren stadig ikke registreres, kan du prøve at genstarte din computer eller opdatere Bluetooth-driverne.
Hvis din DS4-controller bliver registreret, men nogle knapper eller funktioner ikke virker, kan det være et kalibreringsproblem. Prøv at kalibrere controlleren ved at gå til kontrolpanelet på din computer, vælge “Enheder og printere”, højreklikke på DS4-controlleren og vælge “Indstillinger for spilcontroller”. I vinduet Game Controllers skal du vælge DS4-controlleren og klikke på “Properties”. Gå til fanen “Indstillinger”, og klik på “Kalibrer”. Følg instruktionerne på skærmen for at kalibrere controlleren. Hvis problemet fortsætter, kan det være nødvendigt at opdatere driverne eller kontakte producenten for yderligere hjælp.
Hvilket våben er bedst til Xiao? Når det handler om at maksimere potentialet hos den populære figur Xiao i Genshin Impact, er det afgørende at vælge …
Læs artikelHvad er det maksimale niveau for prestige 1 i YBA? Hvis du er fan af det populære onlinespil “Your Bizarre Adventure” (YBA), undrer du dig måske over, …
Læs artikelEr MLB the show gratis på Xbox? Meddelelsen om, at MLB the Show, den populære baseball-videospilserie, ville komme til Xbox-platforme for første gang, …
Læs artikelKan du købe Robux til mig? Er du en passioneret gamer, der leder efter en måde at forbedre din spiloplevelse på i Roblox? Så behøver du ikke lede …
Læs artikelHvad betyder en slange viklet om et sværd? I spilverdenen bruges symboler og billeder ofte til at formidle dybere betydninger og fremkalde følelser …
Læs artikelHvilke blokke kan stemplerne ikke bevæge sig i? Stempler er en populær mekanik i mange spil, herunder det populære sandkassespil Minecraft. Disse …
Læs artikel