Hvad skete der med Mudae bot?
Hvad skete der med Mudae bot? Mudae-botten, en populær karaktersamler-bot i spilfællesskabet, har haft en betydelig indvirkning på Genshin …
Læs artikel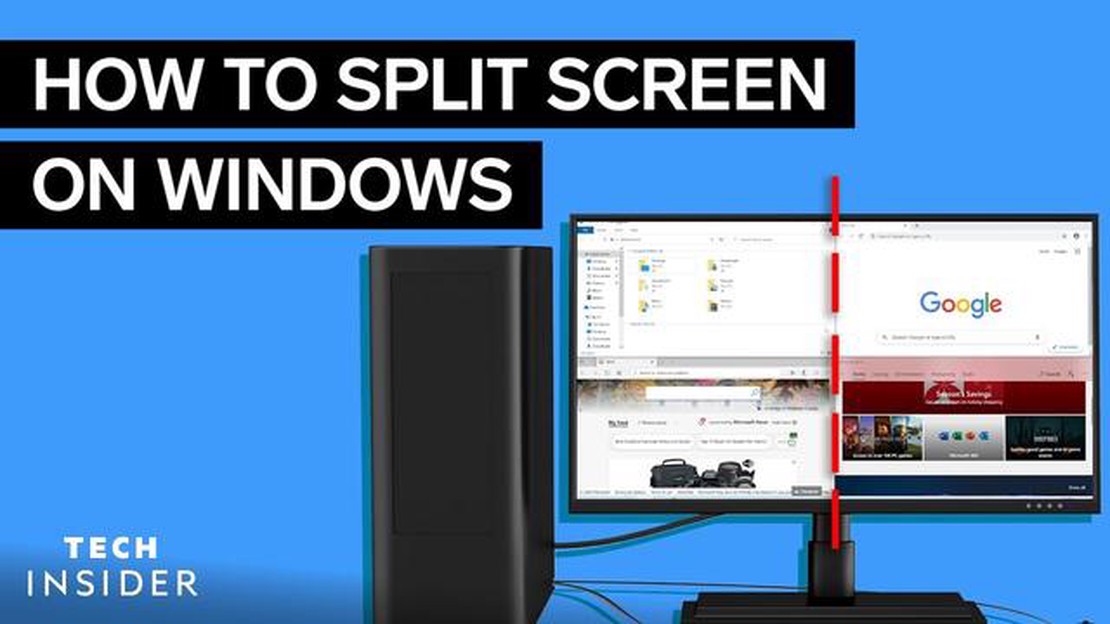
At dele sin skærm op i to skærme kan være en nyttig funktion, hvis man vil multitaske eller forbedre sin spiloplevelse. Uanset om du vil holde øje med nyhederne, mens du arbejder, eller spille et spil med vennerne, kan du gøre det hele på én skærm ved at dele din skærm.
For at opdele din skærm i to skærme er der flere metoder, du kan bruge afhængigt af dit operativsystem. Hvis du bruger Windows, kan du bruge Snap-funktionen til nemt at opdele din skærm i to dele. Du skal blot trække og slippe et vindue til den ene side af skærmen, så justeres det automatisk til at fylde den halvdel. Gør derefter det samme med et andet vindue på den anden side for at skabe den delte skærm.
Hvis du bruger en Mac, kan du også opdele din skærm ved hjælp af Split View-funktionen. Det gør du ved at klikke og holde på den grønne fuldskærmsknap i øverste venstre hjørne af det vindue, du vil dele. Træk derefter vinduet til venstre eller højre side af skærmen, og slip knappen. Til sidst vælger du et andet vindue til at fylde den anden halvdel af skærmen.
For gamere kan opdeling af skærmen forbedre spiloplevelsen, især når man spiller multiplayer-spil. I stedet for at spille på en lille delt skærm, kan du dele din skærm op i to, så hver spiller har sin egen fulde skærm. Det kan gøre spillet mere fordybende og underholdende for alle involverede.
Afslutningsvis kan opdeling af din skærm i to skærme være en nyttig og praktisk funktion til multitasking eller gaming. Uanset om du bruger Windows eller Mac, er der nemme måder at opnå denne split screen-opsætning på. Så prøv det, og nyd fordelene ved at have to skærme på én skærm.
Opdeling af din skærm i to skærme kan i høj grad forbedre din produktivitet og multitasking-kapacitet. Ved at dele din skærm kan du se og arbejde på flere programmer eller dokumenter samtidig, hvilket sparer dig tid og kræfter.
Denne funktion er især fordelagtig for gamere, da det giver dem mulighed for at holde øje med flere elementer i spillet, såsom et kort eller inventar, uden at afbryde deres gameplay. Det giver gamere en konkurrencefordel, da de hurtigt kan reagere på begivenheder i spillet eller kommunikere med holdkammerater, mens de stadig fokuserer på det primære gameplay.
At opdele skærmen er ikke kun nyttigt for gamere, men også for personer, der ofte arbejder med store mængder data, eller som har brug for at referere til flere dokumenter eller hjemmesider på én gang. Hvis du f.eks. skriver en researchopgave, kan du have dine referencematerialer åbne på den ene skærm, mens du skriver dit dokument på den anden. Det gør research- og skriveprocessen meget smidigere og mere effektiv.
Det er også en fordel at dele sin skærm, når man deltager i videokonferencer eller virtuelle møder. Du kan have videokonferencen åben på den ene skærm, mens du tager noter eller refererer til dokumenter på den anden. Det gør det lettere at deltage aktivt i mødet og samtidig få adgang til de nødvendige oplysninger.
Derudover kan det være nyttigt at opdele din skærm, når du skal organisere og styre dine arbejdsopgaver. Du kan have din e-mail eller dit projektstyringsværktøj åbent på den ene skærm, mens du arbejder på dine opgaver på den anden. Denne visuelle adskillelse giver bedre fokus og organisering, hvilket gør det lettere at spore fremskridt og fuldføre opgaver effektivt.
Alt i alt er opdeling af din skærm i to skærme en praktisk løsning til multitasking, forbedring af produktiviteten og forbedring af din overordnede brugeroplevelse. Uanset om du er gamer, professionel eller studerende, kan denne funktionalitet gavne dig på forskellige måder og bidrage til en mere effektiv arbejdsgang.
At opdele din skærm i to skærme kan være en nyttig måde at multitaske på og øge din produktivitet. Uanset om du vil spille, mens du ser en livestream, eller læse nyheder, mens du chatter med dine venner, kan du nemt se flere programmer på én gang ved at dele din skærm. Følg disse trin for at opdele din skærm i to skærme:
At opdele din skærm i to skærme kan i høj grad forbedre dine multitasking-muligheder. Ved at følge disse enkle trin kan du nemt opsætte og bruge to skærme til at se og interagere med flere programmer samtidig.
For at opdele din skærm i to skærme er det første skridt at justere dine skærmindstillinger. Det giver dig mulighed for at dele din skærmplads ligeligt og tildele den til forskellige programmer eller vinduer. Sådan kan du gøre det:
Ved at følge disse trin kan du nemt opdele din skærm i to skærme og få mest muligt ud af din skærmplads. Uanset om du har brug for at multitaske eller bare vil se to programmer side om side, kan opdeling af din skærm i høj grad forbedre din produktivitet og brugeroplevelse.
Når du har fastslået, at din computer kan understøtte split-screen-funktionen, og at du har den nødvendige hardware, er det tid til at vælge den rigtige software. Der findes forskellige muligheder, hver med sine egne funktioner og kompatibilitetskrav.
En populær software til opdeling af skærmen i to skærme er OBS Studio. Denne gratis open source-software er meget brugt af streamere og gamere på grund af dens kraftfulde funktioner og fleksibilitet. OBS Studio giver dig mulighed for at oprette flere scener og skifte mellem dem uden problemer, hvilket gør det ideelt til gaming og multitasking.
En anden mulighed er SplitView, en betalingssoftware, der tilbyder mere avancerede funktioner til opdeling af skærmen. Med SplitView kan du opdele din skærm i flere ruder og nemt ændre størrelsen og arrangere dem, så de passer til dine behov. Det giver dig også mulighed for at oprette brugerdefinerede genvejstaster, så du hurtigt og nemt kan skifte mellem skærme.
Læs også: Udforskning af Ventis kulinariske magi: Kan hun skabe en særlig ret?
Hvis du bruger en Mac, kan du bruge den indbyggede funktion kaldet Split View. Denne funktion giver dig mulighed for at opdele din skærm i to separate vinduer med hver sit program. Du skal blot klikke og holde på den grønne fuldskærmsknap øverst til venstre i et vindue og trække det til venstre eller højre side af skærmen.
Før du vælger software, skal du overveje dine specifikke behov og krav. Noget software kan tilbyde mere avancerede funktioner, som du måske ikke har brug for, mens andet måske er mere brugervenligt, men mangler visse funktioner. Det er også vigtigt at tjekke, om softwaren er kompatibel med dit operativsystem og din hardware.
For at konfigurere den delte skærm på din computer skal du følge et par enkle trin:
Ved at følge disse trin kan du nemt opsætte en delt skærm på din computer og nyde at spille eller se videoer på flere skærme samtidigt. Det kan forbedre din oplevelse ved at give et bredere synsfelt eller gøre det muligt for dig at multitaske mere effektivt.
Opdeling af din skærm i to separate skærme kan give dig flere fordele. Uanset om du er gamer eller nyder at multitaske, kan denne funktion i høj grad forbedre din produktivitet og samlede oplevelse.
1. Multitasking: En af de største fordele ved at opdele din skærm er muligheden for at multitaske effektivt. Med to skærme kan du have flere vinduer åbne på én gang, så du kan arbejde på én skærm, mens du overvåger e-mail, sociale medier eller andre aktiviteter på den anden skærm. Dette kan være særligt nyttigt for dem, der har brug for at jonglere med forskellige opgaver samtidigt eller har brug for hurtig adgang til forskellige applikationer.
Læs også: Rangordning af kræfter: De stærkeste øjen-evner i Naruto
2. Gaming: Opdeling af din skærm kan være en game-changer for gamere. Det giver dig mulighed for at spille multiplayer-spil med en ven eller et familiemedlem uden at skulle investere i ekstra spillekonsoller eller udstyr. Hver spiller kan have sin egen plads til at styre sin karakter og se sit gameplay, hvilket skaber en mere fordybende og konkurrencedygtig spiloplevelse.
3. Øget produktivitet: Ved at opdele din skærm kan du øge din produktivitet ved at holde vigtige oplysninger eller værktøjer synlige hele tiden. Du kan f.eks. have et dokument åbent på den ene skærm, mens du henviser til en hjemmeside eller et regneark på den anden. Det eliminerer behovet for konstant at skifte mellem faner eller vinduer, hvilket sparer dig tid og minimerer distraktioner.
4. Forbedret organisering: Opdeling af din skærm kan også hjælpe dig med at holde orden. Du kan opdele din skærm i forskellige sektioner for at arrangere dine opgaver, programmer eller dokumenter baseret på deres prioritet eller relevans. Dette adskiller visuelt dit arbejde og hjælper dig med at fokusere på specifikke opgaver, hvilket gør det lettere at holde orden og styre dit workflow mere effektivt.
5. Strømlining af arbejdsgange: Opdeling af din skærm kan strømline dine arbejdsgange og gøre dit arbejde mere effektivt. Hvis du f.eks. laver research, kan du have dit researchmateriale på den ene skærm og dit skrive- eller analyseværktøj på den anden. Det giver dig mulighed for hurtigt at indsamle oplysninger og indarbejde dem i dit arbejde uden at skulle skifte mellem forskellige vinduer eller programmer.
Alt i alt kan det at opdele din skærm i to separate skærme give dig øget fleksibilitet, forbedrede multitasking-muligheder og øget produktivitet. Uanset om du spiller eller arbejder, kan denne funktion i høj grad forbedre din samlede oplevelse og hjælpe dig med at opnå mere på kortere tid.
Øget produktivitet er en af de vigtigste fordele ved at opdele din skærm i to skærme. Med to skærme kan du arbejde på flere opgaver samtidig, hvilket øger din effektivitet og sparer værdifuld tid. Uanset om du er studerende, professionel eller gamer, kan det i høj grad forbedre din produktivitet at have mulighed for at se og arbejde på flere programmer eller dokumenter på samme tid.
En af de måder, hvorpå opdeling af din skærm i to skærme kan øge produktiviteten, er ved at give dig mulighed for lettere at sammenligne og analysere information. Hvis du f.eks. er forsker, kan du have din forskningsartikel på den ene skærm og dine noter eller andre kilder på den anden skærm. Med denne opsætning kan du hurtigt finde de oplysninger, du har brug for, og undgå konstant at skifte mellem faner eller programmer.
Derudover kan opdeling af din skærm i to skærme forbedre samarbejde og kommunikation. I et arbejdsmiljø kan du have en videokonference eller et chatvindue åbent på den ene skærm, mens du arbejder på et projekt eller et dokument på den anden skærm. Denne opsætning fremmer problemfrit samarbejde med kolleger, da du nemt kan interagere og dele information uden at afbryde dit workflow.
En anden fordel ved at have to skærme er muligheden for at multitaske effektivt. Du kan have din e-mailklient åben på den ene skærm, mens du skriver en rapport eller ser en video på den anden skærm. Denne opsætning giver dig mulighed for at holde forbindelsen med vigtig kommunikation, mens du holder fokus på din hovedopgave.
Afslutningsvis kan det at opdele din skærm i to skærme i høj grad forbedre din produktivitet ved at gøre det muligt for dig at arbejde på flere opgaver samtidigt, sammenligne og analysere information effektivt, samarbejde problemfrit og multitaske effektivt. Uanset om du arbejder, studerer eller spiller, kan det at have to skærme give et betydeligt løft til din produktivitet og generelle effektivitet.
Hvis du deler din skærm op i to, kan du multitaske og se flere vinduer eller programmer side om side. Det kan øge produktiviteten og gøre det lettere at sammenligne oplysninger eller arbejde på flere opgaver samtidigt.
For at dele din skærm i to på en Windows-computer kan du bruge Snap-funktionen. Træk det vindue, du vil forankre, til den ene side af skærmen, indtil markøren når kanten. Vinduet vil automatisk ændre størrelse, så det passer til halvdelen af skærmen. Vælg derefter et andet vindue til at fylde den anden halvdel. Alternativt kan du bruge tastaturgenveje som Windows-tast + venstre pil eller Windows-tast + højre pil til at fastgøre vinduer til venstre eller højre side af skærmen.
Hvis du bruger en Mac-computer, kan du opdele din skærm ved hjælp af Split View-funktionen. Klik og hold den grønne fuldskærmsknap nede på det vindue, du vil dele, og træk det til venstre eller højre side af skærmen. Slip knappen, og vinduet vil automatisk ændre størrelse, så det fylder den halvdel af skærmen. Derefter kan du vælge et andet vindue til at fylde den anden halvdel. Alternativt kan du bruge tastaturgenveje som Control + Pil op eller Control + Pil venstre/højre til at åbne Split View.
Ja, du kan opdele din skærm på en Chromebook. For at gøre dette skal du åbne det første vindue, du vil opdele, og klikke på maksimeringsknappen (firkantet ikon) i øverste højre hjørne. Træk derefter vinduet til den ene side af skærmen, indtil markøren når kanten. Slip vinduet, og det vil automatisk ændre størrelse, så det passer til den halvdel af skærmen. Åbn derefter et andet vindue, og træk det til den anden side for at udfylde den resterende plads.
Ja, du kan justere størrelsen på de delte skærme på de fleste enheder. På Windows kan du trække i den lodrette linje i midten for at ændre størrelsen på vinduerne. På Mac kan du klikke og trække i skillevæggen mellem vinduerne for at justere deres størrelse. På Chromebooks kan du også trække skillevæggen mellem vinduerne.
For at afslutte split screen-tilstanden på en Windows-computer skal du blot trække skillelinjen til hver side, indtil vinduet fylder hele skærmen. På Mac kan du klikke og trække i den grønne fuldskærmsknap på et af vinduerne for at afslutte Split View. På Chromebooks kan du klikke på maksimeringsknappen (firkantet ikon) på et af vinduerne for at gå tilbage til den almindelige visning.
Hvad skete der med Mudae bot? Mudae-botten, en populær karaktersamler-bot i spilfællesskabet, har haft en betydelig indvirkning på Genshin …
Læs artikelHvilket niveau kan man flyve på i WoW Shadowlands? World of Warcraft Shadowlands er den seneste udvidelse til det populære MMORPG, og den introducerer …
Læs artikelHvor er Galesong Hill Genshin Impact? Et af de mange fantastiske aspekter ved det populære videospil Genshin Impact er dets store og mangfoldige …
Læs artikelHvad er 299-tilbuddet hos Sonic? Leder du efter et lækkert måltid, der ikke koster en formue? Så behøver du ikke lede længere end til Sonic’s 299 …
Læs artikelHvad koster en Jolo chip? Er du træt af laggende og langsomme spiloplevelser? Opgrader din spilydelse med Jolo-chippen! Forbedr dit gameplay, og tag …
Læs artikelHvordan finder jeg min win 8.1 produktnøgle? Hvis du nogensinde har haft brug for at geninstallere Windows 8.1 eller aktivere din kopi af …
Læs artikel