Udforskning af manglen på fællesskaber på PS5: Hvor er de blevet af?
Hvor er fællesskaberne på PS5? Med den længe ventede udgivelse af PlayStation 5 var gamere over hele verden ivrige efter at dykke ned i den næste …
Læs artikel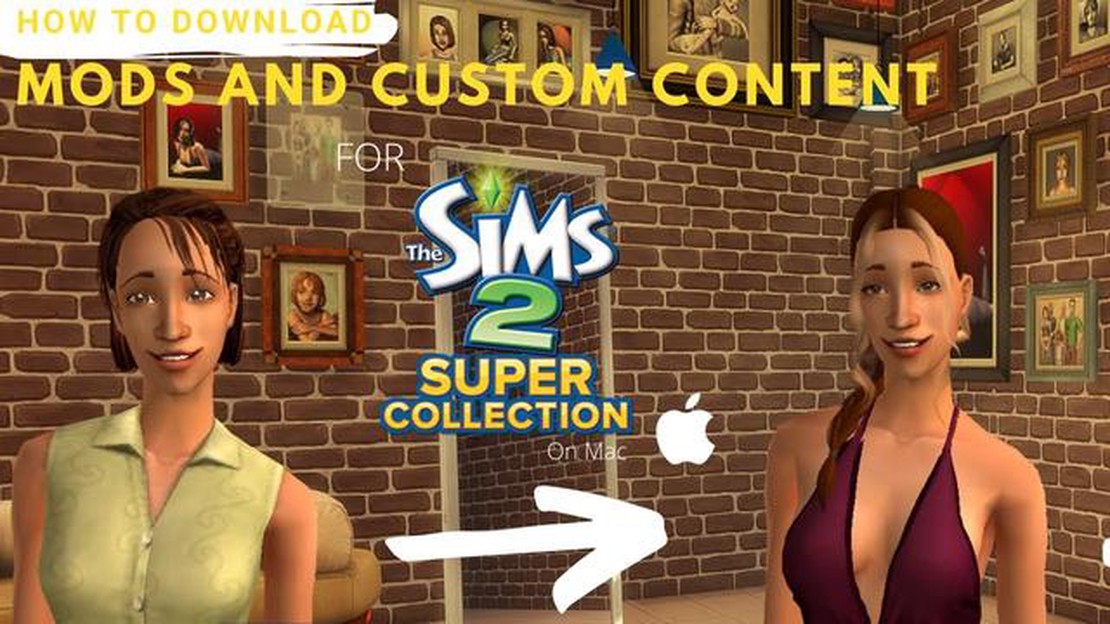
The Sims 2 er et populært simulationsspil, der giver spillerne mulighed for at skabe og styre virtuelle figurer i en række forskellige virtuelle verdener. Hvis du er Mac-bruger og gerne vil nyde dette klassiske spil på din enhed, er du heldig! I denne trin-for-trin-guide gennemgår vi, hvordan du installerer Sims 2 på din Mac.
Til at begynde med skal du sikre dig, at din Mac opfylder minimumskravene til at køre Sims 2. Disse krav omfatter en Mac-computer med en Intel Core 2 Duo-processor, mindst 2 GB RAM og Mac OS X 10.5.7 Leopard eller nyere. Det anbefales også at have mindst 6 GB ledig diskplads til spillet og eventuelle ekstra udvidelser eller brugerdefineret indhold, du måtte ønske at installere.
Når du har bekræftet, at din Mac opfylder systemkravene, er det næste skridt at anskaffe en kopi af Sims 2. Du kan købe spillet fra forskellige onlineforhandlere eller tjekke, om det er tilgængeligt i din lokale spilbutik. Sørg for at købe en version af Sims 2, der er kompatibel med Mac, da der findes separate versioner til Windows- og Mac-operativsystemer.
Når du har købt en kopi af Sims 2, skal du indsætte spillets disk i din Macs CD/DVD-drev. Hvis din Mac ikke har et indbygget optisk drev, kan du bruge et eksternt dvd-drev eller oprette et diskimage og montere det ved hjælp af software som Diskværktøj. Når spildisken er sat i, skulle den gerne dukke op på skrivebordet eller i Finder.
Når spildisken er monteret, skal du dobbeltklikke på den for at åbne Sims 2-installationsprogrammet. Følg instruktionerne på skærmen for at installere spillet på din Mac. Du kan blive bedt om at indtaste den produktnøgle eller det serienummer, der fulgte med dit eksemplar af Sims 2. Sørg for at indtaste det nøjagtigt for at sikre en vellykket installation.
Når installationen er færdig, kan du starte Sims 2 ved at dobbeltklikke på ikonet i mappen Programmer eller ved at søge efter det i Spotlight. Følg anvisningerne for at oprette en ny Sim-karakter og begynde at spille spillet. Nyd den virtuelle verden i Sims 2 på din Mac!
Hvis du er fan af simulationsspil og har en Mac, undrer du dig måske over, hvordan du får The Sims 2 op at køre på din computer. Heldigvis er processen relativt enkel, hvis du følger disse trin-for-trin instruktioner.
Nu kan du sige tillykke! Du har installeret The Sims 2 på din Mac. Nu kan du fordybe dig i den virtuelle verden og begynde at opbygge dit virtuelle liv.
Læs også: Hvem er DEKU's kæreste?
Hvis du vil installere Sims 2 på din Mac, er det første skridt at downloade spillet fra en legitim kilde. Der er flere muligheder for at gøre dette, afhængigt af dine præferencer og dit budget.
1. Køb spillet: En mulighed er at købe spillet fra autoriserede onlineforhandlere eller fysiske butikker. Det sikrer, at du får en lovlig kopi af spillet og støtter udviklerne. Sørg for at tjekke systemkravene for at sikre kompatibilitet med din Mac.
2. Download fra officielle hjemmesider: Nogle spiludviklere giver mulighed for at downloade spillet direkte fra deres officielle hjemmesider. Det kan være en bekvem og sikker måde at få fat i spillet på. Kig efter officielle downloadlinks, og følg instruktionerne.
3. Brug digitale distributionsplatforme: Digitale platforme som Steam eller Origin kan tilbyde Sims 2 til download. Disse platforme tilbyder ofte ekstra funktioner som automatiske opdateringer og cloud saves. Opret en konto på platformen, søg efter Sims 2, og følg instruktionerne for at fuldføre downloadprocessen.
Læs også: Hvem er Lokes far?
4. Overvej alternative kilder: Hvis du ikke kan eller vil købe spillet eller downloade det fra officielle kilder, skal du være forsigtig, når du bruger alternative kilder som torrent-hjemmesider. Download af spil fra uofficielle kilder kan være ulovligt og risikabelt, da de kan indeholde malware eller piratkopier af spillet.
5. Tjek systemkravene: Før du downloader Sims 2, skal du sikre dig, at din Mac opfylder de minimumssystemkrav, som spillet angiver. Dette inkluderer at have det nødvendige operativsystem, processor, RAM og lagerplads. Hvis du ikke opfylder disse krav, kan det resultere i problemer med ydeevnen, eller at spillet slet ikke kører.
Ved at følge disse trin og downloade spillet fra en pålidelig kilde, kan du sikre en problemfri og lovlig installation af Sims 2 på din Mac.
Hvis du vil spille Sims 2 på din Mac, skal du installere Wine. Wine er en software, der giver dig mulighed for at køre Windows-programmer på din Mac. Her er en trin-for-trin-guide til, hvordan du installerer Wine:
At installere Wine på din Mac kan virke kompliceret i starten, men hvis du følger disse trin, kan du nemt spille Sims 2 og andre Windows-spil på din Mac. God fornøjelse!
Wine er et kompatibilitetslag, der giver dig mulighed for at køre Windows-software på din Mac. Her er trinene til opsætning af Wine til Sims 2:
Når Sims 2 er installeret, kan du starte spillet via Wine på din Mac og begynde at spille. Husk på, at Wine måske ikke kan køre al Windows-software perfekt, så du kan støde på nogle kompatibilitetsproblemer. Sims 2 er dog kendt for at fungere godt med Wine på Mac, så du burde kunne nyde spillet uden problemer.
Før du kan installere Sims 2 på din Mac, skal du montere spildisken. Her kan du se, hvordan du gør:
Når du har monteret spildisken, er du klar til at fortsætte installationsprocessen for Sims 2 på din Mac.
Når du har installeret Sims 2 på din Mac, er du klar til at starte spillet og begynde at spille. Følg disse trin for at komme i gang:
Nyd den fordybende verden i Sims 2 på din Mac, og hav det sjovt med at forme din Sims liv og skæbne!
Ja, det er muligt at installere Sims 2 på en Mac. Denne trin-for-trin-guide fører dig gennem processen.
Nej, Sims 2 kan ikke downloades på Mac App Store eller nogen anden digital distributionsplatform. Du skal bruge installationsdisken til at installere spillet på din Mac.
Hvor er fællesskaberne på PS5? Med den længe ventede udgivelse af PlayStation 5 var gamere over hele verden ivrige efter at dykke ned i den næste …
Læs artikelHvorfor er Genshin-fællesskabet så mærkeligt? Velkommen til Genshin Impact, et populært action-rollespil i en åben verden, der har fanget millioner af …
Læs artikelEr 10 GB meget? I takt med at spillekonsollerne udvikler sig og tilbyder mere avancerede funktioner og grafik, er behovet for lagerplads blevet mere …
Læs artikelVirker skiftekoder på kontakten? Skiftkoder er blevet en populær funktion i mange videospil, som giver spillerne mulighed for at låse op for særlige …
Læs artikelHvor er det andet vægmaleri i Genshin? I det populære open-world action-rollespil Genshin Impact er spillerne på jagt efter at afdække hemmelighederne …
Læs artikelKan jeg ændre min supercell ID e-mail? Supercell ID er et kontosystem introduceret af Supercell, det finske firma, der udvikler mobilspil. Det giver …
Læs artikel