Opdag den bedste defensive strategi i Madden 19
Hvad er det bedste forsvar i Madden 19? Er du træt af konstant at blive scoret på i Madden 19? Vil du tage dine forsvarsevner til det næste niveau og …
Læs artikel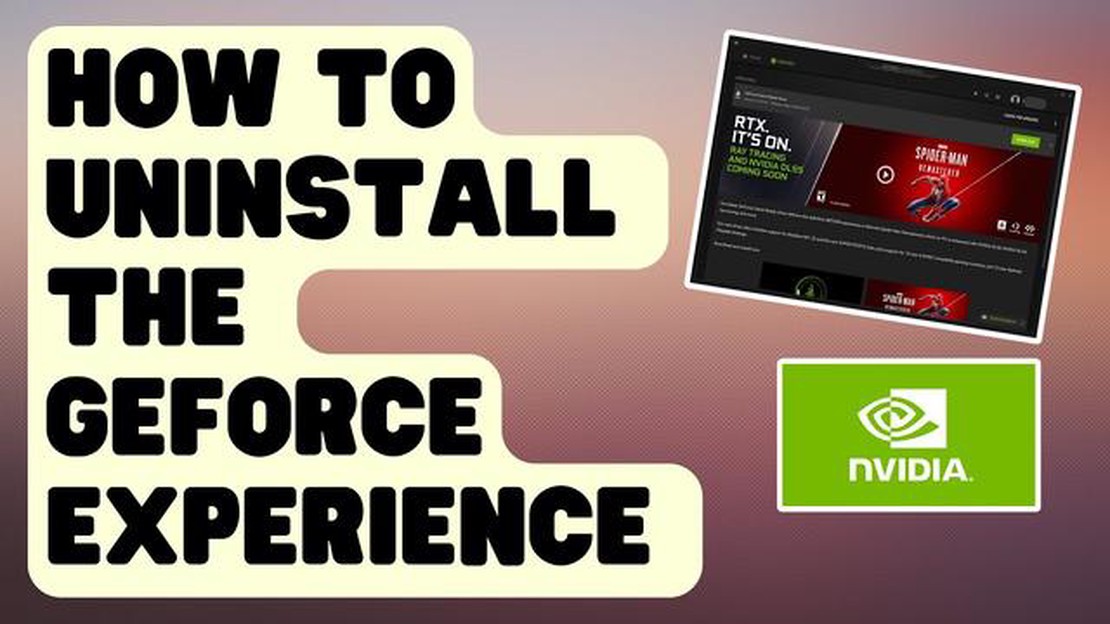
GeForce Experience, udviklet af NVIDIA, er et populært program blandt gamere, der giver dem mulighed for at optimere deres spiloplevelse og holde deres grafikdrivere opdaterede. Der er dog tidspunkter, hvor brugere kan støde på problemer med at afinstallere programmet. Det kan være frustrerende, især hvis du prøver at fjerne GeForce Experience for at fejlfinde andre problemer eller bare ikke længere har brug for softwaren.
Hvis du ikke kan afinstallere GeForce Experience, kan der være flere årsager til problemet. Et almindeligt problem er, at programmet måske stadig kører i baggrunden eller har processer aktive på din computer. I så fald kan det være nødvendigt at lukke alle forekomster af GeForce Experience og dets tilknyttede processer, før du forsøger at afinstallere igen.
En anden mulighed er, at der kan være tilladelser eller sikkerhedsindstillinger, der forhindrer afinstallationen. Nogle brugere har rapporteret, at det hjalp at deaktivere deres antivirussoftware eller køre afinstallationsprogrammet som administrator. Det er også værd at tjekke, om der er modstridende software eller drivere på dit system, som kan være årsag til afinstallationsproblemet.
Hvis alt andet fejler, kan du prøve at bruge en tredjeparts afinstallationssoftware til at fjerne GeForce Experience. Disse programmer er designet til grundigt at fjerne genstridige applikationer og rydde op i alle efterladte filer og poster i registreringsdatabasen. Det er dog vigtigt at udvise forsigtighed, når man bruger tredjepartssoftware, og undersøge velrenommerede muligheder, før man går i gang.
Konklusionen er, at selvom afinstallering af GeForce Experience burde være en ligetil proces, er der tilfælde, hvor det kan blive en udfordring. Ved at følge de trin, der er nævnt ovenfor, og udforske forskellige fejlfindingsmuligheder, bør du kunne afinstallere GeForce Experience fra dit system.
Hvis du oplever problemer, mens du prøver at afinstallere GeForce Experience, er her nogle trin, du kan følge for at løse dem:
Ved at følge disse trin bør du kunne løse eventuelle afinstallationsproblemer, du måtte have med GeForce Experience. Hvis du fortsat oplever problemer, kan du kontakte NVIDIAs support for at få yderligere hjælp.
Hvis du oplever problemer, mens du forsøger at afinstallere GeForce Experience, er der et par fejlfindingstips, du kan prøve for at løse problemet.
1. Luk alle GeForce Experience-processer: Før du forsøger at afinstallere, skal du sørge for, at alle GeForce Experience-processer er lukket. Åbn Task Manager ved at trykke Ctrl+Shift+Esc, gå til fanen Processer, og afslut alle GeForce Experience-processer, der kører.
2. Brug det officielle NVIDIA-afinstallationsprogram: NVIDIA tilbyder et officielt afinstallationsværktøj, der er specielt designet til at fjerne GeForce Experience fra dit system. Download og kør dette værktøj for at sikre en fuldstændig afinstallation.
3. Deaktiver GeForce Experience-tjenester: Nogle gange kan GeForce Experience-tjenester forhindre afinstallationsprocessen. For at deaktivere disse tjenester skal du trykke på Windows-tasten + R, skrive “services.msc” og trykke på Enter. Find de NVIDIA-relaterede tjenester (f.eks. NVIDIA Display Container LS), og deaktiver dem.
4. Afinstaller GeForce Experience fra kontrolpanelet: Hvis ovenstående trin ikke virker, kan du prøve at afinstallere GeForce Experience via kontrolpanelet. Åbn Kontrolpanel, gå til “Programmer” eller “Programmer og funktioner”, find GeForce Experience på listen over installerede programmer, og klik på “Afinstaller.”
5. Fjern resterende filer og mapper: Efter afinstallationsprocessen anbefales det at fjerne eventuelle resterende GeForce Experience-filer og mapper manuelt. Naviger til installationsmappen (normalt C:\Program Files\NVIDIA Corporation), slet alle mapper, der er relateret til GeForce Experience, og tøm papirkurven.
6. Rens registreringsdatabasen: For at sikre en ren afinstallation anbefales det også at rense registreringsdatabasen for eventuelle rester af GeForce Experience-poster. Vær forsigtig, når du redigerer registreringsdatabasen, da det kan forårsage ustabilitet i systemet, hvis det gøres forkert. Brug et pålideligt værktøj til at rense registreringsdatabasen, eller søg vejledning hos en professionel, hvis du ikke er fortrolig med processen.
7. Genstart din computer: Når du har afsluttet afinstallations- og rengøringsprocesserne, skal du genstarte din computer for at anvende ændringerne. Dette vil hjælpe med at sikre, at eventuelle resterende filer eller tjenester, der er forbundet med GeForce Experience, fjernes fuldstændigt.
Husk at tage backup af alle vigtige data eller indstillinger, før du udfører disse fejlfindingstips, da de involverer ændring af systemfiler og -indstillinger. Hvis alt andet fejler, kan du kontakte NVIDIA-support for yderligere hjælp.
GeForce Experience er en software, der leverer optimerings- og administrationsværktøjer til NVIDIA-grafikkort. Der kan dog være tilfælde, hvor du er nødt til at afinstallere denne software helt fra dit system. Her er nogle af de bedste metoder til at sikre en ren og grundig fjernelse af GeForce Experience:
Ved at følge disse bedste fremgangsmåder kan du sikre en ren og grundig fjernelse af GeForce Experience fra dit system. Det kan være nyttigt, hvis du oplever problemer med softwaren, eller hvis du ønsker at skifte til alternative værktøjer til styring af grafikkort.
Læs også: Hvorfor PS4 ikke længere afspiller cd'er: Udforskning af skiftet i spilteknologi
Når man forsøger at afinstallere GeForce Experience, kan man støde på forskellige fejlmeddelelser, der kan gøre afinstallationsprocessen udfordrende. Hvis du forstår disse almindelige fejlmeddelelser, kan det hjælpe dig med at fejlfinde og løse eventuelle problemer, du måtte støde på.
Husk, at hvis du støder på fejlmeddelelser, mens du forsøger at afinstallere GeForce Experience, anbefales det altid at tjekke den officielle NVIDIA-supporthjemmeside for specifikke fejlfindingstrin eller at kontakte deres kundesupport for yderligere hjælp.
Spilentusiaster, der ikke kan afinstallere GeForce Experience, har masser af alternative softwaremuligheder at vælge imellem. Selvom GeForce Experience er et populært valg, er der andre programmer, der kan give lignende funktionalitet og funktioner.
En alternativ softwaremulighed er AMD Radeon Software, som er designet til AMD-grafikkort. Denne software giver brugerne mulighed for at optimere deres spiloplevelse, opdatere drivere og streame gameplay. Den tilbyder også forskellige indstillinger og tilpasningsmuligheder for at forbedre spilydelsen.
Læs også: Hvor mange GB er GTA 4?
En anden mulighed er MSI Afterburner, et kraftfuldt overclocking-værktøj, der er kompatibelt med både NVIDIA- og AMD-grafikkort. Denne software giver brugerne mulighed for at justere kernespænding, core clock, memory clock og blæserhastighed for at maksimere ydeevnen. Det giver også realtidsovervågning af GPU-statistikker.
For gamere, der foretrækker open source-software, er der OBS Studio. Dette program bruges primært til streaming og optagelse af gameplay, men det tilbyder også funktioner som videokodning, lydblanding og sceneovergange. OBS Studio er kompatibelt med forskellige platforme og understøtter en bred vifte af plugins og udvidelser.
For dem, der leder efter en omfattende spilplatform, er Steam et populært valg. Steam giver ikke kun adgang til et stort bibliotek af spil, men tilbyder også funktioner som spilstreaming, sociale netværk og community-fora. Den har også indbyggede spiloptimeringsværktøjer og automatiske driveropdateringer.
Andre bemærkelsesværdige softwaremuligheder for spilentusiaster omfatter Razer Cortex, som optimerer systemets ydeevne til spil, og XSplit Gamecaster, som giver brugerne mulighed for at streame og optage gameplay med lethed. I sidste ende vil det bedste softwarealternativ afhænge af den enkeltes specifikke behov og præferencer.
Hvis du har problemer med at afinstallere GeForce Experience, er du ikke alene. Mange brugere har rapporteret, at de har haft problemer med at fjerne denne software fra deres systemer. Her er nogle af de seneste nyheder og opdateringer om dette problem:
1. Fejlmeddelelser: Brugere er stødt på forskellige fejlmeddelelser, når de har forsøgt at afinstallere GeForce Experience. Disse meddelelser spænder fra “Programmet kan ikke starte, fordi det mangler” til “Det angivne modul kunne ikke findes.” Det kan være frustrerende at se disse fejl, især når du forsøger at frigøre plads på din computer.
2. Ufuldstændig afinstallation: Et andet almindeligt problem er, at GeForce Experience måske ikke bliver helt afinstalleret. Selv efter at have fulgt den almindelige afinstallationsproces, kan der stadig være spor af softwaren på dit system. Disse efterladte filer kan føre til konflikter eller uventet adfærd i fremtiden.
3. Kompatibilitetsproblemer: Nogle brugere har rapporteret om kompatibilitetsproblemer mellem GeForce Experience og deres operativsystemer. Dette kan gøre det sværere at afinstallere softwaren, da den muligvis ikke genkendes eller fungerer korrekt på visse systemer. Det er vigtigt at tjekke systemkravene og sikre kompatibilitet, før du forsøger at afinstallere GeForce Experience.
4. Brugervenlig afinstallationsguide: For at løse disse afinstallationsproblemer har NVIDIA udgivet en brugervenlig guide på deres officielle hjemmeside. Denne vejledning giver trinvise instruktioner om, hvordan man korrekt afinstallerer GeForce Experience og fjerner alle de tilknyttede filer. Den indeholder detaljerede forklaringer og skærmbilleder for at gøre processen lettere for brugerne.
5. Tredjeparts afinstallationsprogrammer: I nogle tilfælde kan det hjælpe at bruge tredjeparts afinstallationssoftware til at fjerne GeForce Experience fra dit system. Disse specialiserede værktøjer kan scanne din computer for resterende filer og poster i registreringsdatabasen, der er relateret til softwaren, og sikre en fuldstændig afinstallation.
Konklusion: Hvis du oplever problemer med at afinstallere GeForce Experience, er det vigtigt at følge med i de seneste nyheder og opdateringer om dette problem. NVIDIA arbejder aktivt på at løse disse problemer og yde hjælp til brugere, der står over for afinstallationsproblemer. Det anbefales at holde sig opdateret på NVIDIA’s officielle hjemmeside og community-fora for at få de seneste oplysninger og vejledning om afinstallation af GeForce Experience.
GeForce Experience er et softwareprogram udviklet af NVIDIA, der giver brugerne mulighed for at optimere deres spiloplevelse, opdatere deres drivere og få adgang til yderligere funktioner. Nogle brugere ønsker måske at afinstallere det, hvis de ikke længere bruger NVIDIA-grafikkort, eller hvis de foretrækker at administrere deres drivere og indstillinger manuelt.
Du kan afinstallere GeForce Experience ved at følge disse trin:1. Åbn Kontrolpanel på din computer. 2. Vælg “Afinstaller et program” eller “Programmer og funktioner”. 3. Find GeForce Experience på listen over installerede programmer. 4. Højreklik på det, og vælg “Afinstaller” eller “Fjern”. 5. Følg anvisningerne for at fuldføre afinstallationsprocessen.
Nej, afinstallering af GeForce Experience vil ikke påvirke dit NVIDIA-grafikkort. Dit grafikkort vil stadig fungere korrekt, og du vil stadig kunne bruge det til spil og andre grafikintensive opgaver. GeForce Experience er primært et softwareværktøj, der giver ekstra funktioner og optimeringer, men det er ikke nødvendigt for grafikkortets grundlæggende funktionalitet.
Hvis du oplever problemer, mens du forsøger at afinstallere GeForce Experience, kan du prøve følgende fejlfindingstrin:1. Sørg for, at alle NVIDIA-processer er lukket. Du kan tjekke Task Manager for eventuelle NVIDIA-relaterede processer og afslutte dem. 2. Genstart din computer, og prøv at afinstallere igen. 3. Hvis ovenstående trin ikke virkede, kan du prøve at bruge en tredjeparts afinstallationssoftware til at fjerne GeForce Experience.
Hvis du stadig ikke kan afinstallere det, kan du kontakte NVIDIA-support for at få yderligere hjælp.
Hvad er det bedste forsvar i Madden 19? Er du træt af konstant at blive scoret på i Madden 19? Vil du tage dine forsvarsevner til det næste niveau og …
Læs artikelKommer der en COD Ghosts 2 i 2020? Call of Duty (COD) Ghosts blev udgivet i 2013 og fik blandede anmeldelser fra både spillere og kritikere. På trods …
Læs artikelHvad er Geoculus, og hvordan påvirker det spiloplevelsen? I det populære spil Genshin Impact er Geoculus et vigtigt samleobjekt, som spillerne kan …
Læs artikelHvordan starter jeg en PS4 for første gang? At sætte en PlayStation 4 (PS4) op for første gang kan være en spændende og oplivende oplevelse. Uanset om …
Læs artikelHvem skal jeg give Paragon til FE-skæbner? Fire Emblem Fates er et populært taktisk rollespil, der tilbyder spillerne et stort udvalg af forskellige …
Læs artikelHvordan får man fat i de rejsendes dagbog? Genshin Impact er et populært action-rollespil udviklet af miHoYo. En af de mest eftertragtede ting i …
Læs artikel