Sådan ændrer du størrelsen på objekter i Sims 4
Hvordan ændrer man størrelsen på et objekt i Sims 4? Hvis du er en ivrig Sims 4-spiller, har du sikkert brugt utallige timer på at skabe og tilpasse …
Læs artikel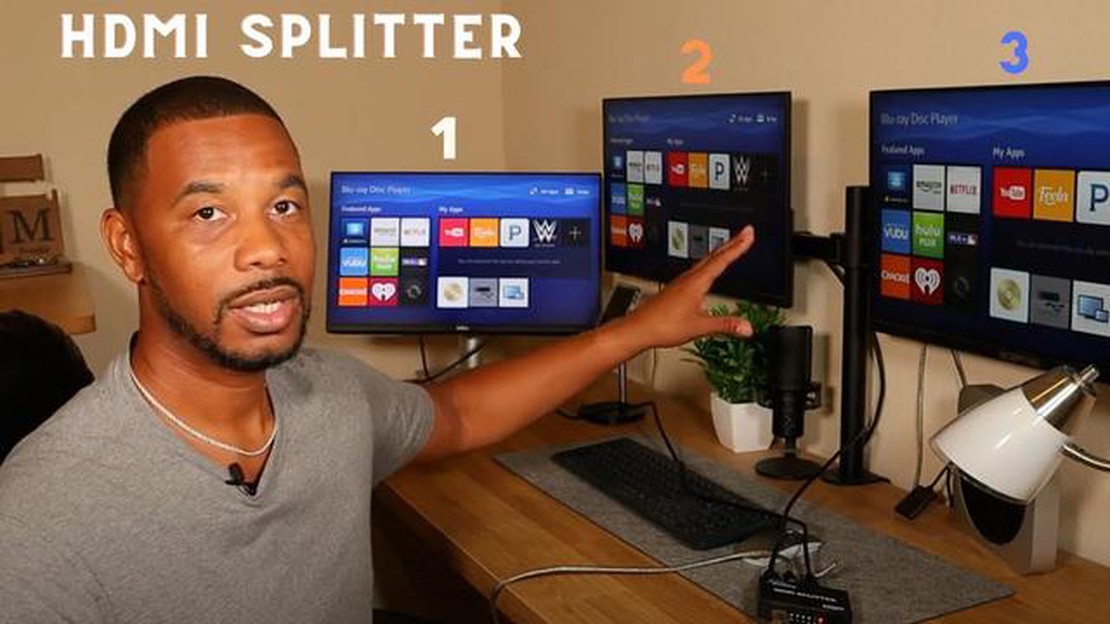
Når det gælder spillekonsoller, kan en opsætning med to skærme i høj grad forbedre din spiloplevelse. Uanset om du vil have et bredt synsfelt eller har brug for ekstra skærmplads til multitasking, kan det være en game-changer at tilslutte to skærme til din konsol.
En af de mest almindelige måder at forbinde to skærme med en HDMI-udgang er ved at bruge en HDMI-splitter. Denne enhed giver dig mulighed for at tage HDMI-udgangen fra din konsol og opdele den i to separate HDMI-signaler, som derefter kan tilsluttes to skærme. Det er en enkel og omkostningseffektiv løsning, som fungerer godt til de fleste spillekonsoller.
Hvis du er på udkig efter en mere avanceret opsætning, kan du også overveje at bruge en HDMI-switch. En HDMI-switch giver dig mulighed for at tilslutte flere HDMI-enheder, såsom spillekonsoller, til en enkelt skærm. Det betyder, at du kan tilslutte to konsoller til switchen og derefter tilslutte switchen til en enkelt skærm. Med en HDMI-switch kan du nemt skifte mellem forskellige konsoller med et tryk på en knap.
En anden mulighed for at forbinde to skærme med en HDMI-udgang er at bruge en adapter til to skærme. Denne type adapter tilsluttes HDMI-udgangen på din konsol og opdeler den i to separate HDMI-signaler. Men i modsætning til en HDMI-splitter kræver en dual monitor-adapter to HDMI-kabler for at forbinde skærmene. Det kan være lidt mere kompliceret at sætte op, men det giver mere fleksibilitet med hensyn til skærmkonfiguration.
Afslutningsvis er der flere måder at forbinde to skærme med en HDMI-udgang til spillekonsoller. Uanset om du vælger at bruge en HDMI-splitter, en HDMI-switch eller en adapter til to skærme, kan en opsætning med to skærme i høj grad forbedre din spiloplevelse. Så gå i gang og udforsk disse muligheder for at tage din gaming til det næste niveau!
Der er flere forskellige metoder til at forbinde to skærme med en HDMI-udgang til konsoller. En almindelig metode er at bruge en HDMI-splitter, som giver dig mulighed for at splitte HDMI-signalet fra konsollen og sende det til flere skærme. Dette er en praktisk mulighed, hvis du vil duplikere displayet på begge skærme.
En anden metode er at bruge en HDMI-switch, som giver dig mulighed for at tilslutte flere HDMI-enheder til en enkelt skærm. Med en HDMI-switch kan du skifte mellem forskellige konsoller og vælge, hvilken der skal vises på skærmen. Det er en god mulighed, hvis du har begrænsede HDMI-porte på din skærm.
Hvis du har en gaming-pc eller en laptop med HDMI-udgang, kan du også bruge den som en sekundær skærm til din konsol. Tilslut blot HDMI-kablet fra konsollen til HDMI-indgangen på din pc eller laptop, og brug den relevante software til at aktivere skærmspejling eller udvidet skrivebordstilstand.
Hvis ingen af disse metoder passer til din opsætning, kan du også overveje at bruge et videooptagelseskort. Med et videooptagelseskort kan du tilslutte din konsol til din pc eller laptop via HDMI og derefter optage og vise videooutputtet på din computerskærm. Dette er en nyttig mulighed, hvis du vil streame eller optage gameplay-optagelser.
Sammenfattende er der flere metoder til at forbinde to skærme med en HDMI-udgang til konsoller. Du kan bruge en HDMI-splitter til at duplikere skærmen, en HDMI-switch til at skifte mellem forskellige konsoller, tilslutte din konsol til en pc eller laptop som en sekundær skærm eller bruge et videooptagelseskort til at optage og vise konsollens videoudgang.
En HDMI-switch er en enhed, der giver dig mulighed for at forbinde flere HDMI-enheder til en enkelt HDMI-udgang. Det er et nyttigt værktøj til at forbinde to skærme med en HDMI-udgang fra konsoller.
Med en HDMI-switch kan du nemt skifte mellem forskellige enheder uden hele tiden at skulle trække kabler ud og ind igen. Dette er især nyttigt, hvis du har begrænsede HDMI-porte på din skærm, eller hvis du vil tilslutte flere konsoller til din skærm.
En HDMI-switch har typisk flere indgangsporte og en enkelt udgangsport. Du kan forbinde dine konsoller til indgangsportene og derefter forbinde udgangsporten til din skærm. Nogle HDMI-switche kommer også med en fjernbetjening eller knap, så du kan skifte mellem enhederne uden problemer.
Når du vælger en HDMI-switch, er det vigtigt at overveje, hvor mange inputporte du har brug for, om den er kompatibel med dine konsoller, og hvilken opløsning og opdateringshastighed den har. Nogle HDMI-switche understøtter også ekstra funktioner som lydudtrækning eller ARC (Audio Return Channel)-funktionalitet.
Sammenfattende er en HDMI-switch en praktisk løsning til at forbinde to skærme med en HDMI-udgang fra konsoller. Det giver dig mulighed for at tilslutte flere enheder til en enkelt HDMI-udgang og nemt skifte mellem dem uden besvær.
En HDMI-splitter er en enhed, der giver dig mulighed for at forbinde flere skærme til en enkelt HDMI-udgang. Den tager signalet fra HDMI-udgangen og deler det op i to eller flere separate signaler, som derefter kan sendes til forskellige skærme.
HDMI-splittere bruges ofte i forskellige scenarier, f.eks. til spillekonsoller, hvor man gerne vil forbinde to eller flere tv’er eller skærme for at kunne spille multiplayer-spil i større skala. De kan også være nyttige i konferencelokaler eller klasseværelser, hvor man ønsker at vise det samme indhold på flere skærme samtidigt.
Når du vælger en HDMI-splitter, er det vigtigt at overveje, hvor mange skærme du vil tilslutte, og hvilken opløsning og opdateringshastighed du har brug for. Nogle splittere understøtter 4K-opløsning og høje opdateringshastigheder, mens andre måske kun understøtter lavere opløsninger.
Der findes forskellige typer HDMI-splittere, herunder enkle splittere, der fordeler signalet jævnt til alle tilsluttede skærme, og splittere med ekstra funktioner som signalforstærkning eller EDID-styring. Signalforstærkning kan hjælpe med at overvinde lange kabellængder eller svage signaler, mens EDID-styring sikrer, at de skærme, der er forbundet til splitteren, genkendes korrekt.
Det er vigtigt at bemærke, at en HDMI-splitter vil duplikere det samme indhold på alle tilsluttede skærme, snarere end at udvide skrivebordet på tværs af flere skærme. Hvis du vil udvide skrivebordet, skal du bruge en HDMI-switch eller et grafikkort med flere HDMI-udgange.
Læs også: Er det sikkert at installere DirectPlay?
Sammenfattende er en HDMI-splitter en nyttig enhed, der giver dig mulighed for at forbinde flere skærme til en enkelt HDMI-udgang. Den kan bruges i forskellige scenarier, f.eks. gaming, præsentationer eller underholdningsopsætninger. Når du vælger en splitter, skal du overveje antallet af skærme, opløsningen og de ekstra funktioner, du har brug for.
En Display Port til HDMI-adapter er en praktisk enhed, der giver dig mulighed for at forbinde en displayport-udgang til en HDMI-indgang. Denne adapter bruges almindeligvis til at forbinde en computer eller spillekonsol med en displayport-udgang til et fjernsyn eller en skærm med en HDMI-indgang.
Adapteren har typisk et han-displayportstik i den ene ende og et hun-HDMI-stik i den anden ende. Det betyder, at du nemt kan sætte adapteren i displayport-udgangen og derefter tilslutte et HDMI-kabel fra adapteren til HDMI-indgangen på din skærmenhed.
En af de største fordele ved at bruge en displayport til HDMI-adapter er, at den giver dig mulighed for at tilslutte to skærme med HDMI-indgange via en enkelt displayport-udgang. Det er især nyttigt for gamere, der vil tilslutte flere skærme, eller for brugere, der vil udvide deres skrivebord til to skærme.
Det er vigtigt at bemærke, at ikke alle displayport til HDMI-adaptere understøtter lydtransmission. Hvis du vil overføre både video og lyd, skal du sørge for at vælge en adapter, der specifikt nævner lydunderstøttelse.
Når du vælger en displayport til HDMI-adapter, skal du sørge for at overveje HDMI-versionens kompatibilitet. Hvis du for eksempel har en spillekonsol, der understøtter HDMI 2.1, skal du sørge for, at din adapter også understøtter HDMI 2.1 for at få fuldt udbytte af spillekonsollens muligheder.
Læs også: Hvor ofte genopstår silkeblomster?
Sammenfattende er en displayport til HDMI-adapter en nyttig enhed, der giver dig mulighed for at forbinde en displayport-udgang til en HDMI-indgang. Det giver en praktisk måde at forbinde to skærme med HDMI-indgange ved hjælp af en enkelt displayport-udgang. Bare sørg for at vælge en adapter, der understøtter lydtransmission og er kompatibel med den HDMI-version, du har brug for.
Hvis du har en laptop eller pc med flere HDMI-udgange, er det en leg at forbinde to skærme. Med flere HDMI-udgange kan du nemt udvide din skærm og få et mere produktivt arbejds- eller gaming-setup.
Først skal du tjekke, om din laptop eller pc har flere HDMI-udgange. De fleste moderne laptops og stationære computere har mindst én HDMI-udgang, men nogle avancerede modeller kan have to eller flere. Se efter HDMI-portene på siden eller bagsiden af din enhed.
For at tilslutte to skærme skal du blot sætte et HDMI-kabel i hver HDMI-udgang på din laptop eller pc. Sørg for, at den anden ende af hvert kabel er sikkert forbundet til HDMI-indgangene på dine skærme. Hvis dine skærme har flere HDMI-indgange, skal du vælge den HDMI-indgang, der svarer til den HDMI-udgang, du har sat dit kabel i.
Når kablerne er tilsluttet, kan det være nødvendigt at justere skærmindstillingerne på din laptop eller pc. Afhængigt af dit operativsystem kan du normalt gøre dette ved at højreklikke på skrivebordet og vælge “Skærmindstillinger” eller en lignende mulighed. I skærmindstillingerne kan du vælge, hvordan du vil have de to skærme arrangeret - om de skal spejle hinanden, eller om du vil udvide skrivebordet på tværs af begge skærme.
Hvis du vil bruge de to skærme som separate skærme, skal du sørge for at vælge “Udvid skrivebordet”. Det giver dig mulighed for at flytte vinduer og programmer mellem de to skærme, så du effektivt fordobler din skærmplads. Du kan også vælge, hvilken skærm der skal være den primære, og hvor proceslinjen og skrivebordsikonerne skal placeres.
Husk, at brug af to skærme vil kræve mere grafisk processorkraft fra din bærbare eller pc. Sørg for, at din enhed opfylder minimumskravene for at understøtte flere skærme. Derudover kan nogle laptops eller pc’er understøtte forskellige skærmkonfigurationer, såsom at tilslutte en skærm via HDMI og en anden via VGA eller DisplayPort.
Hvis du har en laptop eller pc med flere HDMI-udgange, er det altså en nem proces at tilslutte to skærme. Du skal blot tilslutte et HDMI-kabel til hver udgang, justere skærmindstillingerne efter dine præferencer og nyde den udvidede skærm til øget produktivitet eller en fordybende spiloplevelse.
Hvis du vil forbinde to skærme med en HDMI-udgang fra din konsol, er det en praktisk mulighed at bruge en dockingstation. En dockingstation er en enhed, der har flere porte og forbindelser, så du kan tilslutte forskellige eksterne enheder til din konsol.
Hvis du vil tilslutte to skærme ved hjælp af en dockingstation, skal du sørge for, at dockingstationen har mindst to HDMI-udgange. De fleste dockingstationer har flere HDMI-porte, så du kan tilslutte flere skærme samtidigt.
Tilslut først den ene ende af et HDMI-kabel til en af HDMI-udgangene på dockingstationen. Tilslut derefter den anden ende af HDMI-kablet til HDMI-indgangen på den første skærm. Gentag denne proces for den anden skærm, og tilslut den til den anden HDMI-udgang på dockingstationen.
Når begge skærme er tilsluttet, skal du muligvis justere skærmindstillingerne på din konsol for at aktivere dobbelt skærmtilstand. Det giver dig mulighed for at bruge begge skærme samtidigt og udvide dit skrivebord på tværs af dem. Se din konsols brugervejledning eller indstillingsmenu for at få instruktioner om, hvordan du aktiverer dobbelt skærmtilstand.
Ud over at forbinde skærme kan en dockingstation tilbyde andre nyttige funktioner. For eksempel har nogle dockingstationer ekstra USB-porte, så du kan tilslutte eksterne enheder som et tastatur eller en mus. De kan også have Ethernet-porte, så du kan få en kablet internetforbindelse til din konsol. Tjek specifikationerne for din dockingstation for at se, hvilke ekstra funktioner den tilbyder.
En dockingstation er en praktisk måde at forbinde to skærme med en HDMI-udgang fra din konsol. Det giver flere HDMI-porte og ekstra funktioner, der kan forbedre din konsolspil- eller arbejdsopsætning. Du skal blot forbinde HDMI-udgangene på dockingstationen til HDMI-indgangene på dine skærme og justere skærmindstillingerne på din konsol til dobbelt skærmtilstand.
Nej, det er ikke muligt at forbinde to skærme direkte med kun én HDMI-udgang. HDMI er en en-til-en-forbindelse, hvilket betyder, at den kun kan sende video- og lydsignaler til en enkelt udgangsenhed.
Der er et par måder at forbinde to skærme med en HDMI-udgang på. En mulighed er at bruge en HDMI-splitter, som opdeler HDMI-signalet i flere udgange. En anden mulighed er at bruge et grafikkort med flere HDMI-porte. Du kan også bruge en dockingstation eller en USB- til HDMI-adapter til at tilslutte den anden skærm.
Ja, du kan tilslutte en skærm til din laptop ved hjælp af et HDMI-kabel. De fleste bærbare computere har en HDMI-udgangsport, der gør det muligt at tilslutte en ekstern skærm. Du skal blot tilslutte den ene ende af HDMI-kablet til din bærbare computer og den anden ende til HDMI-indgangsporten på skærmen, så skulle du gerne kunne se din bærbare computers skærm på den eksterne skærm.
Ja, det er muligt at udvide skærmen til to skærme ved hjælp af et HDMI-kabel. Du skal bruge et grafikkort med flere HDMI-udgange eller bruge en HDMI-splitter eller en dockingstation til at forbinde de to skærme. Når de er tilsluttet, kan du konfigurere computerens skærmindstillinger til at udvide skrivebordet på begge skærme.
Hvordan ændrer man størrelsen på et objekt i Sims 4? Hvis du er en ivrig Sims 4-spiller, har du sikkert brugt utallige timer på at skabe og tilpasse …
Læs artikelEr Stormbreaker stærkere end Mjølner? Debatten har raset blandt Marvel-fans lige siden introduktionen af Stormbreaker i “Avengers: Infinity …
Læs artikelHvordan finder jeg en persons hjemmeadresse? Når det gælder om at finde en persons adresse, er der flere metoder, du kan bruge. Uanset om du prøver at …
Læs artikelKommer Mount and Blade 2 til PS4? Mount and Blade 2: Bannerlord er et af de mest ventede spil i de senere år, og fans af …
Læs artikelHvordan kører man en Genshin Impact på en low-end laptop? Genshin Impact, udviklet af miHoYo, er et populært action-rollespil i en åben verden, som …
Læs artikelHar Scaramouche en vision? Scaramouche er en figur i det populære actionrollespil Genshin Impact. Med sin gådefulde personlighed og snedige evner har …
Læs artikel