Er YES-appen gratis?
Er YES-appen tilgængelig gratis? Leder du efter en gratis app, der dækker spil, generel information og nyheder på ét sted? Så behøver du ikke lede …
Læs artikel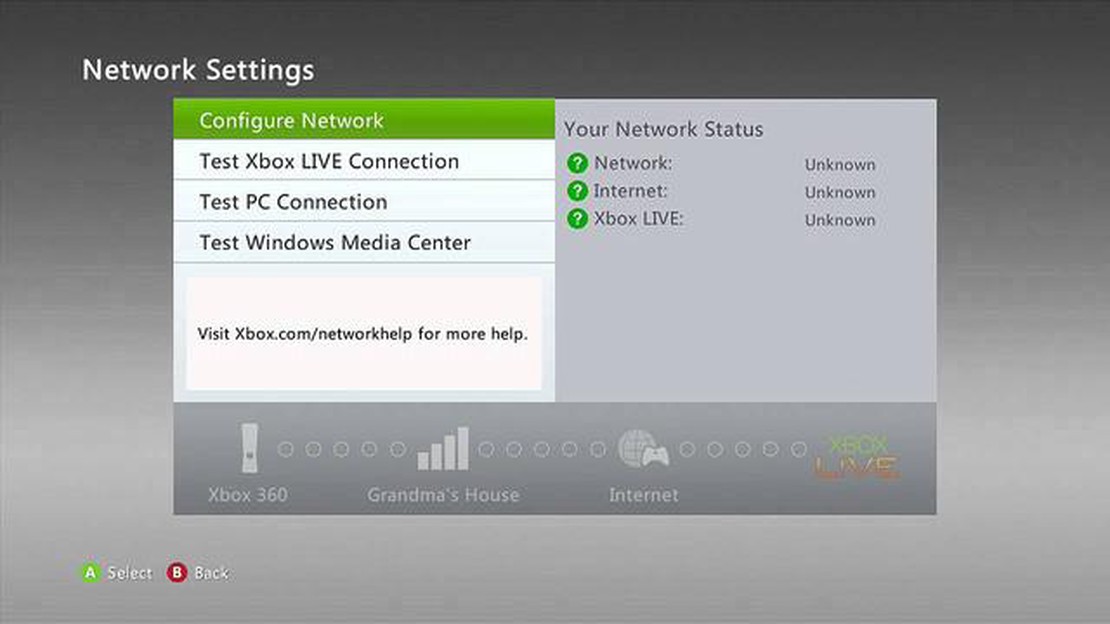
Hvis du oplever problemer med din Xbox 360-internetforbindelse, så frygt ikke! Denne trin-for-trin-guide hjælper dig med at fejlfinde og løse eventuelle problemer. Uanset om du slet ikke kan oprette forbindelse til internettet eller oplever langsomme hastigheder, har vi styr på det.
Trin 1: Tjek dine forbindelsesindstillinger. Sørg for, at din Xbox 360 er korrekt forbundet til dit modem eller din router. Sørg for, at alle kabler er sat ordentligt i, og at der ikke er nogen løse forbindelser. Hvis du bruger en trådløs forbindelse, kan du prøve at flytte din konsol tættere på routeren for at forbedre signalstyrken.
Trin 2: Test din forbindelse. Gå til menuen “Indstillinger” på din Xbox 360, og vælg “Netværksindstillinger”. Vælg “Test Xbox Live Connection” for at tjekke status på din internetforbindelse. Denne test vil afgøre, om der er problemer med dine netværksindstillinger eller hardware.
Trin 3: Nulstil din netværkshardware. Sluk for dit modem og/eller din router, og tag dem ud af stikkontakten i ca. 30 sekunder. Sæt derefter stikket i igen, og tænd for dem. Vent på, at de genstarter helt, og prøv så at forbinde din Xbox 360 til internettet igen.
Trin 4: Bekræft dine netværkssikkerhedsindstillinger. Hvis du bruger en trådløs forbindelse, skal du sikre dig, at dit netværk er beskyttet med adgangskode. Tjek din konsols netværksindstillinger for at sikre, at den korrekte sikkerhedsnøgle eller passphrase er indtastet. Dette vil forhindre andre i at få adgang til dit netværk og potentielt forårsage forbindelsesproblemer.
Trin 5: Kontakt din internetudbyder (ISP). Hvis alt andet fejler, og du stadig oplever problemer med din Xbox 360-internetforbindelse, kan det være nødvendigt at kontakte din internetudbyder for at få yderligere hjælp. De kan hjælpe med at fejlfinde eventuelle problemer, der er specifikke for din internettjeneste, og give yderligere vejledning.
Husk, at en stabil internetforbindelse er afgørende for onlinespil og adgang til multiplayerfunktioner på din Xbox 360. Ved at følge disse trin kan du hurtigt komme tilbage til dine spileventyr!
Hvis du oplever problemer med internetforbindelsen på din Xbox 360, er det første skridt at tjekke din netværksforbindelse. Det vil hjælpe dig med at afgøre, om problemet ligger hos din konsol eller din internetudbyder.
Her er nogle trin, du skal følge:
Ved at følge disse trin kan du identificere eventuelle netværksrelaterede problemer og tage de nødvendige skridt til at reparere din Xbox 360-internetforbindelse. Hvis problemet fortsætter, kan det være nødvendigt at kontakte din internetudbyder eller søge yderligere teknisk assistance.
For at løse dine problemer med Xbox 360-internetforbindelsen kan det være nødvendigt at genstarte din router. En genstart af routeren kan hjælpe med at løse eventuelle midlertidige fejl eller konflikter, der kan være årsag til problemet.
Når du har genstartet din router, kan du prøve at forbinde din Xbox 360 til internettet igen for at se, om problemet er blevet løst. Hvis ikke, skal du gå videre til næste trin i fejlfindingsguiden.
Det er også en god idé at tjekke, om der er tilgængelige firmwareopdateringer til din router. Opdatering af firmwaren kan nogle gange løse forbindelsesproblemer og forbedre den generelle ydeevne. Se producentens dokumentation eller hjemmeside for at få instruktioner om, hvordan du opdaterer firmwaren.
Når du har sat dit trådløse netværk op, er det tid til at forbinde din Xbox 360 til Wi-Fi. Dette trin er afgørende for at få adgang til online-funktioner og spille multiplayer-spil. Her kan du se, hvordan du gør det:
Læs også: Bliver tasker gennemsøgt på Greyhounds busser?
Når din Xbox 360 er forbundet til Wi-Fi-netværket, kan du teste forbindelsen for at sikre, at den fungerer korrekt. Gå tilbage til menuen “Netværksindstillinger”, og vælg “Test Xbox LIVE-forbindelse”. Dette vil kontrollere, om din Xbox 360 kan oprette forbindelse til Xbox LIVE-servere og internettet.
Hvis testen er vellykket, er du nu klar til at nyde alle de onlinefunktioner og multiplayer-spil, som Xbox Live har at byde på. Men hvis testen mislykkes, skal du dobbelttjekke dine netværksindstillinger og sikre dig, at du har indtastet den korrekte Wi-Fi-adgangskode. Det kan også være nødvendigt at tjekke indstillingerne for din Wi-Fi-router for at sikre, at den er kompatibel med Xbox LIVE.
Læs også: Hvorfor har Dr. Girlfriend en dyb stemme?
Hvis du stadig oplever problemer med din Xbox 360-internetforbindelse efter at have fulgt de foregående trin, er det tid til at fejlfinde dine netværksindstillinger. Nedenfor er nogle fejlfindingstips, der kan hjælpe dig med at finde og løse eventuelle problemer med netværkskonfigurationen:
Ved at følge disse fejlfindingstrin bør du være i stand til at identificere og løse eventuelle netværkskonfigurationsproblemer, der kan påvirke din Xbox 360-internetforbindelse. Hvis du fortsat oplever problemer, kan det være en god idé at kontakte din internetudbyder eller søge yderligere teknisk support.
Hvis du har fulgt de foregående trin og stadig oplever problemer med din Xbox 360-internetforbindelse, kan det være tid til at kontakte Xbox Support for yderligere hjælp. Xbox Support er dedikeret til at hjælpe spillere med at fejlfinde og løse eventuelle tekniske problemer, de måtte støde på.
Du kan kontakte Xbox Support via forskellige kanaler, afhængigt af hvad du foretrækker og hvor bekvemt det er. En måde er at besøge den officielle Xbox Support-hjemmeside. Her finder du et væld af ressourcer, herunder fejlfindingsvejledninger, ofte stillede spørgsmål og community-fora, hvor du kan stille spørgsmål og søge råd fra andre gamere.
En anden mulighed er at kontakte Xbox Support via telefon. Xbox har en dedikeret supportlinje til deres kunder, som du kan finde på deres hjemmeside. Ved at ringe til Xbox Support kan du tale direkte med en supportmedarbejder, som kan guide dig gennem fejlfindingsprocessen.
Hvis du foretrækker en mere interaktiv tilgang, kan du også kontakte Xbox Support via deres live chat-funktion. Det giver dig mulighed for at chatte i realtid med en supportmedarbejder, som kan give dig øjeblikkelig hjælp og besvare eventuelle spørgsmål.
Når du kontakter Xbox Support, er det nyttigt at have relevante oplysninger klar, såsom din Xbox 360-konsolmodel, din internetudbyder og eventuelle fejlkoder eller fejlmeddelelser, du er stødt på. Dette vil hjælpe supportteamet med bedre at forstå dit problem og give dig de mest effektive løsninger.
Husk, at Xbox Support er der for at hjælpe dig, så tøv ikke med at kontakte dem, hvis du oplever problemer med din Xbox 360-internetforbindelse. De har et team af kyndige eksperter, der kan hjælpe dig med at komme i gang med at spille igen på ingen tid!
Almindelige problemer, der kan påvirke Xbox 360-internetforbindelsen, omfatter et svagt Wi-Fi-signal, et defekt netværkskabel, forkerte netværksindstillinger eller et problem med routeren.
Du kan tjekke, om dit Wi-Fi-signal er svagt ved at gå til netværksindstillingerne på din Xbox 360 og se på indikatoren for signalstyrke. Hvis den er lav, skal du måske flytte din router tættere på din Xbox eller bruge en Wi-Fi-extender.
Hvis du bruger en kabelforbindelse i stedet for Wi-Fi, kan du få en mere stabil og pålidelig internetforbindelse til din Xbox 360. Wi-Fi-signaler kan blive påvirket af interferens fra andre enheder eller vægge, mens en kablet forbindelse bruger et fysisk kabel til en direkte forbindelse til din router.
Du kan rette forkerte netværksindstillinger på din Xbox 360 ved at gå til menuen med netværksindstillinger og vælge “Configure Network”. Derfra kan du manuelt indtaste de korrekte netværksindstillinger, såsom IP-adresse, subnetmaske og DNS-servere.
Hvis din Xbox 360 stadig ikke kan oprette forbindelse til internettet efter at have fulgt disse trin, skal du muligvis fejlfinde din router eller kontakte din internetudbyder for at få hjælp. De kan måske hjælpe dig med at diagnosticere eventuelle problemer med din internetforbindelse.
Er YES-appen tilgængelig gratis? Leder du efter en gratis app, der dækker spil, generel information og nyheder på ét sted? Så behøver du ikke lede …
Læs artikelHvad er hulen på den glemte ø? The Cave of the Forgotten Isle er en skjult perle i spilverdenen. Det er et gådefuldt og mystisk sted, der rummer mange …
Læs artikelEr huset i Landsbyen Hateno Links tidligere bolig eller bare en kopi? Links hus i Hateno Village har været et diskussionsemne blandt fans af The …
Læs artikelEr dopey en dreng eller en pige? I årevis har gamere kløet sig i hovedet over kønnet på en af de mest elskede figurer i spilhistorien: Dopey. Den …
Læs artikelEr Barbara blind Genshin? Genshin Impact er et populært actionrollespil, der har taget spilverdenen med storm. Med sit fordybende open-world-miljø og …
Læs artikelEr legendariske færdigheder det værd i Skyrim? Skyrim er et stort open world-spil, der tilbyder spillerne en bred vifte af færdigheder, som de kan …
Læs artikel