Sådan får du adgang til din DVR fra alle steder
Hvordan kan jeg se min DVR, når jeg ikke er hjemme? I nutidens digitale tidsalder er det blevet almindeligt for mange mennesker at eje en DVR (Digital …
Læs artikel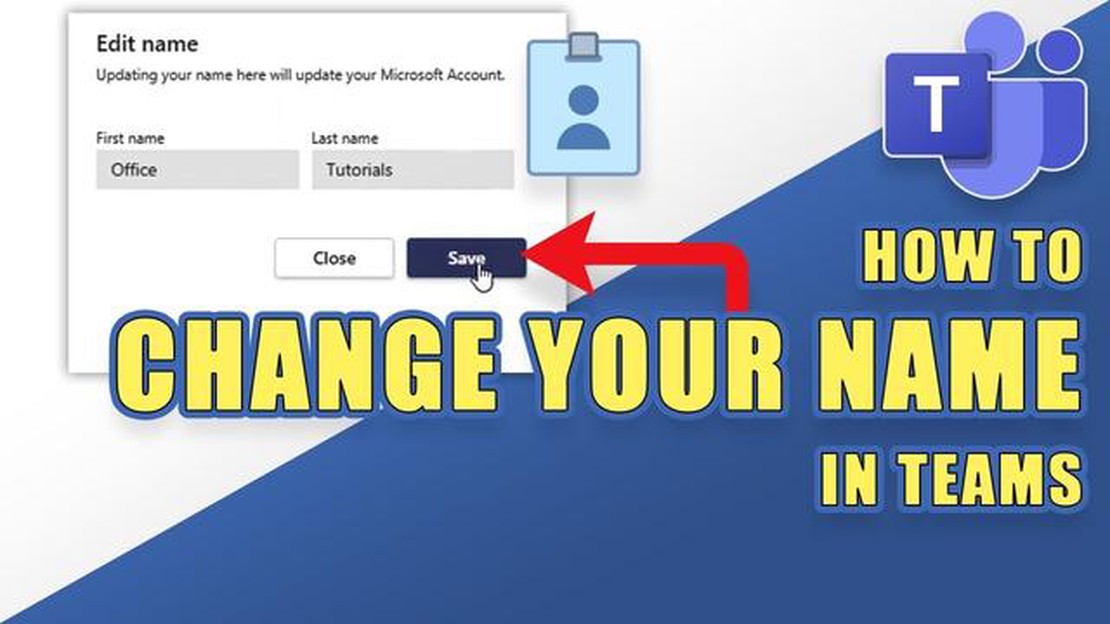
Microsoft Teams er en meget brugt platform til både spil og nyheder, der tilbyder en problemfri samarbejdsoplevelse for enkeltpersoner og teams. Et vigtigt aspekt af Microsoft Teams er muligheden for at ændre dit teamnavn, så du kan personliggøre platformen, så den afspejler dine interesser eller mål.
Hvis du er en gamer, der ønsker at oprette et team, eller en nyhedsorganisation med et dedikeret team, kan ændring af dit Microsoft Team-navn hjælpe med at etablere en unik identitet. Denne trin-for-trin-guide vil lede dig gennem processen med at ændre dit Microsoft Team-navn og sikre, at du kan tilpasse platformen til at opfylde dine specifikke behov.
**Trin 1: Adgang til Microsoft Teams-indstillingerne
For at begynde processen med at ændre dit teamnavn skal du først have adgang til indstillingsmenuen i Microsoft Teams. Det gør du ved at klikke på profilbilledet i øverste højre hjørne af skærmen og vælge “Indstillinger” i dropdown-menuen. Alternativt kan du bruge tastaturgenvejen “Ctrl+Komma” til hurtigt at få adgang til indstillingerne.
**Trin 2: Navigering til teamindstillingerne
Når du er i indstillingsmenuen, skal du navigere til teamindstillingerne. Det kan du gøre ved at klikke på fanen “Team” i venstre side af indstillingsvinduet. Her finder du en oversigt over dine teams og muligheden for at administrere deres indstillinger.
**Trin 3: Valg af det team, der skal ændres
I menuen med teamindstillinger ser du en liste over alle dine teams. Find det team, du vil ændre navnet på, og klik på det. Det åbner et nyt vindue med de specifikke indstillinger for det pågældende hold.
**Trin 4: Ændring af holdets navn
I vinduet med holdindstillinger finder du forskellige muligheder for at tilpasse holdet. For at ændre holdets navn skal du kigge efter fanen “Generelt” og klikke på den. Her ser du holdets nuværende navn og et tekstfelt, hvor du kan indtaste et nyt navn. Indtast det nye teamnavn, og klik på “Gem” for at afslutte ændringen.
Ved at følge disse fire enkle trin kan du nemt ændre navnet på dit Microsoft Team, så du kan personliggøre platformen, så den passer til dit spil eller din nyhedsorganisation. Husk, at et unikt teamnavn kan hjælpe med at etablere din identitet og gøre samarbejdet mere engagerende og fornøjeligt.
Bemærk: Husk, at hvis du ændrer dit teamnavn, kan det påvirke, hvordan andre identificerer dit team i Microsoft Teams. Sørg for at kommunikere eventuelle navneændringer til dine teammedlemmer for at undgå forvirring.
Der er flere grunde til, at du måske ønsker at ændre dit Microsoft Team-navn. At ændre teamnavnet kan hjælpe med bedre at afspejle formålet eller fokus for dit team, hvilket gør det lettere for teammedlemmer og andre at forstå, hvad dit team handler om.
Derudover kan en ændring af teamnavnet være med til at skabe et mere professionelt image for dit team. Hvis du oprindeligt valgte et navn, der ikke er passende eller ikke stemmer overens med dit teams mål, kan det hjælpe med at formidle et mere sammenhængende og forenet brand.
Desuden kan det også være nyttigt at ændre teamnavnet, hvis dit team har gennemgået en rebranding eller omstrukturering. Det giver dig mulighed for at opdatere teamnavnet, så det afspejler teamets nye retning eller fokus.
At skifte teamnavn kan også være en måde at holde dit team engageret og motiveret på. Ved at ændre teamnavnet med jævne mellemrum kan du tilføre en følelse af fornyelse og spænding i teamet, hvilket hjælper med at fastholde interessen og entusiasmen.
Endelig kan en ændring af teamnavnet også være en måde at håndtere eventuelle bekymringer eller problemer, der er opstået i teamet. Hvis det nuværende teamnavn skaber forvirring, konflikter eller utilfredshed blandt teammedlemmerne, kan det hjælpe med at afhjælpe disse problemer og skabe et mere positivt og harmonisk teammiljø.
At ændre dit Microsoft Team-navn er en enkel proces, der kan gøres via indstillingsmenuen. Her er en trin-for-trin-guide til, hvordan du får adgang til indstillingsmenuen:
Læs også: Er infesterede immune over for virusskader i Warframe?
Ved at gå ind i indstillingsmenuen kan du ikke kun ændre dit teamnavn, men også ændre dit visningsnavn, administrere notifikationer og justere andre præferencer for at forbedre din Microsoft Teams-oplevelse. Følg med i de næste trin om, hvordan du ændrer dit teamnavn!
Følg disse trin for at redigere teamnavnet i Microsoft Teams:
Læs også: Hvor lang tid tager det at downloade COD Black Ops 4?
Når du har fulgt disse trin, vil teamnavnet i Microsoft Teams være redigeret. Husk, at det kun er teamejeren eller et medlem med de rette tilladelser, der kan ændre teamnavnet.
Når du har foretaget alle de nødvendige ændringer i dit Microsoft Team-navn, er det vigtigt at gemme dine ændringer for at sikre, at de træder i kraft.
For at gemme ændringerne kan du klikke på knappen “Gem”, der normalt er placeret nederst på indstillingssiden. Så vil det nye navn gælde for dit team med det samme.
Når du har gemt ændringerne, er det altid en god idé at dobbelttjekke og bekræfte, at det nye navn er blevet opdateret. Det kan du gøre ved at navigere tilbage til hovedsiden i din Microsoft Teams-applikation og lede efter det opdaterede teamnavn på listen over tilgængelige teams.
Hvis du ikke kan finde det opdaterede navn, eller hvis ændringerne ikke trådte i kraft, skal du muligvis opdatere din Microsoft Teams-applikation eller prøve at logge ud og logge ind igen. Nogle gange kan det tage et øjeblik, før ændringer forplanter sig til hele platformen.
Husk, at det er vigtigt at følge din organisations retningslinjer og politikker, når du ændrer dit Microsoft Team-navn. Sørg for, at det nye navn stemmer overens med dit teams formål og mål, og at det overholder eventuelle navnekonventioner eller retningslinjer for branding.
Ved at følge disse trin og gemme dine ændringer kan du opdatere dit Microsoft Team-navn og sikre, at det afspejler dit teams identitet og formål inden for platformen.
Når du har ændret navnet på dit Microsoft Team, er det vigtigt at informere alle teammedlemmer om denne opdatering. Dette vil sikre, at alle er opmærksomme på det nye teamnavn og nemt kan finde det i fremtiden.
For at give dine teammedlemmer besked kan du sende en besked eller en meddelelse via Microsoft Teams-platformen. Du kan bruge chatfunktionen eller oprette en ny kanal specifikt til dette formål.
Når du udarbejder din meddelelse, skal du sørge for tydeligt at angive det nye teamnavn og give yderligere oplysninger eller kontekst efter behov. Det kan også være nyttigt at forklare årsagerne til navneændringen, især hvis den er relateret til en rebranding eller et specifikt projekt.
Ud over at sende en besked kan du også opdatere teamets beskrivelse eller tilføje en note i dets profil for at sikre, at det nye navn er synligt for alle medlemmer. Det vil fungere som en konstant påmindelse om ændringen og hjælpe med at reducere enhver forvirring.
Husk at opfordre teammedlemmerne til at opdatere deres notifikationsindstillinger for at sikre, at de modtager alarmer og opdateringer vedrørende teamet. Det vil hjælpe med at holde alle velinformerede og engagerede.
Nej, du kan ikke ændre visningsnavnet for en bestemt kanal inden for et Microsoft-team. Visningsnavnene for kanaler genereres automatisk baseret på teamnavnet og kan ikke tilpasses individuelt.
Der er ingen specifik grænse for, hvor mange gange du kan ændre navnet på et Microsoft-team. Hyppige navneændringer kan dog skabe forvirring blandt teammedlemmerne, så det anbefales kun at ændre navnet, når det er nødvendigt.
Ændring af navnet på et Microsoft-team påvirker ikke filerne og samtalerne i teamet. Alle filer og samtaler vil forblive intakte, og teammedlemmerne vil stadig have adgang til dem.
Nej, du kan ikke ændre navnet på et Microsoft-team, som du ikke ejer. Kun teamejeren har tilladelse til at ændre navnet på et team.
Hvordan kan jeg se min DVR, når jeg ikke er hjemme? I nutidens digitale tidsalder er det blevet almindeligt for mange mennesker at eje en DVR (Digital …
Læs artikelHvem er den svageste hævner? Siden starten af Marvel Cinematic Universe (MCU) har Avengers været en fast bestanddel af superheltefandom. Disse …
Læs artikelKan man spille GameCube-spil på Switch? Siden udgivelsen i 2017 er Nintendo Switch blevet en af de mest populære spillekonsoller på markedet. Dens …
Læs artikelHvor sjældent er et 300-spil i bowling? Hvis du nogensinde har tilbragt en aften på en bowlingbane, har du sikkert været vidne til den spænding, der …
Læs artikelHvor rig er Ted DiBiase? Ted DiBiase, bedre kendt som “Million Dollar Man”, er en legendarisk figur i den professionelle wrestlingverden. I løbet af …
Læs artikelHvordan tilslutter jeg mine høretelefoner til min computer? At tilslutte høretelefoner til din computer er en hurtig og nem proces, der giver dig …
Læs artikel