Kan man øge sin IQ ved at spille Tetris?
Øger Tetris IQ? Når det kommer til videospil, tror mange, at det blot er en sjov måde at fordrive tiden på. Nylige undersøgelser har dog vist, at …
Læs artikel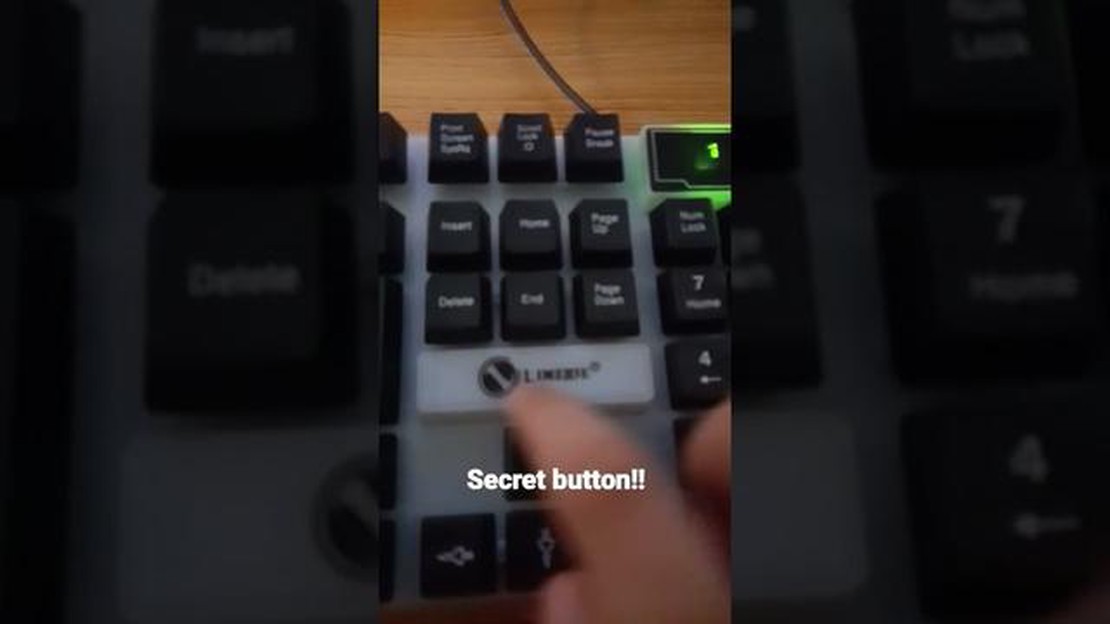
Limeide-tastaturet er et populært valg blandt både gamere og almindelige brugere. Med sit slanke design og højtydende funktioner giver det en overlegen skriveoplevelse. Et af de mest fremtrædende træk ved Limeide-tastaturet er dets tilpassede LED-baggrundsbelysning, som kan forbedre den overordnede æstetik i din opsætning og gøre det lettere at bruge tastaturet under dårlige lysforhold.
Aktivering af tastaturlyset på et Limeide er en enkel proces, der kan klares i nogle få trin. Først skal du finde den dedikerede tastaturlysknap på dit Limeide-tastatur. Denne knap er normalt placeret i øverste højre hjørne af tastaturet, tæt på funktionstasterne. Den er typisk mærket med et ikon, der forestiller en pære eller en sol.
Når du har fundet tastaturlysknappen, skal du trykke på den og holde den nede i et par sekunder, indtil LED-lysene på tastaturet begynder at blinke. Dette indikerer, at tastaturlyset er ved at blive aktiveret. Bliv ved med at holde knappen nede, indtil LED-lysene holder op med at blinke og lyser konstant. Det betyder, at tastaturlyset nu er tændt og klar til brug.
For at justere lysstyrken på tastaturlyset kan du bruge funktionstasterne på dit Limeide-tastatur. Se efter de funktionstaster, der har små ikoner, som forestiller en sol eller en pære. Hvis du trykker på funktionstasten sammen med den tilsvarende lysstyrke-tast, øges eller mindskes lysstyrken på tastaturlyset. Eksperimenter med forskellige lysstyrkeniveauer for at finde det, der passer til dine præferencer og forbedrer din samlede skriveoplevelse.
Konklusionen er, at aktivering af tastaturlyset på en Limeide er en ligetil proces, der i høj grad kan forbedre din skriveoplevelse. Ved at følge disse enkle trin og udforske de forskellige tilpasningsmuligheder kan du skabe en personlig tastaturopsætning, der ikke kun ser godt ud, men også forbedrer din produktivitet og nydelse, når du bruger dit Limeide-tastatur.
Hvis du har et Limeide-gamingtastatur og vil aktivere tastaturlysene, skal du følge disse trin:
Hvis du følger disse trin, kan du aktivere tastaturlysene på dit Limeide-gamingtastatur. Nyd den oplyste spiloplevelse!
Aktivering af tastaturlyset på et Limeide-tastatur er en enkel proces, der kan forbedre din gaming- eller skriveoplevelse. Ved at følge et par nemme trin kan du oplyse dit tastatur og få bedre synlighed under dårlige lysforhold.
For at aktivere tastaturlyset på et Limeide-tastatur skal du finde den dedikerede lysaktiveringstast. Denne tast er typisk placeret i funktionsrækken og markeret med et ikon, der repræsenterer en pære eller baggrundsbelysning. Når man trykker på denne tast, tændes og slukkes tastaturlyset.
Hvis du ikke kan finde lysaktiveringstasten, kan du se i den brugervejledning, der fulgte med dit Limeide-tastatur. Manualen vil give detaljerede instruktioner om, hvordan du aktiverer tastaturlyset og kan indeholde yderligere tilpasningsmuligheder.
Når du har fundet og trykket på lysaktiveringstasten, bør du se, at tastaturlyset tændes. Limeide-tastaturer tilbyder typisk forskellige lystilstande, så du kan vælge mellem forskellige farver og effekter. For at skifte mellem disse tilstande skal du bruge funktionstasterne, som normalt er mærket med ikoner, der repræsenterer forskellige belysningsmuligheder.
Hvis du foretrækker en bestemt farve eller lyseffekt, kan det være nødvendigt at bruge tastaturets software eller tilhørende app for at tilpasse lysindstillingerne yderligere. Disse softwaremuligheder giver ofte mere avancerede kontroller, så du kan justere lysstyrkeniveauer, oprette brugerdefinerede lysprofiler og synkronisere tastaturlyset med andre kompatible enheder.
Husk på, at ikke alle Limeide-tastaturer har en indbygget lysfunktion. Hvis dit tastatur ikke har en dedikeret tast til lysaktivering, eller hvis lyset ikke tændes, når du trykker på det, er det muligt, at din tastaturmodel ikke understøtter tastaturbelysning. I sådanne tilfælde skal du måske overveje at købe en anden Limeide-tastaturmodel, der tilbyder denne funktion.
Konklusionen er, at aktivering af tastaturlyset på et Limeide-tastatur er en ligetil proces, der i høj grad kan forbedre din skrive- eller spiloplevelse. Ved at følge instruktionerne i brugervejledningen eller bruge tastaturets software kan du tilpasse belysningen, så den passer til dine præferencer og skaber en visuelt tiltalende opsætning.
Når man bruger et Limeide-tastatur, er en af de mest fremtrædende funktioner knappen til aktivering af tastaturlyset. Denne knap giver brugerne mulighed for at oplyse tastaturet, hvilket gør det lettere at se tasterne og bruge tastaturet i svagt lys eller mørke omgivelser.
For at finde aktiveringsknappen til tastaturlys på et Limeide-tastatur skal du starte med at undersøge den øverste række af taster. Se efter en tast, der har et ikon eller symbol, der ligner en pære eller et tastatur med lysstråler, der udgår fra det. Dette symbol angiver knappen til aktivering af tastaturlyset.
Når du har fundet knappen til aktivering af tastaturlyset, skal du trykke hårdt på den for at aktivere tastaturlyset. Afhængigt af Limeide-tastaturmodellen kan lyset tænde automatisk, når der trykkes på knappen, eller du kan være nødt til at trykke på knappen flere gange for at skifte mellem forskellige lysindstillinger, såsom forskellige lysstyrkeniveauer eller lysmønstre.
Det er vigtigt at bemærke, at nogle Limeide-tastaturer måske ikke har en dedikeret knap til aktivering af tastaturlyset. I disse tilfælde kan belysningen af tastaturet styres via en funktionstastkombination. Se i tastaturets brugervejledning eller på producentens hjemmeside for at få specifikke instruktioner om, hvordan du aktiverer tastaturlyset i sådanne tilfælde.
Når tastaturlyset er aktiveret, kan du nu nyde at skrive på dit Limeide-tastatur, selv i svagt oplyste omgivelser. De oplyste taster forbedrer ikke kun tastaturets æstetiske appel, men forbedrer også synligheden og nøjagtigheden, mens du skriver, især for gamere eller brugere, der ofte bruger deres tastatur under dårlige lysforhold.
Læs også: Forståelse af forudbestillingsprocessen hos GameStop
Hvis du har et Limeide-gamingtastatur med baggrundsbelysning, kan du nemt aktivere eller deaktivere tastaturlyset via Limeides kontrolpanel. Sådan kan du gøre det:
Ved at følge disse trin kan du nemt aktivere tastaturlyset på et Limeide-gamingtastatur via Limeides kontrolpanel. Nyd de oplyste taster, mens du spiller eller arbejder i svagt lys!
At ændre lysindstillingerne på dit Limeide-gamingtastatur er en enkel proces, der giver dig mulighed for at tilpasse belysningen til dine præferencer.
Trin 1: Find knappen til indstilling af tastaturlys på dit Limeide-gamingtastatur. Den er normalt placeret i øverste højre hjørne af tastaturet og er markeret med et ikon, der ligner en pære.
Læs også: Er Black Flash en magtfuld figur i DC-universet?
Trin 2: Tryk og hold knappen til indstilling af tastaturlys nede i et par sekunder, indtil lysene på tastaturet begynder at blinke. Dette indikerer, at tastaturet nu er i lystilpasningstilstand.
Trin 3: Brug piletasterne på tastaturet til at navigere gennem de forskellige muligheder for tilpasning af lyset. Disse muligheder kan omfatte ændring af lysstyrke, farve og mønstre på tastaturets lys.
Trin 4: Tryk på enter-tasten for at vælge og anvende de ønskede lysindstillinger. Lysene på tastaturet opdateres i overensstemmelse hermed.
Trin 5: Hvis du vil nulstille lysindstillingerne på tastaturet til standardværdierne, skal du trykke på knappen til lysindstillinger på tastaturet og holde den nede igen, indtil lysene holder op med at blinke.
Ved at justere lysindstillingerne på dit Limeide-gamingtastatur kan du skabe en personlig lysopsætning, der forbedrer din spiloplevelse og tilføjer et strejf af stil til dit gaming-setup.
Hvis du oplever problemer med at aktivere tastaturlyset på dit Limeide, er der et par almindelige problemer, som du kan fejlfinde for at løse problemet.
1. Tjek indstillingerne for tastaturlyset: Begynd med at tjekke indstillingerne for tastaturlyset på din Limeide. Sørg for, at lysfunktionen er aktiveret, og at lysstyrken er justeret efter dine præferencer. Hvis lyset ikke tændes, kan du prøve at justere lysstyrken for at se, om det gør en forskel.
2. Opdater tastaturdriveren: Forældede eller inkompatible tastaturdrivere kan forhindre tastaturlyset i at blive aktiveret korrekt. Tjek, om der er tilgængelige opdateringer til din tastaturdriver, og installer dem om nødvendigt. Det kan ofte løse problemer med tastaturlys, der ikke virker.
3. Tjek funktionstasten: Nogle tastaturer kræver brug af en funktionstast eller en kombination af taster for at aktivere tastaturlyset. Se efter en bestemt tast på dit Limeide, der har et pæresymbol eller noget lignende. Hvis du trykker på denne tast i kombination med funktionstasten, bør tastaturlyset kunne tændes og slukkes.
4. Genstart din computer: Nogle gange kan en simpel genstart løse problemer med tastaturlyset på din Limeide. Prøv at genstarte din computer og se, om lyset begynder at virke efter genstarten.
5. Søg professionel hjælp: Hvis du har prøvet alle de ovennævnte fejlfindingstrin, og tastaturlyset stadig ikke virker, kan det være nødvendigt at søge professionel hjælp. Kontakt Limeides kundesupport, eller tag din enhed med til en professionel tekniker, som kan diagnosticere og løse problemet.
Ved at følge disse fejlfindingstrin bør du være i stand til at identificere og løse almindelige problemer med aktivering af tastaturlyset på din Limeide. Husk altid at tjekke for opdateringer og konsultere producentens dokumentation for specifikke instruktioner vedrørende din enhed.
For at aktivere tastaturlyset på din Limeide kan du trykke på “Fn”-tasten og tasten med lyspæresymbolet samtidigt. Dette skulle tænde tastaturlyset.
Ja, du kan justere lysstyrken på tastaturlyset på en Limeide. Det gør du ved at trykke på “Fn”-tasten og “+"-tasten for at øge lysstyrken eller trykke på “Fn”-tasten og “-"-tasten for at mindske lysstyrken.
Hvis tastaturlyset på din Limeide ikke virker, er der et par ting, du kan prøve. Først skal du sikre dig, at tastaturlyset ikke er deaktiveret i systemindstillingerne. Du kan normalt finde disse indstillinger i kontrolpanelet eller systemindstillingerne. Hvis tastaturlyset er aktiveret, men stadig ikke virker, kan du prøve at genstarte din computer. Hvis det ikke løser problemet, kan det være et hardwareproblem, og du bør kontakte Limeides kundesupport for yderligere hjælp.
Nej, farven på tastaturlyset på en Limeide kan ikke ændres. Det er et enkeltfarvet LED-lys, der typisk udsender et hvidt eller lyseblåt lys.
Ja, tastaturlyset på en Limeide har typisk en automatisk timeout-funktion. Hvis der ikke er nogen aktivitet på tastaturet i en vis periode, normalt et par minutter, slukkes lyset automatisk for at spare på batteriet.
Nej, der er normalt ingen måde at holde tastaturlyset tændt kontinuerligt på, uden at det timer ud på en Limeide. Den automatiske timeout-funktion er designet til at spare på batteriet og forhindre, at lyset forbliver tændt, når det ikke er i brug.
Øger Tetris IQ? Når det kommer til videospil, tror mange, at det blot er en sjov måde at fordrive tiden på. Nylige undersøgelser har dog vist, at …
Læs artikelHvem er bedst til at sælge Dull Ring Genshin Impact? Ønsker du at sælge din kedelige ring i Genshin Impact? Vi har styr på det! At finde den bedste …
Læs artikelEr Save the World gratis i 2021? Save the World er et populært online videospil udviklet af Epic Games. Det blev oprindeligt udgivet som en …
Læs artikelKan du stadig få fat i Genshin Impact? Genshin Impact, det populære actionrollespil udviklet og udgivet af miHoYo, tilbyder spillerne en stor åben …
Læs artikelKan Xbox One S klare 4K? Xbox One S er en populær spillekonsol, der er kendt for sin høje grafiske kvalitet og sit fordybende gameplay. Mange gamere …
Læs artikelHvilket land har Rambo: Last Blood på Netflix? Er du fan af den actionfyldte Rambo-serie? Gad vide, hvor du kan se den seneste del, Rambo: Last Blood? …
Læs artikel