Sådan duplikerer du sjældent slik i Pokemon Emerald
Hvordan duplikerer man sjældent slik i Pokemon Emerald? Hvis du spiller Pokemon Emerald, er du sikkert bekendt med Rare Candy. Rare Candy er en særlig …
Læs artikel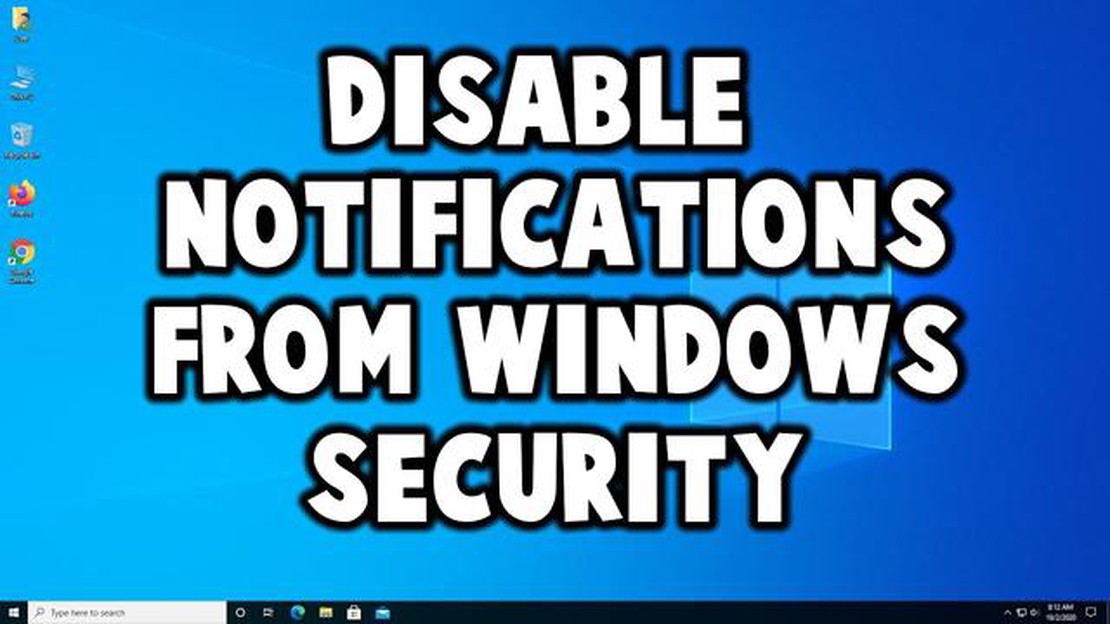
Hvis du er træt af at blive afbrudt af Windows-sikkerhedsmeddelelser, hver gang du starter din computer, er du ikke alene. Mange Windows-brugere synes, at disse notifikationer er irriterende og unødvendige, især når de prøver at fokusere på spil, generelle opgaver eller nyhedssurfing. Heldigvis er der måder at deaktivere disse notifikationer på og genvinde kontrollen over din computers opstartsproces.
Gaming: Når du er midt i en intens gaming-session, er det sidste, du ønsker, at blive afbrudt af en Windows Security-meddelelse. For at deaktivere disse notifikationer kan du gå ind i Windows’ sikkerhedsindstillinger og slå “Realtidsbeskyttelse” fra. Det forhindrer Windows i at vise notifikationer, mens du spiller, så du kan fordybe dig helt i spiloplevelsen.
Generelle opgaver: Hvis du bruger din computer til generelle opgaver som webbrowsing, tekstbehandling eller at se videoer, kan du også synes, at Windows Security-notifikationerne er distraherende. For at deaktivere disse notifikationer kan du bruge Windows Registreringseditor. Du skal blot navigere til nøglen “HKEY_LOCAL_MACHINE\SOFTWARE\Microsoft\Security Center” og ændre værdien “AutoStart” til 0. Dette vil forhindre Windows i at vise notifikationerne ved opstart.
**For dem, der bruger deres computer til at holde sig opdateret med de seneste nyheder, kan Windows’ sikkerhedsmeddelelser være en hindring. For at deaktivere disse notifikationer kan du bruge Group Policy Editor. Åbn editoren, og naviger til “Computerkonfiguration\Administrative skabeloner\Windows-komponenter\Sikkerhedscenter”. Derfra kan du aktivere politikken “Slå meddelelser om virusbeskyttelse fra”, hvilket vil forhindre Windows i at vise meddelelserne, når du browser på nyhedswebsteder.
Hvis du er frustreret over de Windows-sikkerhedsmeddelelser, der vises, hver gang du starter din computer, er der flere metoder, du kan bruge til at deaktivere dem. Uanset om du er fokuseret på spil, generelle opgaver eller nyhedssurfing, kan du genvinde kontrollen over din computers opstartsproces og eliminere disse unødvendige afbrydelser.
Hvis du er en gamer, synes du måske, at Windows’ sikkerhedsmeddelelse ved opstart er ret irriterende. Heldigvis er der måder at deaktivere denne notifikation på og nyde uafbrudte spilsessioner.
En mulighed er at bruge Windows Group Policy Editor. Gå til Start-menuen, og søg efter “gpedit.msc”. Åbn Group Policy Editor, og naviger til “Computerkonfiguration” > “Windows-indstillinger” > “Sikkerhedsindstillinger” > “Lokale politikker” > “Sikkerhedsindstillinger”. Kig efter den indstilling, der hedder “Interaktiv logon: Vis ikke sidste brugernavn” og sæt den til “Aktiveret”. Dette vil forhindre sikkerhedsmeddelelsen i at blive vist ved opstart.
En anden mulighed er at ændre Windows-registreringsdatabasen. Tryk på Windows-tasten + R for at åbne dialogboksen Kør. Skriv “regedit”, og tryk på Enter for at åbne Registreringseditor. Naviger til følgende nøgle: HKEY_LOCAL_MACHINE\Software\Microsoft\Windows\CurrentVersion\Policies\System. Højreklik på mappen System, og vælg New > DWORD (32-bit) Value. Navngiv den nye værdi “DontDisplayLogonNotifications” og sæt værdien til 1. Dette vil deaktivere sikkerhedsmeddelelsen ved opstart.
Hvis du foretrækker en enklere løsning, kan du bruge en tredjepartssoftware som CCleaner. Denne software renser ikke kun din pc, men giver dig også mulighed for at administrere opstartsprogrammer. Åbn CCleaner, og gå til afsnittet Værktøjer. Under fanen Startup kan du deaktivere programmer, som du ikke behøver at køre ved opstart, herunder Windows’ sikkerhedsmeddelelse.
Husk, at deaktivering af Windows’ sikkerhedsmeddelelse ved opstart kan sænke dit systems sikkerhed en smule. Sørg for at holde din antivirussoftware opdateret og regelmæssigt scanne dit system for potentielle trusler. Overvej også at aktivere sikkerhedsmeddelelsen, når du er færdig med din gaming-session for at sikre din computers sikkerhed.
Ved at følge disse trin kan du nemt deaktivere Windows’ sikkerhedsmeddelelse ved opstart og nyde en problemfri spiloplevelse.
Når du er midt i en intens spilsession, er det sidste, du ønsker, at blive afbrudt af Windows-sikkerhedsnotifikationer. Disse notifikationer kan dukke op når som helst, stjæle dit fokus og forårsage unødvendige distraktioner. Der er dog flere ting, du kan gøre for at forhindre, at disse notifikationer forstyrrer dine spilsessioner.
1. Deaktiver Windows-sikkerhedsmeddelelser.
En måde at forhindre Windows-sikkerhedsmeddelelser i at dukke op, mens du spiller, er at deaktivere dem helt. Det kan du gøre ved at navigere til Windows’ sikkerhedsindstillinger og deaktivere notifikationsindstillingen. Dette vil forhindre, at der opstår afbrydelser under dine spilsessioner.
2. Aktivér spiltilstand.
En anden mulighed for at forhindre Windows-sikkerhedsnotifikationer er at aktivere Gaming Mode. Denne tilstand kan findes i menuen Windows-indstillinger og er specielt designet til at optimere din computer til gaming. Hvis du aktiverer Gaming Mode, undertrykkes alle unødvendige notifikationer automatisk, så du kan fokusere på dit spil uden afbrydelser.
3. Opret en udelukkelsesliste.
Hvis du foretrækker at beholde Windows’ sikkerhedsmeddelelser aktiveret, men gerne vil undgå afbrydelser under gaming, kan du oprette en udelukkelsesliste. Denne liste vil sikre, at specifikke spil eller applikationer er undtaget fra at modtage sikkerhedsmeddelelser. Du kan nemt oprette denne liste i Windows’ sikkerhedsindstillinger ved at angive, hvilke spil eller programmer der skal udelukkes.
4. Juster indstillingerne for notifikationer.
Desuden kan du tilpasse notifikationsindstillingerne i Windows for at minimere forstyrrelser under dine spilsessioner. Du kan vælge kun at modtage notifikationer i Action Center, indstille notifikationer til at være mindre påtrængende eller endda slå bestemte typer notifikationer helt fra. Ved at justere disse indstillinger kan du skræddersy notifikationsoplevelsen, så den passer til dine gaming-behov.
5. Hold Windows opdateret.
Endelig er det vigtigt at holde dit Windows-operativsystem opdateret. Regelmæssige opdateringer indeholder ofte fejlrettelser og forbedringer af ydeevnen, som kan hjælpe med at forhindre unødvendige notifikationer i at dukke op under dine spilsessioner. Ved at sikre, at dit system er opdateret, kan du minimere afbrydelser og få en mere gnidningsfri spiloplevelse.
Konklusionen er, at det er afgørende for en fordybende spiloplevelse, at du forhindrer Windows-sikkerhedsnotifikationer i at forstyrre dine spilsessioner. Ved at deaktivere notifikationer, aktivere Gaming Mode, oprette en udelukkelsesliste, justere notifikationsindstillinger og holde Windows opdateret, kan du minimere afbrydelser og fokusere på det, du gør bedst - gaming!
I den generelle kategori Windows Security Notifications kan brugerne forvente at modtage vigtige advarsler og beskeder om forskellige sikkerhedsproblemer på deres computer. Disse notifikationer er designet til at informere brugerne om potentielle trusler eller sårbarheder og få dem til at tage de nødvendige skridt for at beskytte deres system.
Windows Security Notifications dækker en bred vifte af emner, herunder antivirus- og malwarebeskyttelse, Windows-opdateringer, firewall-indstillinger og meget mere. Som standard er disse notifikationer aktiveret for at sikre, at brugerne holder sig informeret om sikkerhedsstatus for deres system.
Hvis brugerne synes, at notifikationerne er forstyrrende eller unødvendige, har de mulighed for at deaktivere specifikke notifikationer eller justere notifikationsindstillingerne. Det kan gøres via Windows Security-appen eller Kontrolpanel.
Deaktivering af Windows Security Notifications skal ske med forsigtighed, da det potentielt kan gøre systemet sårbart over for sikkerhedstrusler. Det anbefales kun at deaktivere notifikationer, der forårsager betydelige afbrydelser eller forstyrrer specifikke opgaver, mens vigtige sikkerhedsnotifikationer forbliver aktiveret. Brugere bør regelmæssigt gennemgå deres notifikationsindstillinger for at finde en balance mellem bekvemmelighed og sikkerhed.
Derudover er det vigtigt at bemærke, at deaktivering af specifikke notifikationer ikke betyder, at de underliggende sikkerhedsfunktioner er deaktiveret. Antivirus, firewall og andre sikkerhedsforanstaltninger bør stadig aktivt vedligeholdes og opdateres for at sikre, at systemet forbliver beskyttet.
Hvis du er træt af at se Windows Security Notification poppe op, hver gang du starter din computer, er du ikke alene. Denne notifikation kan være irriterende, især hvis du ved, at din computer allerede er beskyttet. Heldigvis er der måder at deaktivere denne meddelelse på og forhindre den i at dukke op, hver gang du starter din pc.
Metode 1: Brug Windows Security-appen.
Hvis du kører Windows 10, kan du bruge Windows Security-appen til at administrere notifikationerne. Du skal blot åbne appen, gå til “Indstillinger” og klikke på “Notifikationer og handlinger”. Derfra kan du deaktivere notifikationerne for Windows Security eller tilpasse dem, så de passer til dig. Denne metode er hurtig og nem, hvilket gør den til et populært valg for mange brugere.
Læs også: Bliver Trails of Cold Steel-saves overført?
**Metode 2: Ændre indstillingerne for gruppepolitik
For Windows 10 Pro-brugere er der en alternativ metode, der involverer ændring af indstillingerne for gruppepolitik. Tryk først på Win + R for at åbne dialogboksen Kør, skriv derefter “gpedit.msc”, og tryk på Enter. Dette vil åbne Group Policy Editor. Naviger til “Computerkonfiguration” > “Administrative skabeloner” > “Windows-komponenter” > “Windows-sikkerhed” > “Notifikationer”, og find muligheden for at deaktivere sikkerhedsnotifikationer. Denne metode kræver lidt mere teknisk viden, men giver mere kontrol over notifikationerne.
**Metode 3: Rediger registreringsdatabasen
Hvis du er fortrolig med at redigere Windows’ registreringsdatabase, kan du bruge denne metode til at stoppe sikkerhedsnotifikationerne. Tryk på Win + R for at åbne dialogboksen Kør, skriv derefter “regedit”, og tryk på Enter. Dette åbner Registreringseditor. Naviger til “HKEY_LOCAL_MACHINE\SOFTWARE\Policies\Microsoft\Windows Defender Security Center\Notifications” og opret en ny DWORD-værdi med navnet “DisableNotifications” og værdien “1”. Dette vil deaktivere notifikationerne. Vær dog forsigtig, når du redigerer registreringsdatabasen, da en fejl kan forårsage alvorlige systemproblemer.
**Opsummering
Ved at følge en af disse metoder kan du stoppe Windows Security-meddelelsen fra at poppe op, hver gang du starter din computer. Uanset om du vælger at bruge Windows Security-appen, ændre indstillingerne for gruppepolitik eller redigere registreringsdatabasen, vil det at finde en løsning, der fungerer for dig, sikre en mere uafbrudt computeroplevelse.
Læs også: Gådens opklaring: Hvorfor var Chloe på Lucifers vej?
Nyhedskategorien omfatter artikler, historier og rapporter, der informerer læserne om aktuelle begivenheder, udviklinger og bemærkelsesværdige hændelser. Denne kategori har primært til formål at give læserne opdateret information og opdateringer om en bred vifte af emner, herunder politik, forretning, underholdning, sport, teknologi, videnskab, sundhed og meget mere.
Nyhedsartikler fungerer som en værdifuld ressource for personer, der søger de seneste nyheder, opdateringer og indsigter inden for forskellige interesseområder. Disse artikler dækker ofte breaking news eller vigtige begivenheder og giver læserne faktuelle oplysninger, analyser og perspektiver fra forskellige kilder.
Nyhedskategorierne kan variere afhængigt af publikationen eller hjemmesiden, og de dækker typisk både lokale og globale begivenheder. Topnyheder i denne kategori kan omfatte politiske valg, store teknologiske fremskridt, naturkatastrofer, sportsbegivenheder, videnskabelige opdagelser, opdateringer af finansmarkedet, nyheder om kendte og meget mere.
Nyhedsartikler har ofte stærke og engagerende overskrifter, der hurtigt fanger læsernes opmærksomhed og lokker dem til at læse videre. De kan bruge en kombination af tekst, billeder, videoer, infografik og andre multimedieelementer til at give en omfattende og engagerende læseoplevelse.
Desuden præsenterer nyhedsartikler ofte information på en klar, kortfattet og objektiv måde, så læserne kan holde sig informeret og foretage deres egne vurderinger. De kan indeholde citater, statistikker, interviews og udtalelser for at understøtte deres påstande og tilføje troværdighed til indholdet.
Overordnet set spiller kategorien Nyheder en afgørende rolle i at holde folk informeret om den seneste udvikling inden for forskellige områder. Den hjælper læserne med at holde sig opdateret, træffe informerede beslutninger og engagere sig i meningsfulde samtaler og diskussioner om vigtige emner.
Windows’ sikkerhedsmeddelelser kan være nyttige til at holde din computer beskyttet, men de kan også være distraherende og forstyrre din arbejdsgang. Hvis du vil holde dig informeret om din computers sikkerhed uden konstant at blive afbrudt, er der et par skridt, du kan tage.
1. Konfigurer dine Windows-sikkerhedsindstillinger: Brug lidt tid på at udforske indstillingerne i din Windows-sikkerhedssoftware. Du kan ofte justere niveauet af meddelelser, du modtager, eller angive, hvornår og hvordan de skal vises. Ved at tilpasse disse indstillinger kan du finde en balance mellem at holde dig informeret og minimere forstyrrelser.
2. Planlæg regelmæssige sikkerhedsopdateringer: I stedet for at modtage notifikationer, hver gang en ny sikkerhedsopdatering er tilgængelig, kan du overveje at oprette en regelmæssig tidsplan for opdateringer. På den måde kan du sikre dig, at din computer altid er opdateret, uden at du konstant bliver irriteret over notifikationer.
3. Aktivér stille timer: Windows 10 har en funktion kaldet “stille timer”, som giver dig mulighed for midlertidigt at deaktivere notifikationer på bestemte tidspunkter af dagen. Dette kan være særligt nyttigt, hvis du har bestemte arbejdstider og ønsker at minimere distraktioner i det tidsrum.
4. Brug et tredjepartsværktøj til håndtering af notifikationer: Der findes forskellige tredjepartsværktøjer, som kan hjælpe dig med at håndtere notifikationer mere effektivt. Disse værktøjer giver ofte mere avancerede tilpasningsmuligheder og giver dig mulighed for at prioritere eller slå bestemte typer af notifikationer fra.
5. Vær proaktiv med din computers sikkerhed: Selvom det er vigtigt at holde sig informeret om din computers sikkerhed, kan du også tage proaktive forholdsregler for at reducere hyppigheden af sikkerhedsnotifikationer. Hvis du holder din antivirussoftware opdateret, regelmæssigt scanner for malware og har sikre browsingvaner, kan det være med til at minimere behovet for konstante notifikationer.
Ved at følge disse trin kan du holde dig informeret om din computers sikkerhed uden konstant at blive afbrudt af Windows’ sikkerhedsmeddelelser. Det er vigtigt at finde den rette balance mellem at være sikker og produktiv, og med lidt tilpasning og proaktiv vedligeholdelse kan du opnå den.
Når det handler om at håndtere Windows Security Notification on startup, er der flere løsninger, der falder i forskellige kategorier baseret på deres effektivitet og potentielle indvirkning på systemet. Hver kategori tilbyder en anden tilgang til at deaktivere notifikationen og giver brugerne mulighed for at vælge den metode, der passer bedst til deres behov.
**1. Gruppepolitik
En løsningskategori er at bruge gruppepolitikindstillingerne til at deaktivere Windows Security Notification ved opstart. Denne metode involverer adgang til Local Group Policy Editor og navigering til de relevante indstillinger for at slå notifikationen fra. Det giver en centraliseret måde at administrere sikkerhedsmeddelelser på flere systemer i et netværksmiljø.
2. Redigering af registreringsdatabasen.
En anden kategori involverer ændring af Windows-registreringsdatabasen for at deaktivere sikkerhedsmeddelelsen. Denne metode kræver redigering af specifikke nøgler i registreringsdatabasen, der er relateret til sikkerhedsmeddelelser, hvilket kan udgøre en risiko, hvis det ikke gøres korrekt. Brugere bør udvise forsigtighed og lave en sikkerhedskopi af registreringsdatabasen, før de foretager ændringer.
**3. Tredjepartssoftware
Der findes også softwareløsninger fra tredjeparter, som kan hjælpe med at deaktivere Windows Security Notification ved opstart. Disse værktøjer tilbyder en brugervenlig grænseflade og giver yderligere funktioner til styring af meddelelser og sikkerhedsindstillinger. Brugere bør dog være forsigtige og sikre sig, at de downloader software fra pålidelige kilder for at undgå potentiel malware eller bloatware.
**4. Kommandolinje og PowerShell
For avancerede brugere tilbyder kommandolinjen og PowerShell løsninger til at deaktivere Windows Security Notification ved opstart. Denne tilgang involverer brug af specifikke kommandoer eller scripts til at ændre systemindstillinger. Det giver mere kontrol og fleksibilitet, men kræver en dybere forståelse af kommandolinjen og PowerShell-syntaksen.
**5. Systemindstillinger
Endelig kan brugerne udforske systemindstillingerne for at deaktivere sikkerhedsmeddelelser. Denne kategori omfatter de muligheder, der findes i Windows Security-appen eller Windows Defender Security Center, hvor brugerne kan ændre præferencerne for notifikationer. Det giver en hurtig og ligetil løsning, men giver måske ikke så meget fleksibilitet som andre kategorier.
I sidste ende afhænger valget af løsningskategori af brugerens tekniske ekspertise, systemkrav og det ønskede kontrolniveau. Det anbefales at undersøge og forstå de potentielle konsekvenser af hver metode grundigt, før man implementerer ændringer.
For at deaktivere Windows Security-meddelelser ved opstart kan du gå til Windows Security-appen, klikke på “Virus & threat protection” og derefter klikke på “Manage settings”. Derfra kan du slå indstillingen “Realtidsbeskyttelse” fra.
Det er ikke nødvendigt at deaktivere Windows Security-meddelelser ved opstart, men det kan være nyttigt for brugere, der ikke ønsker konstant at blive advaret om deres sikkerhedsstatus. Det afhænger af individuelle præferencer og det ønskede sikkerhedsniveau.
Ja, du kan tilpasse notifikationerne fra Windows Security. Du kan gå til Windows Security-appen, klikke på “Virus- og trusselsbeskyttelse” og derefter klikke på “Administrer indstillinger”. Derfra kan du vælge, hvilke notifikationer du vil modtage, eller slå specifikke notifikationer fra.
Deaktivering af Windows Security-notifikationer ved opstart vil ikke påvirke din computers generelle sikkerhed. Det betyder blot, at du ikke vil modtage notifikationer om sikkerhedstrusler ved opstart. Det er dog vigtigt at holde dine Windows-sikkerhedsindstillinger opdaterede for at sikre den bedst mulige beskyttelse.
Hvis du ombestemmer dig og vil genaktivere Windows Security-meddelelsen ved opstart, kan du gå til Windows Security-appen, klikke på “Virus & threat protection” og derefter klikke på “Manage settings”. Derfra kan du slå indstillingen “Realtidsbeskyttelse” til for at begynde at modtage notifikationer igen.
Hvordan duplikerer man sjældent slik i Pokemon Emerald? Hvis du spiller Pokemon Emerald, er du sikkert bekendt med Rare Candy. Rare Candy er en særlig …
Læs artikelHvem er stærkest, Wonder Woman eller Captain Marvel? Wonder Woman og Captain Marvel, to ikoniske superhelte fra henholdsvis DC- og Marvel-universet, …
Læs artikelHar Wendy’s stadig 2 for 5 dollars? Spekulerer du på, om 2 for $5-tilbuddet stadig er tilgængeligt hos Wendy’s? Så behøver du ikke lede længere! Vi …
Læs artikelHvordan downloader og bruger jeg Gibbed save editor? Hvis du er fan af videospil og gerne vil tage din spiloplevelse til det næste niveau, har du …
Læs artikelHvor er dybdernes helligdom Genshin impact? Genshin Impact er et action-rollespil i en åben verden, som har vundet enorm popularitet, siden det udkom …
Læs artikelHvilket niveau i candy crush giver dig flest stribede bolsjer? Hvis du er en ivrig Candy Crush-spiller, kender du sikkert den følelse af …
Læs artikel