Lås op for alt i Sims: Tips og tricks
Hvordan låser man op for alt i Sims? Er du en Sims-entusiast, der ønsker at låse op for alt i spillet? Så behøver du ikke lede længere! Vi har samlet …
Læs artikel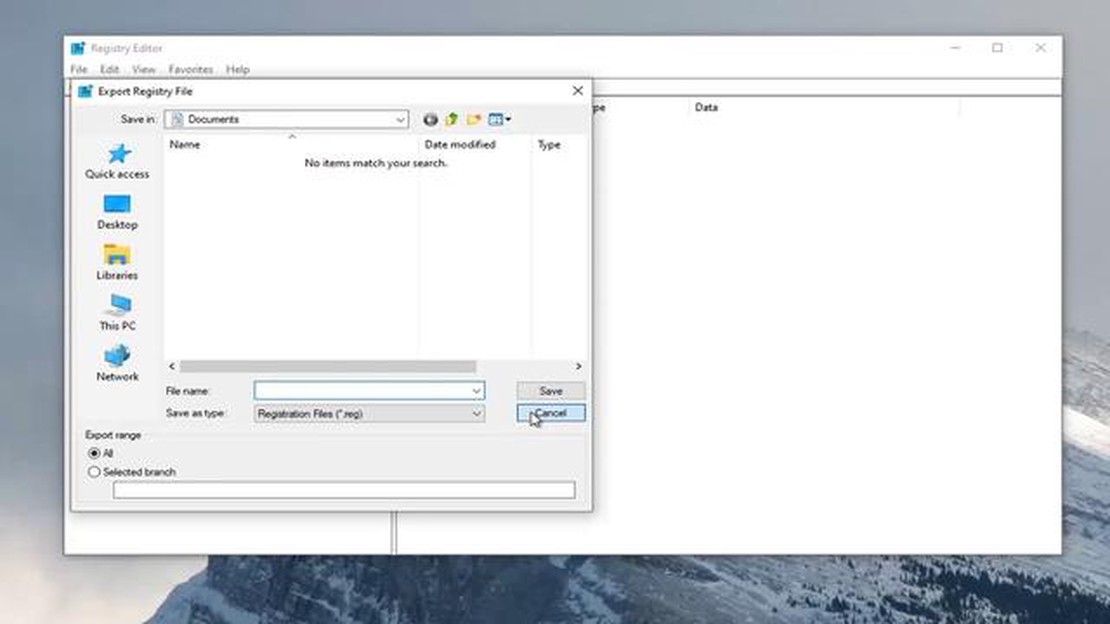
Hvis du har en computer med internetadgang og ønsker at dele denne forbindelse med en anden computer eller konsol, er der et par muligheder for dig. Uanset om det er for at give internet til spil, browsing eller streaming, kan deling af din internetforbindelse være en praktisk måde at holde flere enheder forbundet på.
En metode til at dele din internetforbindelse er at oprette et hotspot ved hjælp af din computer. Det giver andre enheder mulighed for at forbinde til din computers netværk og dele dens internetforbindelse. For at gøre dette kan du bruge den indbyggede hotspot-funktion i din computers operativsystem eller bruge tredjepartssoftware.
En anden mulighed er at bruge en fysisk forbindelse, f.eks. et Ethernet-kabel, til at forbinde din computer direkte til den anden enhed. Det kan være nyttigt, hvis du har en enhed, der ikke understøtter Wi-Fi, eller hvis du vil have en mere stabil og pålidelig forbindelse. Du skal blot forbinde den ene ende af kablet til din computers Ethernet-port og den anden ende til den enhed, du vil dele internettet med.
Hvis du har en trådløs router, kan du også dele din internetforbindelse ved at forbinde din computer til routeren via Ethernet og derefter forbinde den anden enhed til routerens Wi-Fi-netværk. Denne metode gør det muligt for flere enheder at oprette forbindelse til routerens netværk og dele dens internetforbindelse samtidigt.
Alt i alt er der flere måder at dele din internetforbindelse med en anden computer eller konsol. Uanset om du vælger at oprette et hotspot, bruge en fysisk forbindelse eller oprette forbindelse via en trådløs router, kan du nemt give internetadgang til flere enheder og sikre, at de forbliver forbundet.
At dele din internetforbindelse med en anden computer eller konsol kan være en nyttig måde at spare på dataforbruget eller give flere enheder adgang til internettet samtidig. Der er flere metoder, du kan bruge til at opnå dette.
1. Kablet forbindelse: En af de enkleste måder at dele sin internetforbindelse på er ved at bruge en kablet forbindelse. Du kan forbinde din computer eller konsol til internettet ved hjælp af et Ethernet-kabel og derefter dele forbindelsen med andre enheder ved at oprette et netværkshotspot.
2. Trådløs forbindelse: Hvis du foretrækker en trådløs forbindelse, kan du bruge et Wi-Fi-hotspot til at dele din internetforbindelse. Mange computere og smartphones har en indbygget Wi-Fi-hotspot-funktion, der giver dig mulighed for at oprette et trådløst netværk, som andre enheder kan oprette forbindelse til.
3. USB-tethering: En anden mulighed er at bruge USB-tethering, som giver dig mulighed for at dele din computers internetforbindelse med en anden enhed ved at forbinde dem med et USB-kabel. Denne metode bruges ofte, når man deler internet med smartphones eller tablets.
4. Virtuel router: Hvis din computer har en Wi-Fi-adapter, kan du også bruge en virtuel router-software til at forvandle din computer til et Wi-Fi-hotspot. Det giver andre enheder mulighed for at oprette forbindelse til din computer og dele dens internetforbindelse.
Når du deler din internetforbindelse, er det vigtigt at overveje sikkerhedsforanstaltninger såsom at oprette en stærk adgangskode til dit netværk og aktivere kryptering for at beskytte dine data mod uautoriseret adgang.
Afslutningsvis kan det siges, at man kan dele sin internetforbindelse med en anden computer eller konsol via kablede eller trådløse forbindelser ved hjælp af metoder som at oprette et netværkshotspot, bruge USB-tethering eller bruge virtuel router-software. Husk at implementere sikkerhedsforanstaltninger for at beskytte dit netværk og dine data.
At forbinde din computer til internettet er en ret enkel proces, der kræver et par trin for at sikre en vellykket forbindelse. Følg disse trin for at få din computer online:
Hvis du stadig oplever problemer med at oprette forbindelse til internettet, skal du muligvis fejlfinde dine netværksindstillinger eller kontakte din internetudbyder for at få yderligere hjælp.
Før du deler din internetforbindelse med en anden computer eller konsol, er der et par trin, du skal tage for at sikre en vellykket opsætning:
Ved at følge disse trin vil du være forberedt på at dele din internetforbindelse med en anden computer eller konsol. Dette kan være nyttigt i situationer, hvor den anden enhed ikke har direkte adgang til internettet, eller hvis du ønsker at dele en hurtigere eller mere pålidelig forbindelse.
Læs også: Afsløring af mysteriet: At finde de legendariske 8 sten med dragespidser
Hvis du vil dele din internetforbindelse med en anden computer, skal du etablere en forbindelse mellem de to enheder.
Det første skridt er at sørge for, at begge computere er forbundet til det samme netværk. Det kan gøres ved at forbinde begge computere til et trådløst eller kablet netværk.
Når begge computere er forbundet til det samme netværk, kan du fortsætte med at konfigurere internetdeling. Det kan du gøre ved at aktivere internetdeling på den computer, der er forbundet til internettet.
For at aktivere internetdeling på en Windows-computer kan du gå til Netværks- og delingscenteret og vælge muligheden for at oprette en ny forbindelse eller et nyt netværk. Derfra kan du vælge muligheden for at dele din internetforbindelse med andre enheder.
Hvis du bruger en Mac, kan du aktivere internetdeling ved at gå til Systemindstillinger og vælge muligheden for Deling. Derfra kan du markere afkrydsningsfeltet for at aktivere internetdeling og vælge, hvilken internetforbindelse du vil dele.
Når internetdeling er aktiveret på den computer, der er forbundet til internettet, kan du forbinde den anden computer til det delte netværk. Det gør du ved at vælge det delte netværk fra listen over tilgængelige netværk på den anden computer.
Læs også: Hvad er en Adepti i Genshin Impact?
Når den anden computer er forbundet til det delte netværk, bør den have adgang til internettet via den computer, der er forbundet til internettet.
Det er vigtigt at bemærke, at den computer, der deler internetforbindelsen, skal være tændt og forbundet til internettet, for at den anden computer kan få adgang til internettet.
Hvis du vil dele din internetforbindelse med en konsol, f.eks. en PlayStation eller Xbox, er der et par forskellige metoder, du kan prøve. En mulighed er at forbinde din konsol direkte til din router ved hjælp af et Ethernet-kabel. Det vil give den mest stabile og pålidelige forbindelse, da det eliminerer behovet for et trådløst signal.
En anden mulighed er at bruge en trådløs adapter eller dongle til at forbinde din konsol til dit eksisterende Wi-Fi-netværk. Det kan være nyttigt, hvis din konsol er i et andet rum end din router, eller hvis det ikke er muligt at trække et Ethernet-kabel. Men husk, at det trådløse signal måske ikke er så stærkt eller stabilt som en kablet forbindelse.
Hvis du har en laptop eller computer med en trådløs forbindelse, kan du også bruge den som en bro til at dele din internetforbindelse med din konsol. Det indebærer, at du tilslutter din laptop eller computer til dit Wi-Fi-netværk og derefter bruger et Ethernet-kabel til at tilslutte den til din konsol.
Nogle konsoller har også mulighed for at oprette forbindelse til en smartphones mobile hotspot. Hvis du har en smartphone med et dataabonnement, kan du oprette et mobilt hotspot og forbinde din konsol til det. Husk på, at dette kan bruge en betydelig mængde data, så sørg for at overvåge dit forbrug, hvis du har et begrænset dataabonnement.
Alt i alt kan du dele din internetforbindelse med en konsol ved hjælp af en række forskellige metoder. Vælg den mulighed, der passer bedst til din opsætning og dine præferencer for at sikre en jævn og stabil spiloplevelse.
Hvis du oplever problemer med at dele din internetforbindelse med en anden computer eller konsol, er der et par fejlfindingstrin, du kan prøve for at løse problemet:
Hvis du fortsat oplever problemer med internetdeling efter at have prøvet disse fejlfindingstrin, kan det være en god idé at kontakte din internetudbyder eller søge hjælp hos en professionel tekniker.
Hvis du vil dele din internetforbindelse med en anden computer, kan du bruge en funktion, der hedder “Deling af internetforbindelse” på din Windows-pc. Denne funktion giver dig mulighed for at dele din internetforbindelse med andre enheder på samme netværk.
Internet Connection Sharing (ICS) er en funktion i Windows, der giver dig mulighed for at dele din internetforbindelse med andre computere eller enheder på det samme netværk. Det forvandler din computer til en router, så andre enheder kan oprette forbindelse til internettet via den.
Ja, du kan dele din internetforbindelse med en WiFi-aktiveret enhed. Når du har aktiveret Internet Connection Sharing på din computer, kan du forbinde den WiFi-aktiverede enhed til din computers netværk, og den vil kunne få adgang til internettet via din computers forbindelse.
Ja, det er muligt at dele internetforbindelsen mellem en Windows- og en Mac-computer. Du kan følge de samme trin som nævnt tidligere for at aktivere deling af internetforbindelse på Windows-computeren. På Mac-computeren kan du gå til Systemindstillinger > Deling og aktivere “Internetdeling” for at give andre enheder mulighed for at oprette forbindelse til internettet via Mac’ens forbindelse.
Ja, du kan dele din mobildataforbindelse med en anden computer. Hvis du har en smartphone med en mobildataforbindelse, kan du aktivere “Mobile Hotspot” eller “Personal Hotspot” i indstillingerne og forbinde din computer til den via WiFi eller USB. På den måde kan computeren få adgang til internettet via din mobildataforbindelse.
Hvordan låser man op for alt i Sims? Er du en Sims-entusiast, der ønsker at låse op for alt i spillet? Så behøver du ikke lede længere! Vi har samlet …
Læs artikelHvor kan jeg finde shitou Genshin impact? I den store åbne verden Teyvat er spillerne i Genshin Impact konstant på udkig efter værdifulde ressourcer …
Læs artikelHvordan hæver jeg penge fra mit forudbetalte FanDuel-kort? Hvis du er spilentusiast, har du sikkert hørt om FanDuel. FanDuel er en populær online …
Læs artikelEr Mega kick eller mega punch bedre? I spilverdenen har der altid været en debat om, hvilken bevægelse der er bedst: Mega Kick eller Mega Punch. Begge …
Læs artikelHvordan snyder man sig til guld i Morrowind? Hvis du er fan af det populære rollespil Morrowind og konstant har brug for mere guld, har du heldet med …
Læs artikelHvor er app store på Sony TV? Hvis du har et Sony TV og gerne vil finde nye apps, der kan forbedre din underholdningsoplevelse, er du kommet til det …
Læs artikel