Opdag den værdifulde 1964-penny: En skjult skat i din lomme
Hvilken penny fra 1964 er mange penge værd? Er du møntentusiast eller en, der sætter pris på værdifulde samleobjekter? I så fald vil du ikke gå glip …
Læs artikel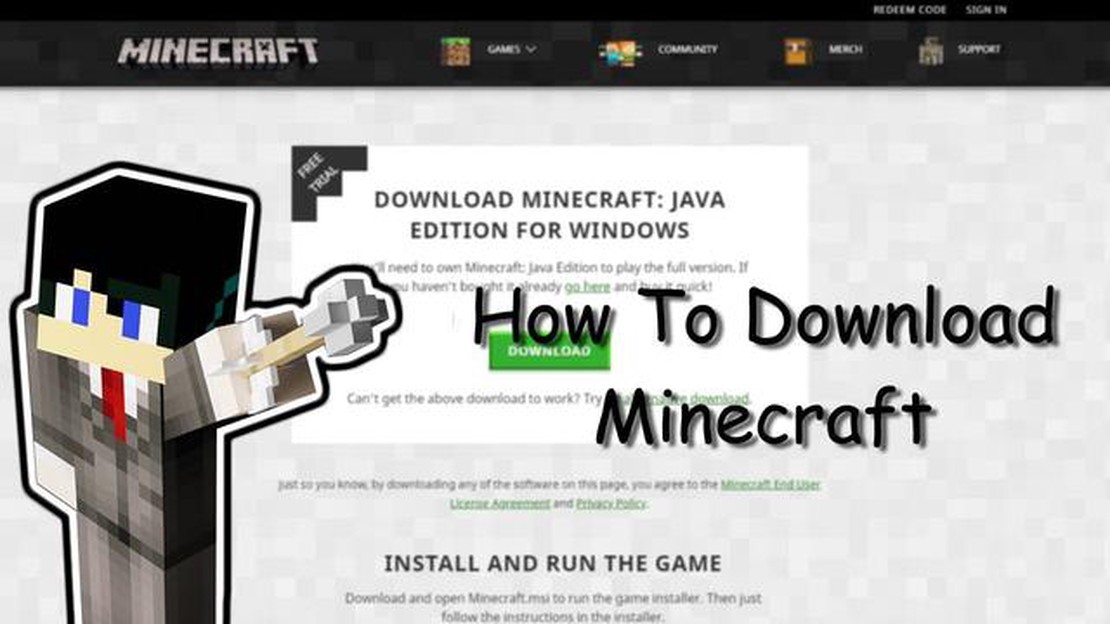
Hvis du er fan af Minecraft og allerede ejer spillet, undrer du dig måske over, hvordan du downloader det igen. Uanset om du skifter enhed eller har brug for at geninstallere spillet, er der nogle få trin, du skal følge for at få Minecraft op at køre på din computer eller konsol.
For at starte processen skal du besøge den officielle Minecraft-hjemmeside. Når du er der, skal du logge ind på din konto med dit Minecraft-brugernavn og din adgangskode. Hvis du har glemt eller mistet dine login-oplysninger, skal du ikke bekymre dig - der er muligheder for at gendanne eller nulstille din adgangskode.
Når du er logget ind, har du adgang til din Minecraft-kontos dashboard. Her kan du se din Minecraft-købshistorik og administrere dine spilindstillinger. Se efter muligheden for at downloade Minecraft, og klik på den. Afhængigt af hvilken enhed du bruger, kan du blive bedt om at vælge mellem Java-udgaven eller Bedrock-udgaven af spillet.
Når du har valgt den ønskede udgave, skal du klikke på download-knappen og følge instruktionerne på skærmen. Spillet begynder at blive downloadet til din enhed, og du skal muligvis vente et par minutter afhængigt af din internetforbindelses hastighed. Når downloadet er færdigt, kan du starte Minecraft og begynde at spille!
Det er nemt at downloade Minecraft, hvis du allerede ejer spillet. Bare sørg for at besøge den officielle Minecraft-hjemmeside, log ind på din konto, og følg trinene for at downloade spillet. Når Minecraft er downloadet og installeret, kan du fortsætte dine eventyr i den klodsede verden, der har fanget millioner af gameres hjerter verden over.
Det er nemt at downloade Minecraft, hvis du allerede ejer spillet. Følg disse trin-for-trin instruktioner for at downloade Minecraft til din enhed:
Vent på, at downloadet er færdigt: Afhængigt af hastigheden på din internetforbindelse kan downloadet tage et par minutter. Hold øje med forløbet, og sørg for, at downloadet er fuldført.
Installer Minecraft: Når downloadet er færdigt, skal du finde den downloadede fil på din enhed og åbne den. Følg anvisningerne for at installere Minecraft på din enhed.
Start Minecraft: Når installationen er færdig, kan du starte Minecraft fra din enheds applikations- eller programmenu.
Log ind og begynd at spille: Når Minecraft er startet, skal du logge ind på din Minecraft-konto med dine legitimationsoplysninger. Når du har logget ind, kan du begynde at spille spillet og udforske Minecrafts klodsede verden!
Ved at følge disse trinvise instruktioner kan du nemt downloade Minecraft til din enhed og nyde de uendelige muligheder og den kreativitet, som spillet har at byde på.
Når du allerede ejer Minecraft og har brug for at downloade det igen, er det første skridt at finde Minecraft-installationsfilen. Det er den fil, der installerer spillet på din computer. Placeringen af installationsfilen kan variere afhængigt af dit operativsystem.
Hvis du bruger en Windows-computer, kan du typisk finde Minecraft-installationsfilen i mappen Downloads. For at få adgang til denne mappe skal du åbne File Explorer og navigere til afsnittet “Downloads”. Kig efter en fil med navnet “MinecraftInstaller.exe” eller noget lignende.
På en Mac er Minecraft-installationsfilen normalt placeret i mappen “Programmer”. For at finde den skal du åbne Finder og klikke på fanen “Programmer” i sidepanelet. Rul gennem listen over programmer, indtil du finder “Minecraft” eller et lignende navn.
Hvis du bruger et Linux-baseret operativsystem, kan placeringen af Minecraft-installationsfilen variere afhængigt af din distribution. En almindelig placering er mappen “Downloads” eller mappen “Home”. Brug din filhåndtering til at navigere til disse placeringer, og kig efter en fil med navnet “MinecraftInstaller” eller noget lignende.
Når du har fundet Minecraft-installationsfilen, kan du fortsætte med installationsprocessen. Dobbeltklik på filen for at køre den, og følg instruktionerne på skærmen for at geninstallere Minecraft på din computer. Sørg for at indtaste de samme login-oplysninger, som du brugte, da du købte spillet første gang, for at få adgang til alle dine tidligere verdener og fremskridt.
For at downloade Minecraft på din computer, skal du først logge ind på din Minecraft-konto. Her er trinene til at logge ind på din Minecraft-konto:
Hvis du har indtastet den korrekte e-mailadresse eller brugernavn og adgangskode, vil du være logget ind på din Minecraft-konto. Hvis du har glemt din adgangskode, kan du klikke på linket “Glemt adgangskode” og følge instruktionerne for at nulstille den.
Når du er logget ind, kan du få adgang til din Minecraft-konto og downloade spillet, hvis du allerede ejer det. Hvis du har købt Minecraft, skal du muligvis godkende din konto med den købte licensnøgle, før du kan downloade spillet. Dette kan normalt gøres via Minecrafts hjemmeside eller ved at følge instruktionerne i launcheren.
Læs også: Guide til begyndere: Download og brug af Gibbed Save Editor
Det er vigtigt at logge ind på din Minecraft-konto, før du forsøger at downloade spillet, da det sikrer, at du har de nødvendige tilladelser og adgang til spillets filer. Hvis du ikke logger ind, kan du muligvis ikke downloade eller spille Minecraft på din computer.
Hvis du allerede ejer Minecraft, er det en simpel proces at få adgang til din Minecraft-profil. Ved at logge ind på din Minecraft-konto kan du nemt downloade spillet på forskellige enheder og platforme.
For at få adgang til din Minecraft-profil skal du bruge dine Mojang-kontooplysninger. Mojang er det firma, der har udviklet og vedligeholder Minecraft. Hvis du ikke har en Mojang-konto, kan du oprette en gratis på den officielle Minecraft-hjemmeside.
Når du har din Mojang-konto, skal du gå til Minecraft-hjemmesiden og klikke på knappen “Log ind”. Indtast din Mojang-kontos e-mailadresse og adgangskode, og klik på “Log ind”. Hvis du har glemt din adgangskode, kan du nemt gendanne den ved at klikke på linket “Glemt adgangskode?”.
Læs også: Er det stadig muligt at downloade sange til Rock Band 4?
Når du har logget ind, vil du blive omdirigeret til din Minecraft-profilside. Her kan du administrere forskellige aspekter af din Minecraft-konto, herunder ændre dit brugernavn, opdatere dine kontaktoplysninger og endda købe ekstra indhold til spillet.
For at downloade Minecraft på en ny enhed eller platform skal du navigere til afsnittet “Downloads” på din Minecraft-profil. Her finder du de tilgængelige muligheder for forskellige platforme, såsom Windows, Mac, Linux, iOS, Android og spilkonsoller.
Klik på det relevante downloadlink til din ønskede platform, og følg instruktionerne på skærmen for at fuldføre download- og installationsprocessen. Når spillet er downloadet, kan du logge ind med din Minecraft-konto og begynde at spille Minecraft på den nye enhed.
Husk, at din Minecraft-profil er knyttet til din Mojang-konto, så du kan få adgang til dit spilforløb og dine køb på alle understøttede platforme, så længe du logger ind med den samme konto.
For at downloade Minecraft, hvis du allerede ejer det, skal du først navigere til den officielle Minecraft-hjemmeside. Når du er der, skal du finde knappen “Download”, som normalt vises tydeligt på hjemmesiden eller i en “Download”-sektion.
Når du har fundet “Download”-knappen, skal du klikke på den for at starte downloadprocessen. Dette vil påbegynde download af Minecraft-installationsfilen til din computer. Afhængigt af din internetforbindelse og størrelsen på Minecraft-filen, kan det tage et par minutter eller længere.
Når du har klikket på knappen “Download”, kan du blive bedt om at vælge en placering på din computer, hvor du vil gemme opsætningsfilen. Vælg en placering, der er let tilgængelig, f.eks. dit skrivebord eller din download-mappe, så du nemt kan finde den senere.
Når downloadet er færdigt, skal du navigere til det sted, hvor du gemte Minecraft-opsætningsfilen. Dobbeltklik på filen for at starte installationsprocessen. Følg instruktionerne på skærmen for at fuldføre installationen og sætte Minecraft op på din computer.
Når installationen er færdig, kan du starte Minecraft og begynde at spille spillet. Hvis du allerede ejer Minecraft, kan du blive bedt om at logge ind med din Mojang- eller Microsoft-konto for at bekræfte dit ejerskab. Når du er logget ind, bør du have adgang til alle funktioner og alt indhold i spillet.
Når du har købt Minecraft og er klar til at downloade og installere det, skal du følge disse trin for at sikre en vellykket installation:
Ved at følge disse installationsinstruktioner kan du downloade Minecraft og begynde at spille det spil, du allerede ejer. God fornøjelse med at udforske de store verdener og uendelige muligheder, som Minecraft har at byde på!
Hvis du allerede ejer Minecraft og gerne vil downloade det igen, kan du gøre det ved at logge ind på din Minecraft-konto på den officielle Minecraft-hjemmeside. Derfra kan du downloade spillet og installere det på din enhed.
Ja, hvis du har købt Minecraft tidligere, kan du stadig downloade det. Bare log ind på din Minecraft-konto på den officielle hjemmeside og gå til afsnittet “Download”. Derfra kan du vælge den version, du vil downloade, og installere den på din enhed.
Hvis du har glemt loginoplysningerne til din Minecraft-konto, kan du gendanne dem ved at klikke på linket “Glemt adgangskode” på Minecraft-hjemmesidens login-side. Følg instruktionerne for at nulstille din adgangskode og få adgang til din konto igen.
Ja, du kan downloade Minecraft på flere enheder, hvis du allerede ejer det. Du skal blot logge ind på din Minecraft-konto på hver enhed og downloade spillet fra den officielle hjemmeside. Du vil kunne spille spillet på alle de enheder, du har downloadet det på.
Ja, du kan downloade Minecraft på et andet operativsystem, hvis du allerede ejer det. Du skal bare logge ind på din Minecraft-konto på den officielle hjemmeside og gå til afsnittet “Download”. Vælg den version, der er kompatibel med dit nye styresystem, og installer spillet på din enhed.
Hvis du støder på en fejl, mens du downloader Minecraft, skal du først prøve at genstarte din enhed og internetforbindelse. Hvis problemet fortsætter, kan du besøge Minecrafts supportside på den officielle hjemmeside for at finde fejlfindingstrin eller kontakte deres kundesupport for at få hjælp.
Hvilken penny fra 1964 er mange penge værd? Er du møntentusiast eller en, der sætter pris på værdifulde samleobjekter? I så fald vil du ikke gå glip …
Læs artikelHvorfor kalder Majima Kiryu for Chan? Når det gælder Yakuza-serien, er et af de mest ikoniske forhold båndet mellem Goro Majima og Kazuma Kiryu. I …
Læs artikelKan man logge ind med Google i Genshin Impact? Genshin Impact er et populært open-world action-rollespil udviklet af miHoYo. Med sin fantastiske …
Læs artikelHvad er den aktuelle status for Rose fra Titanic? I spilverdenen er der ofte rygter og spekulationer om ikoniske figurers skæbne. En af dem er Rose, …
Læs artikelHvad hedder triste mexicanske sange? I Mexico findes der en musikgenre, som kaldes “corridos tristes” eller “narcocorridos”. Disse sange er …
Læs artikelØger intelligens magisk skade? Intelligens er en vigtig egenskab i mange fantasy-rollespil, især dem, der involverer magi og spellcasting. Det er ofte …
Læs artikel