Genopliv en død sim: Tips og tricks
Hvordan bringer man en død Sim tilbage? Simulatorer er blevet mere og mere populære i spilverdenen og giver spillerne mulighed for at skabe og …
Læs artikel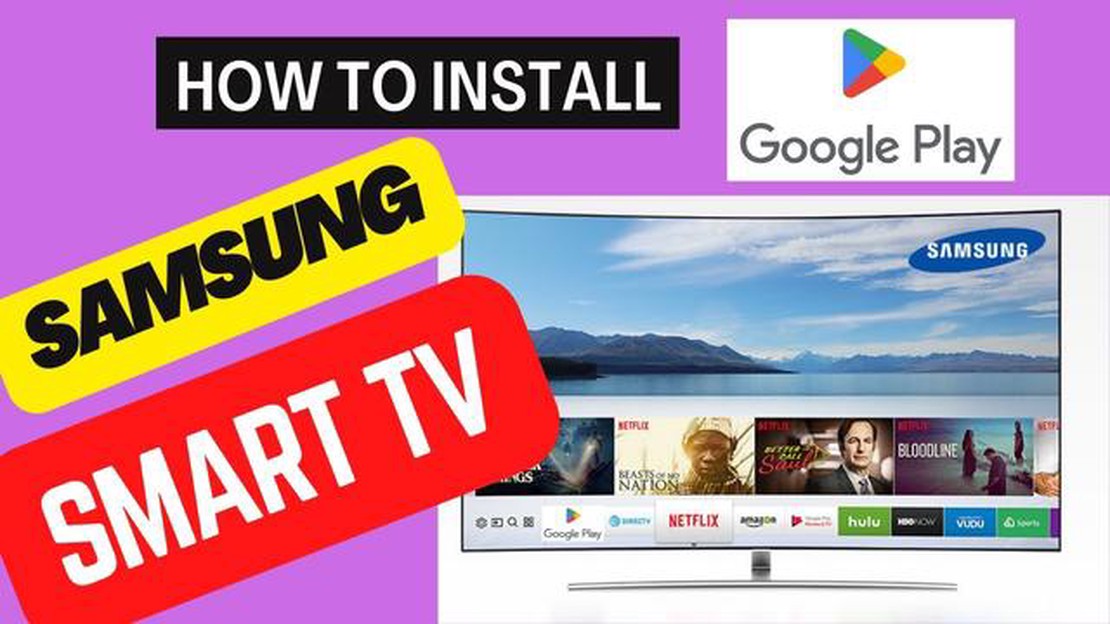
Hvis du har et Samsung TV og vil udforske en bred vifte af apps, spil, film og meget mere, er Google Play Store det rette sted at gå hen. Play Store tilbyder et stort udvalg af indhold, der kan forbedre din underholdningsoplevelse. I denne guide gennemgår vi trin for trin, hvordan du får adgang til Play Store på dit Samsung TV.
Trin 1: Sørg for, at dit Samsung TV er forbundet til internettet. Dette er afgørende, da du har brug for en stabil internetforbindelse for at få adgang til Play Store. Du kan enten forbinde dit TV med et Ethernet-kabel eller forbinde det til dit Wi-Fi-hjemmenetværk.
Trin 2: Tryk på knappen “Home” på dit Samsung TV’s fjernbetjening for at åbne hovedmenuen. Derfra skal du navigere til afsnittet “Apps” ved hjælp af piletasterne og trykke på knappen “Enter”.
Trin 3: I afsnittet Apps vil du se forskellige forudinstallerede apps. Se efter ikonet “Samsung Apps”, og vælg det. Dette fører dig til Samsung Apps-butikken.
Trin 4: Når du er i Samsung Apps-butikken, skal du navigere til øverste højre hjørne og vælge ikonet “Forstørrelsesglas”. Dette vil åbne søgefeltet.
Trin 5: Brug tastaturet på skærmen til at skrive “Play Store”, og vælg den foreslåede mulighed. Dette vil omdirigere dig til Google Play Store.
Trin 6: Tillykke! Du har nu fået adgang til Play Store på dit Samsung TV. Herfra kan du browse gennem det store udvalg af apps, spil, film og andet tilgængeligt indhold. Du kan bruge piletasterne på din fjernbetjening til at navigere, og “Enter”-knappen til at vælge og downloade det ønskede indhold.
Husk, at du skal have en Google-konto for at downloade og installere apps fra Play Store. Hvis du ikke har en, kan du nemt oprette en ny konto under installationsprocessen. God fornøjelse med at udforske Play Store og forbedre din Samsung TV-oplevelse!
Hvis du har et Samsung TV og gerne vil have adgang til Play Store, er du heldig! Med blot nogle få trin kan du browse og downloade en lang række apps, spil og medier på dit tv.
Først skal du sikre dig, at dit Samsung TV er forbundet til internettet. Det kan du gøre ved at forbinde det via Wi-Fi eller ved hjælp af et Ethernet-kabel. Når dit TV er online, skal du følge disse trin:
Når du er inde i app-butikken, vil du se forskellige kategorier, såsom “Top Charts”, “Spil”, “Underholdning” og meget mere. Du kan bruge pileknapperne på din fjernbetjening til at navigere gennem de forskellige sektioner og gennemse de tilgængelige apps.
Hvis du leder efter noget bestemt, kan du bruge søgefunktionen ved at vælge forstørrelsesglas-ikonet. Indtast navnet på den app eller det nøgleord, du søger efter, og Play Store vil vise relevante resultater.
Når du finder en app eller et spil, du vil downloade, kan du klikke på den for at se flere detaljer. Du kan læse brugeranmeldelser, tjekke appens rating og se skærmbilleder eller videoer for at få en bedre idé om, hvad den tilbyder.
Når du har truffet din beslutning, skal du vælge knappen “Installer” eller “Download” for at starte download- og installationsprocessen. Appen begynder at downloade til dit Samsung TV, og du kan følge med i udviklingen i afsnittet “Downloads”.
Når appen er installeret, kan du få adgang til den ved at gå tilbage til startskærmen og vælge “Apps”. Rul gennem dine installerede apps, og vælg den, du vil åbne. Du kan også flytte appen til din foretrukne placering på startskærmen, så du nemt kan få adgang til den.
Med disse enkle trin kan du nu få adgang til Play Store på dit Samsung TV og nyde en bred vifte af apps, spil og underholdningsmuligheder hjemme fra sofaen.
Når du tilslutter dit Samsung TV til internettet, åbner der sig en verden af underholdningsmuligheder. Her er de trin, du skal følge:
Læs også: Sådan konverterer du VHS til digital uden videobåndoptager: En trin-for-trin-guide
Hvis du følger disse trin, vil du kunne forbinde dit Samsung TV til internettet, så du kan downloade apps, streame indhold og få adgang til Play Store.
Opdatering af dit Samsung TV’s software er et vigtigt skridt for at sikre, at du har adgang til de nyeste funktioner og forbedringer. Her er trinene til at opdatere dit Samsung TV’s software:
Det er værd at bemærke, at du skal have en stabil internetforbindelse for at kunne opdatere dit Samsung TV’s software. Hvis du støder på problemer under opdateringsprocessen, skal du sørge for at tjekke din internetforbindelse og prøve igen.
Opdatering af dit Samsung TV’s software er afgørende, ikke kun for at få adgang til Play Store, men også for at sikre, at dit TV kører effektivt og sikkert. Opdateringer omfatter ofte fejlrettelser, forbedringer af ydeevnen og nye funktioner, der forbedrer din samlede seeroplevelse.
Læs også: Er Leon Kennedy død? En opklaring af Resident Evil-hovedpersonens mystiske skæbne
For at få adgang til Play Store på dit Samsung TV skal du først åbne Apps-sektionen. Sådan gør du:
Nogle Samsung TV kan have en dedikeret knap på fjernbetjeningen til hurtig adgang til Apps-sektionen. Se efter en knap med et apps- eller puslespilsikon.
Når du har åbnet apps-sektionen på dit Samsung TV, kan du søge efter og downloade forskellige apps, herunder Play Store-appen, for at forbedre din tv-oplevelse.
Følg disse trinvise instruktioner for at få adgang til Play Store på dit Samsung TV:
Hvis du ikke kan finde ikonet for Play Store-appen under fanen Apps, er det muligt, at den er placeret i et andet afsnit af menuen. I dette tilfælde skal du muligvis navigere til afsnittet “Samsung Apps” eller “Smart Hub” for at finde Play Store.
Hvis du bruger en nyere Samsung TV-model, der understøtter stemmekommandoer, kan du alternativt bruge stemmestyringsfunktionen til at søge efter og starte Play Store. Du skal blot trykke på mikrofonknappen på din fjernbetjening og sige “Play Store” eller “Google Play Store”.
Når du har valgt Play Store-appen, åbnes den på dit Samsung TV, så du kan gennemse og downloade en bred vifte af apps, spil og andet indhold, der er tilgængeligt på Google Play Store-platformen.
For at få adgang til Play Store på dit Samsung TV, skal du logge ind på din Google-konto. Sådan kan du gøre det:
Husk, at noget indhold i Play Store kan kræve et køb eller et abonnement. Du kan nemt foretage køb ved hjælp af din Google-konto og få adgang til dem på dit Samsung TV.
Når du logger ind på din Google-konto, kan du også personliggøre din Play Store-oplevelse, da den husker dine præferencer, anbefalinger og app-bibliotek på tværs af alle dine enheder.
Med en logget ind på din Google-konto kan du desuden få adgang til funktioner som app-opdateringer, app-køb og muligheden for at skrive anmeldelser af de apps, du downloader.
Alt i alt åbner login til din Google-konto på dit Samsung TV op for en verden af underholdning og funktionalitet gennem Play Store, hvilket gør din tv-oplevelse mere fornøjelig og praktisk.
Ja, det er helt gratis at få adgang til Play Store på dit Samsung TV. Nogle apps og spil, der er tilgængelige i Play Store, kan dog kræve et køb eller et abonnement. Det er altid en god idé at tjekke prisoplysningerne, før du downloader en app eller et spil.
Nej, ikke alle Samsung TV har adgang til Play Store. Tilgængeligheden af Play Store afhænger af operativsystemet på dit Samsung TV. Nyere Samsung smart-tv’er, som normalt kører på Tizen OS, har adgang til Play Store. Men ældre modeller har måske ikke Play Store forudinstalleret. Det er bedst at tjekke dit tv’s specifikationer eller brugermanual for at se, om det understøtter Play Store.
Nej, du kan ikke downloade en hvilken som helst app fra Play Store på dit Samsung TV. Play Store til Samsung TV’er tilbyder et begrænset udvalg af apps, der er optimeret til tv-skærme. Nogle populære apps som Netflix, YouTube og Spotify er normalt tilgængelige, men ikke alle apps, der er tilgængelige i Play Store til smartphones og tablets, vil være tilgængelige til dit TV. Tilgængeligheden af apps kan variere afhængigt af din tv-model og region.
Nej, du kan ikke bruge Play Store på dit Samsung TV uden en Google-konto. For at få adgang til Play Store og downloade apps skal du logge ind med din Google-konto eller oprette en ny, hvis du ikke har en konto. Det er nødvendigt, fordi Play Store ejes og drives af Google. Det er en hurtig og nem proces at logge ind eller oprette en ny konto direkte fra dit Samsung TV.
Hvordan bringer man en død Sim tilbage? Simulatorer er blevet mere og mere populære i spilverdenen og giver spillerne mulighed for at skabe og …
Læs artikelHvordan kommer man ind i ruinen og leder efter en mærkelig jadeplade i Treasure Lost Found in Genshin impact? Velkommen til endnu et spændende eventyr …
Læs artikelHvordan fremsætter man et ønske kl. 11.11? Hvis du nogensinde har kigget på uret og bemærket, at klokken er 11:11, har du måske spekuleret på, om der …
Læs artikelHvad bruges Dvalin plume til? Er du en ivrig spiller af Genshin Impact? Så er du sikkert stødt på den værdifulde genstand kaldet Dvalin Plume. Men …
Læs artikelHvad er det mest sjældne emblem i Destiny 2? Kalder alle vogtere! Forbered dig på en spændende søgen, når vi afslører de skjulte hemmeligheder bag …
Læs artikelEr MicCostumes en rigtig hjemmeside? Leder du efter Genshin Impact cosplay-kostumer af høj kvalitet? Gad vide, om MicCostumes er en troværdig …
Læs artikel