Hvor længe kan sanddollars overleve uden vand?
Hvor længe kan sanddollars holde sig ude af vandet? Sanddollars er havdyr, der hører til klassen af pighuder. De er nært beslægtede med søpindsvin og …
Læs artikel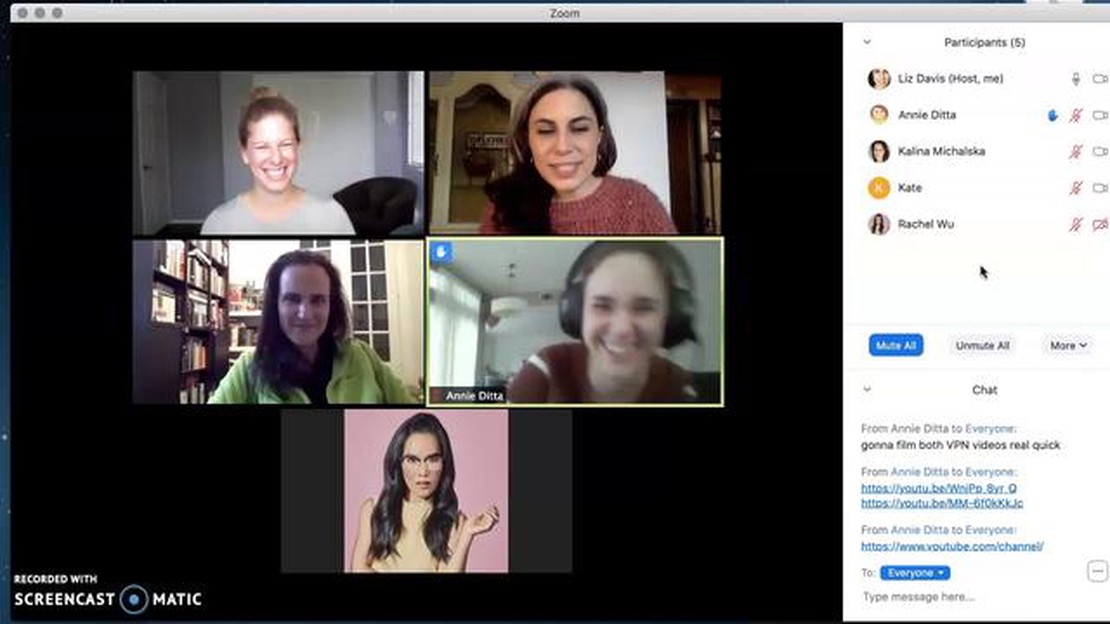
Zoom er blevet et uundværligt værktøj til fjernkommunikation, uanset om det er til forretningsmøder, onlineundervisning eller til at indhente det forsømte med venner og familie. Men der kan være tilfælde, hvor værten beslutter sig for at slå din mikrofon fra permanent, så du ikke kan tale under opkaldet. Heldigvis er der et par måder, hvorpå du kan slå lyden fra og genvinde kontrollen over din lyd.
En af de nemmeste måder at slå lyden fra på Zoom, når værten har slået lyden permanent fra, er at bruge tastaturgenvejen. Du skal blot trykke og holde mellemrumstasten nede på dit tastatur, mens du taler, så bliver din mikrofon midlertidigt slået fra. Det giver dig mulighed for at kommunikere dine tanker og ideer uden at afbryde samtalens flow.
Hvis tastaturgenvejen ikke virker, eller hvis du foretrækker en mere permanent løsning, kan du prøve at bruge funktionen “ask to unmute”. Denne funktion giver dig mulighed for at bede værten om at slå din mikrofon fra, så du får mulighed for at sige din mening eller stille spørgsmål under opkaldet. For at bruge denne funktion skal du blot klikke på ikonet “Raise Hand” på Zoom-værktøjslinjen, og værten vil modtage en notifikation med en anmodning om at slå lyden til.
Hvis du befinder dig i en situation, hvor værten har sat dig på permanent mute, og ingen af ovenstående muligheder virker, kan du prøve at kontakte værten privat via Zoom-chatfunktionen. Forklar din situation, og bed høfligt værten om at sætte dig på lydløs igen, og giv en gyldig grund til din anmodning. Husk at være respektfuld og forstående, da værten kan have sat dig på lydløs af en bestemt grund, f.eks. baggrundsstøj eller forstyrrende adfærd.
Afslutningsvis kan det være frustrerende at blive muted på Zoom, især når du har værdifuldt input at bidrage med. Der er dog flere måder, hvorpå du kan slå lyden fra og deltage i samtalen. Uanset om du bruger tastaturgenveje, anmoder om at få lyden slået fra eller kontakter værten privat, kan disse metoder hjælpe dig med at genvinde kontrollen over din lyd og sikre, at din stemme bliver hørt.
Det kan være frustrerende at blive muted af værten på Zoom, især hvis det er en permanent mute. Men der er et par metoder, du kan prøve for at slå lyden fra og genvinde kontrollen over din lyd under mødet.
Husk, at det er vigtigt altid at være respektfuld, når du forsøger at gøre dig selv lydløs på Zoom. Værten har ansvaret for at styre mødet og sikre, at alle har en chance for at tale. Ved at følge disse metoder og være tålmodig, øger du dine chancer for at blive unmuted under mødet.
Hvis du oplever, at værten på Zoom har slået lyden fra permanent, er der flere fejlfindingstrin, som du kan prøve for at løse problemet:
Ved at følge disse fejlfindingstrin bør du være i stand til at løse muting-problemet og slå lyden til igen på Zoom, når værten har sat dig på permanent mute.
Hvis du oplever, at værten har sat dig på permanent mute på Zoom, kan du prøve at tjekke dine enhedsindstillinger for at se, om der er en løsning. Her er nogle trin, du kan tage:
Ved at tjekke din enheds indstillinger og fejlfinde eventuelle problemer, kan du muligvis slå lyden fra på Zoom, selvom værten har slået lyden fra permanent. Husk at kommunikere med værten og fortælle, at du har problemer med mute-funktionen.
Det kan være frustrerende at blive muted permanent af værten på Zoom, især hvis man har noget vigtigt at sige. Der er dog flere måder, hvorpå du kan kommunikere med værten og bede om at få lyden slået fra.
1. Brug af Zoom’s chatfunktion: En af de nemmeste måder at få værtens opmærksomhed på er ved at bruge chatfunktionen i Zoom. Du kan sende en direkte besked til værten eller skrive en besked til hele gruppen. Vær høflig og forklar, hvorfor du har brug for at blive slået fra, så slår værten dig måske fra, hvis han ser din besked.
2. Løft hånden: En anden måde at kommunikere med værten på er ved at bruge funktionen “Løft hånden” i Zoom. Det giver dig mulighed for virtuelt at række hånden op og få værtens opmærksomhed. Klik på knappen “Participants” i bunden af Zoom-vinduet, find dit navn på deltagerlisten, og klik på knappen “Raise Hand”. Værten vil modtage en notifikation og kan slå lyden fra, hvis han/hun finder det nødvendigt.
3. Underretning af værten via en anden platform: Hvis du har værtens kontaktoplysninger uden for Zoom, kan du kontakte dem via en anden platform, f.eks. e-mail eller instant messaging. Forklar situationen, og bed høfligt om at få lyden fjernet. Det er ikke sikkert, at værten ser din besked med det samme under mødet, så denne metode er måske ikke så effektiv som at bruge Zooms chat eller række hånden op.
Læs også: Er det nødvendigt at slette din PS3, før du sælger den?
4. Bed andre deltagere om hjælp: Hvis du ikke kan kommunikere direkte med værten, kan du bede andre deltagere i mødet om at hjælpe med at formidle din besked. Forklar dem høfligt din situation, og spørg, om de kan bede værten om at slå lyden fra dig. Det kan gøres via Zooms chat eller ved hjælp af andre kommunikationsmetoder, som deltagerne har til rådighed.
5. Kontakt værten efter mødet: Hvis alt andet fejler, og du stadig ikke har været i stand til at kommunikere med værten eller blive unmuted under mødet, kan du prøve at kontakte dem efter mødet. Du kan sende dem en e-mail eller en besked, hvor du forklarer situationen og beder om at blive unmuted til fremtidige møder.
Husk altid at være høflig og respektfuld, når du forsøger at kommunikere med værten. Der kan være en gyldig grund til, at de har slået lyden fra, så sørg for at give en klar forklaring på, hvorfor du har brug for at få lyden slået fra.
Hvis du befinder dig i et Zoom-opkald, hvor værten har slået dig permanent fra, er der et par tastaturgenveje, du kan bruge til at slå lyden til igen. Disse genveje kan være livreddende i situationer, hvor du har brug for hurtigt at dele dine tanker eller svare på et spørgsmål.
Læs også: Har GG nu Genshin Impact?
**Mulighed 1: Tryk-for-at-snakke-genvejen
Hvis værten har sat dig på lydløs, og du gerne vil gøre det midlertidigt, kan du bruge push-to-talk-genvejen. Ved at holde mellemrumstasten nede, mens du taler, kan du omgå værtens mute og blive hørt af de andre deltagere i opkaldet. Denne genvej er perfekt til situationer, hvor du kun har brug for at tale i kort tid.
**Mulighed 2: Genvejen til at slå lyden fra
Hvis du har brug for at afbryde lyden permanent, kan du bruge genvejen til at afbryde lyden. Denne genvej varierer afhængigt af den enhed, du bruger:
**Mulighed 3: Genvej til at tilsidesætte værtens lydløs-funktion
I nogle tilfælde kan værten have deaktiveret muligheden for, at deltagerne selv kan slå lyden fra. Der er dog en løsning på dette. Ved at holde Alt-tasten (Windows) eller Option-tasten (Mac) nede, kan du midlertidigt tilsidesætte værtens mute-indstilling og selv slå lyden fra. Denne genvej giver dig mulighed for at styre dine egne lydindstillinger, selv hvis værten har begrænset dem.
Husk altid at bruge disse tastaturgenveje ansvarligt og være opmærksom på mødets retningslinjer. Det kan være nyttigt at unmute sig selv, men det er vigtigt at bruge denne mulighed med respekt og omtanke for ikke at forstyrre samtalens flow.
Hvis du ikke kan slå lyden til igen på Zoom, efter at værten har slået lyden til permanent, kan det være nødvendigt at søge hjælp hos Zoom Support. Zoom Support står til rådighed for at hjælpe med at fejlfinde og løse eventuelle problemer, du måtte opleve med platformen.
Det første skridt til at søge hjælp hos Zoom Support er at besøge Zoom Supports hjemmeside. Her kan du finde et væld af ressourcer og oplysninger, der kan hjælpe dig med at fejlfinde og løse almindelige problemer. Du kan også få adgang til Zoom Help Center, som giver dybdegående vejledninger og tutorials om, hvordan du bruger platformen.
Hvis du ikke kan finde en løsning på dit problem på Zoom Supports hjemmeside, kan du kontakte Zoom Support direkte. Zoom tilbyder flere kanaler til at kontakte support, herunder live chat, telefonsupport og e-mail-support. Før du kontakter supporten, er det nyttigt at have alle relevante oplysninger, såsom dine Zoom-kontooplysninger og detaljer om det problem, du oplever.
Når du kontakter Zoom Support, er det vigtigt at give så mange detaljer som muligt om det problem, du oplever. Det vil hjælpe supportteamet med bedre at forstå og diagnosticere problemet. De kan bede dig om at udføre visse fejlfindingstrin eller give yderligere oplysninger for at hjælpe med at løse problemet.
Alt i alt kan det være en god løsning at søge hjælp hos Zoom Support, hvis du ikke kan slå lyden fra på Zoom. Ved at bruge de ressourcer og kanaler, der tilbydes af Zoom Support, kan du fejlfinde og løse eventuelle problemer, du måtte opleve med platformen.
Hvis værten har sat dig på permanent mute på Zoom, er der ikke meget, du kan gøre. Du kan prøve at kontakte værten og bede dem om at slå lyden til igen, men i sidste ende er det op til dem at beslutte, om de vil slå lyden til igen eller ej.
Nej, hvis værten har sat dig på permanent mute på Zoom, kan du ikke sætte dig selv på mute igen. Det er kun værten, der har mulighed for at slå lyden fra for deltagere.
En vært kan vælge at mute en deltager permanent på Zoom af forskellige årsager. De kan afbryde eller forårsage forstyrrelser under mødet, eller de kan udvise upassende opførsel. Værten har mulighed for at kontrollere mødemiljøet og sikre, at alle kan deltage effektivt.
Du kan prøve at kontakte værten og høfligt bede dem om at slå lyden til igen. Forklar din situation, og giv en gyldig grund til, at du har brug for at blive slået fra. Husk dog på, at værten har det sidste ord, og at han eller hun kan vælge ikke at slå lyden til igen.
Hvis værten nægter at slå lyden til dig på Zoom, er der ikke meget, du kan gøre. Du kan fortsætte med at deltage i mødet ved at bruge chatfunktionen eller række hånden op for at få værtens eller de andre deltageres opmærksomhed.
For at undgå at blive permanent muted på Zoom skal du sørge for at følge de retningslinjer for mødet, som værten har opstillet. Undgå at afbryde andre, vær respektfuld, og deltag på en konstruktiv måde. Dette vil hjælpe dig med at opretholde en positiv tilstedeværelse i mødet og reducere chancerne for at blive permanent muted.
Ja, værten har mulighed for midlertidigt at slå lyden fra for deltagere, selv om de er blevet slået fra permanent. De kan beslutte at slå lyden fra i et bestemt tidsrum eller i bestemte dele af mødet.
Hvor længe kan sanddollars holde sig ude af vandet? Sanddollars er havdyr, der hører til klassen af pighuder. De er nært beslægtede med søpindsvin og …
Læs artikelHvor mange enheder kan se WWE Network på samme tid? Hvis du er fan af professionel wrestling, så kender du sikkert WWE Network. Denne …
Læs artikelPå hvilket niveau skal jeg udvikle Vulpix? Evolution er et vigtigt aspekt af Pokémon-serien, som giver trænere mulighed for at udvikle deres Pokémon …
Læs artikelHvorfor vil min PS4-controller ikke oprette forbindelse til min pc? At tilslutte en PS4-controller til en pc kan være en fantastisk måde at forbedre …
Læs artikelHvilken rang låser du op for alt i GTA 5 Online? GTA 5 Online, multiplayerdelen af det populære open-world-spil Grand Theft Auto V, tilbyder et stort …
Læs artikelHvor er Intel-kontrakten på gårdene? Når det drejer sig om Intel-kontrakten i landbruget, er der mange, der undrer sig over, hvor den er, og hvordan …
Læs artikel