Er Sonic virkelig? At adskille fakta fra fiktion
Er Sonic virkelig? Legenden om Sonic the Hedgehog har fascineret gamere i årtier, men mange har sat spørgsmålstegn ved, om denne ikoniske figur er …
Læs artikel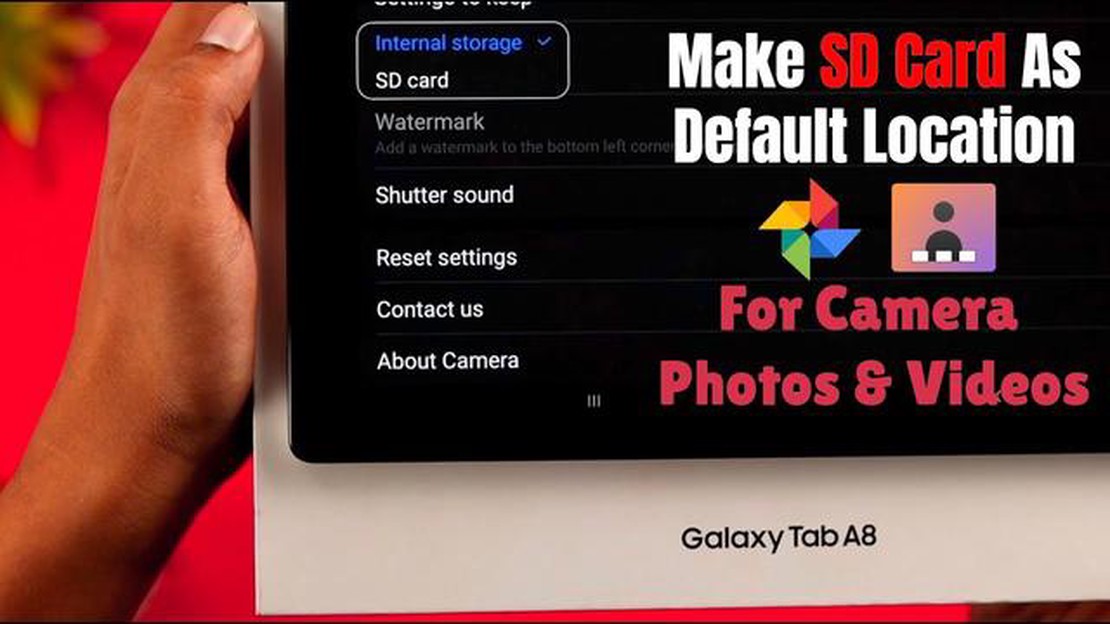
Hvis du ejer en Samsung A8 [konsoller] og er ved at løbe tør for lagerplads, er en løsning at indstille dit SD-kort som standardlager. På den måde kan du frigøre plads på din enhed og nemt gemme fotos, videoer og andre filer på dit SD-kort.
At indstille SD-kortet som standardlager på din Samsung A8 [konsoller] er en enkel proces, der kan gøres i nogle få trin. Først skal du indsætte dit SD-kort i enhedens kortplads. Når kortet er sat i, skal du gå til menuen Indstillinger og rulle ned for at finde indstillingen Lagring. Tryk på den for at åbne lagringsindstillingerne.
I lagerindstillingerne bør du se en mulighed, der hedder “Standardlager”. Tryk på denne mulighed for at åbne den, og du vil blive præsenteret for to valgmuligheder: “Enhed” og “SD-kort”. Vælg “SD-kort” for at indstille det som standardlager.
Når du har valgt SD-kortet som standardlager, vil alle nye fotos, videoer eller filer, som du gemmer på din enhed, automatisk blive gemt på SD-kortet. Du kan også flytte eksisterende filer fra enhedens lager til SD-kortet for at frigøre plads. Gå blot til filhåndteringen eller galleri-appen, vælg de filer, du vil flytte, og vælg muligheden for at flytte dem til SD-kortet.
Ved at indstille dit SD-kort som standardlagerplads på din Samsung A8 [konsoller] kan du maksimere den tilgængelige plads på din enhed og nemt administrere dine filer. Uanset om du har brug for ekstra lagerplads til dine fotos, videoer eller apps, kan denne enkle indstillingsændring gøre en stor forskel.
Samsung A8 er en smartphone, der er en del af Samsung Galaxy A-serien. Den blev lanceret i 2018 og er kendt for sit slanke design og sine kraftfulde funktioner. A8 har en stor skærm på 5,6 tommer og en octa-core processor, der giver hurtig og effektiv ydeevne. Den har også et kamera i høj opløsning, som giver brugerne mulighed for at tage fantastiske fotos og videoer.
En af de mest fremtrædende funktioner ved Samsung A8 er dens biometriske sikkerhedsmuligheder. Den har en fingeraftryksscanner og ansigtsgenkendelsesteknologi, som sikrer, at kun autoriserede brugere kan få adgang til enheden. Det giver et ekstra lag af sikkerhed for personlige data og følsomme oplysninger.
Samsung A8 tilbyder også en række forbindelsesmuligheder, herunder Wi-Fi, Bluetooth og NFC. Det gør det nemt for brugerne at oprette forbindelse til andre enheder og overføre filer og data trådløst. Den understøtter også hurtig opladning, hvilket betyder, at brugerne hurtigt kan genoplade deres enhed, når den er ved at løbe tør for batteri.
Med hensyn til lagerplads har Samsung A8 en indbygget hukommelse på 32 GB eller 64 GB, afhængigt af modellen. Brugerne kan dog udvide lagerkapaciteten ved at bruge et microSD-kort. Det giver brugerne mulighed for at gemme flere filer, f.eks. fotos, videoer og apps, uden at skulle bekymre sig om at løbe tør for plads.
Alt i alt er Samsung A8 en elegant og kraftfuld smartphone, der tilbyder en række funktioner og muligheder. Det er et godt valg for dem, der leder efter en pålidelig og højtydende enhed.
For at indstille SD-kortet som standardlager på din Samsung A8, skal du have adgang til indstillingerne på din enhed. Sådan kan du gøre det:
Ved at følge disse trin kan du indstille SD-kortet som standardlager på din Samsung A8, så du kan gemme fotos, videoer og andre filer direkte på SD-kortet.
Når du har en Samsung A8-konsol og vil indstille dit SD-kort som standardlager, kan du nemt gøre det via indstillingsappen. Indstillingsappen på din Samsung A8 er der, hvor du kan få adgang til og tilpasse forskellige funktioner og præferencer på din konsol.
For at finde indstillingsappen skal du starte med at låse din Samsung A8-konsol op. På startskærmen finder du flere ikoner, der repræsenterer forskellige apps og funktioner. Se efter et ikon, der ligner et tandhjul eller lignende, for at finde indstillingsappen.
Læs også: Sådan øger du dine chancer for at blive udvalgt til Family Feud
Når du har fundet indstillingsappen, skal du trykke på den for at åbne den. Indstillingsappen åbner en menu, der viser forskellige muligheder og kategorier, som du kan vælge imellem. Det er her, du kan få adgang til alle indstillingerne og foretage ændringer på din konsol.
Det er værd at bemærke, at indstillingsappen kan variere lidt afhængigt af den version af Samsung A8-konsollen, du har, og den software, den kører. De generelle trin til at finde og få adgang til indstillingsappen bør dog være ens på tværs af forskellige versioner og software.
Læs også: Kan jeg spille mine PS4-spil på en anden PS4?
Nu, hvor du har fundet indstillingsappen på din Samsung A8-konsol, kan du fortsætte med at indstille dit SD-kort som standardlager. Følg de specifikke trin og instruktioner i din konsols indstillingsapp for at foretage de nødvendige ændringer.
Når du har formateret SD-kortet, kan du nu gå videre til at vælge lagringsindstillinger på din Samsung A8-enhed. Her kan du se, hvordan du gør:
Når du har valgt SD-kortet som standardlager, vil alle nye filer eller apps, du downloader eller installerer, automatisk blive gemt på SD-kortet. Det er vigtigt at bemærke, at ikke alle apps og filer kan flyttes til SD-kortet, så du kan stadig være nødt til at administrere enhedens interne lager for at frigøre plads.
Ved at følge disse trin kan du nemt indstille SD-kortet som standardlager på din Samsung A8-enhed og få mere lagerplads til dine filer og apps.
For at indstille SD-kortet som standardlager på din Samsung A8-konsol, skal du have adgang til lagerindstillingerne. Her kan du se, hvordan du navigerer til disse indstillinger:
Ved at følge disse trin kan du navigere til lagerindstillingerne på din Samsung A8-konsol og fortsætte processen med at indstille SD-kortet som standardlager.
Følg disse trin for at indstille SD-kortet som standardlager på din Samsung A8:
Hvis du ejer en Samsung A8-konsol og ønsker at indstille dit SD-kort som standardlager, kan du følge disse trin:
Ved at vælge SD-kortet som standardlager på din Samsung A8-konsol, kan du spare plads på det interne lager og udnytte den ekstra lagerkapacitet, som SD-kortet giver. Det giver dig mulighed for at installere flere apps, gemme flere filer og generelt få en bedre oplevelse.
Nej, du kan ikke indstille SD-kortet som standardlager uden rent faktisk at have et SD-kort isat i din Samsung A8. Muligheden for at vælge SD-kortet som standardlager vises kun, når et kompatibelt SD-kort er registreret af enheden.
Hvis du indstiller SD-kortet som standardlager, flyttes dine eksisterende filer ikke automatisk fra det interne lager til SD-kortet. Det påvirker kun fremtidige filer, som du gemmer eller downloader. Du bliver nødt til manuelt at flytte dine eksisterende filer til SD-kortet, hvis du vil frigøre plads på det interne lager.
Ja, du kan ændre standardlageret tilbage til det interne lager, hvis du ikke længere ønsker at bruge SD-kortet som standardlager. Du skal blot følge de samme trin som nævnt tidligere og vælge “Internt lager” som standardlagringsmulighed.
Er Sonic virkelig? Legenden om Sonic the Hedgehog har fascineret gamere i årtier, men mange har sat spørgsmålstegn ved, om denne ikoniske figur er …
Læs artikelHvilke figurer kan bruge mørk magi i Lego Harry Potter 5 7? Videospillet Lego Harry Potter 5-7 er en magisk og spændende rejse, der giver spillerne …
Læs artikelHvad er bedst: UHS 1 eller UHS 3? Når man skal købe et hukommelseskort, er der masser af muligheder at vælge imellem. Blandt dem er UHS 3 og UHS 1 to …
Læs artikelEr DaVinci Resolve 16 gratis? I de senere år har den stigende popularitet af videoindhold ført til en stigning i efterspørgslen efter …
Læs artikelSkal jeg købe Genshin Impact til Eula? Evaluering af værdien af den nye karakter Genshin Impact er et populært actionrollespil udviklet og udgivet af …
Læs artikelHvad betyder N Y i Gacha life? I Gacha Life, et populært mobilspil, har spillerne været begejstrede for en ny catchphrase, der har taget fællesskabet …
Læs artikel