Hvad er Ying Ers evner og rolle i Genshin Impact?
Hvad gør Ying Er i Genshin impact? Genshin Impact er et action-rollespil i en åben verden udviklet og udgivet af miHoYo. Spillet har en ekspansiv …
Læs artikel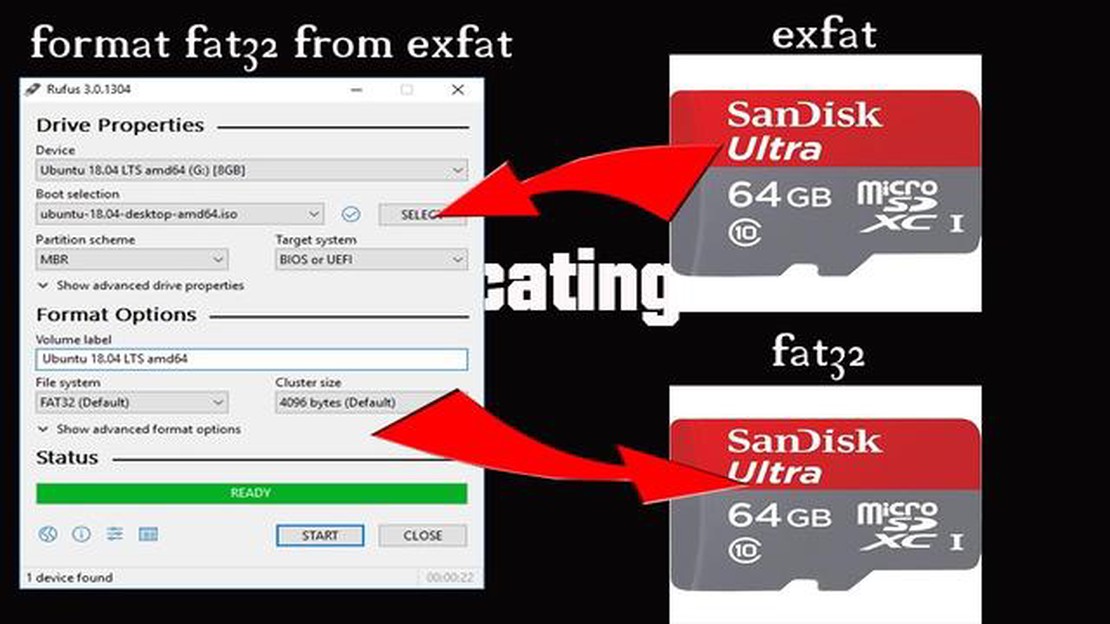
Hvis du er en gaming-entusiast eller bare en, der sætter pris på datalagring, er du sikkert stødt på exFAT-filsystemet. Selvom det giver fordele som understøttelse af store filstørrelser og kompatibilitet med både Windows og macOS, understøtter nogle enheder, som f.eks. visse spillekonsoller, kun FAT32-filsystemet. Så hvad gør du, hvis du har et exFAT SD-kort, som du vil bruge med sådanne enheder? Svaret er enkelt - du kan konvertere det til FAT32. I denne guide gennemgår vi trinene til at konvertere et exFAT SD-kort til FAT32-format.
Det første, du skal gøre, er at finde et passende softwareværktøj, der kan hjælpe dig med at konvertere filsystemet på dit SD-kort. En populær mulighed er et værktøj kaldet “Fat32Formatter”. Det er en gratis og let software, der giver dig mulighed for at formatere drev større end 32 GB til FAT32. Derudover fungerer det på både Windows og macOS, så du kan bruge det uanset dit operativsystem. Når du har downloadet og installeret værktøjet, skal du følge instruktionerne for at formatere dit SD-kort.
Før du starter konverteringsprocessen, er det vigtigt at sikkerhedskopiere alle vigtige data, som du har på dit exFAT SD-kort. Konvertering af filsystemet sletter alle eksisterende data på kortet, så sørg for at have en kopi af alt, hvad du har brug for. Når du har sikkerhedskopieret dine data, skal du åbne “Fat32Formatter”-softwaren og vælge dit SD-kort fra listen over tilgængelige drev. Sørg for at vælge det rigtige drev, så du ikke formaterer det forkerte. Når du har valgt SD-kortet, skal du vælge filsystemet FAT32 og klikke på knappen Format for at begynde konverteringsprocessen.
Afhængigt af størrelsen på dit SD-kort kan konverteringsprocessen tage noget tid. Vær tålmodig, og lad softwaren afslutte processen. Når konverteringen er færdig, kan du roligt koble dit SD-kort fra computeren og bruge det med enheder, der kun understøtter FAT32-filsystemet. Husk, at denne konvertering er irreversibel, så det er vigtigt at sikre, at du har en sikkerhedskopi af dine data, før du fortsætter. Følg disse trin, og du vil have et FAT32 SD-kort klar til brug på ingen tid.
Hvis du er en gaming-entusiast eller en, der ofte bruger SD-kort til lagring af data, er du måske stødt på muligheden for at formatere dit SD-kort som exFAT eller FAT32. Selvom exFAT giver visse fordele, er der flere grunde til, at du bør overveje at konvertere dit exFAT SD-kort til FAT32.
Kompatibilitet: En af de vigtigste grunde til at konvertere til FAT32 er dens udbredte kompatibilitet. FAT32 kan læses og skrives af alle større operativsystemer, herunder Windows, macOS og Linux. Det betyder, at du nemt kan overføre filer mellem forskellige enheder uden at bekymre dig om kompatibilitetsproblemer.
Enhedssupport: Mange ældre enheder, såsom spillekonsoller, kameraer og medieafspillere, understøtter muligvis ikke exFAT-filsystemet. Ved at konvertere dit exFAT SD-kort til FAT32 kan du sikre, at det kan læses og genkendes af en bredere vifte af enheder, så du kan få adgang til dine filer, uanset hvor du er.
Filstørrelsesbegrænsninger: exFAT tillader individuelle filstørrelser på op til 16 exabyte, mens FAT32 har en maksimal filstørrelsesgrænse på 4 gigabyte. Men hvis du primært bruger dit SD-kort til at gemme mediefiler, såsom videoer eller musik, bør FAT32’s filstørrelsesgrænse på 4 GB ikke udgøre et problem. Konvertering til FAT32 vil ikke kun sikre kompatibilitet, men også forhindre potentielle problemer på grund af de store filstørrelser, som exFAT tillader.
Pålidelighed og nem gendannelse: FAT32 er et mere pålideligt filsystem end exFAT, da det har været i brug i længere tid og har gennemgået grundigere tests. I tilfælde af datakorruption eller utilsigtet sletning er det desuden mere sandsynligt, at datagendannelsesværktøjer er kompatible med FAT32, hvilket gør det lettere at gendanne mistede filer.
Backup og dataoverførsel: Hvis du ofte har brug for at tage backup af eller overføre store mængder data, kan det forenkle processen at konvertere dit exFAT SD-kort til FAT32. Mange backup- og filoverførselsværktøjer har indbygget understøttelse af FAT32, hvilket giver mulighed for problemfri og effektiv datahåndtering.
Konklusion: Selvom exFAT har visse fordele, giver konvertering af dit exFAT SD-kort til FAT32 større kompatibilitet, enhedsunderstøttelse og pålidelighed. Overvej disse faktorer, når du beslutter dig for, hvilket filsystem du vil bruge til dine SD-kortlagringsbehov.
Når det gælder spil og nyheder, kan der være flere fordele ved at bruge FAT32-filsystemet til din lagerenhed. Dette filsystem er bredt kompatibelt og kan læses af forskellige enheder, hvilket gør det til et alsidigt valg til lagring af og adgang til spilfiler og nyhedsartikler.
En af de største fordele ved at bruge FAT32 til spil og nyheder er dets bærbarhed. Med dette filsystem kan du nemt overføre og dele filer mellem forskellige enheder, f.eks. spillekonsoller, pc’er og mobile enheder. Du kan blot tilslutte din lagerenhed, uanset om det er et SD-kort eller et USB-drev, og få adgang til dine spildata eller nyhedsartikler på flere platforme.
FAT32 tilbyder også bedre filhåndteringsfunktioner sammenlignet med andre filsystemer. Det understøtter lange filnavne, hvilket betyder, at du kan have mere beskrivende og organiserede filnavne til dine spilfiler eller nyhedsartikler. Det kan gøre det nemmere at finde og organisere dit indhold, så du sparer tid og kræfter på at navigere gennem dine filer.
Derudover er FAT32 et pålideligt filsystem, der giver god ydeevne til spil- og nyhedsapplikationer. Det har et relativt lavt overhead, hvilket giver mulighed for effektiv filadgang og hurtige indlæsningstider. Dette kan være særligt vigtigt for gaming, hvor et jævnt gameplay og hurtige indlæsningshastigheder i høj grad kan forbedre den samlede spiloplevelse.
Desuden kan brug af FAT32 til spil og nyheder også forhindre kompatibilitetsproblemer. I modsætning til andre filsystemer understøttes FAT32 af en lang række enheder, herunder spillekonsoller, medieafspillere og digitalkameraer. Det sikrer, at dine spilfiler eller nyhedsartikler kan tilgås og afspilles på forskellige enheder uden kompatibilitetsfejl.
Konklusionen er, at hvis du vælger FAT32 til dine gaming- og nyhedsopbevaringsbehov, kan du tilbyde portabilitet, forbedret filhåndtering, pålidelig ydeevne og kompatibilitet. Uanset om du er spilentusiast eller nyhedsjunkie, kan FAT32-filsystemet forbedre din oplevelse og gøre det lettere at få adgang til og administrere dine spilfiler eller nyhedsartikler på tværs af forskellige enheder.
1. Bestem filsystemet på dit SD-kort.
Før du konverterer dit SD-kort, skal du bestemme dets nuværende filsystem. Tilslut dit SD-kort til din computer, og gå til filudforskeren. Højreklik på dit SD-kort, og vælg “Egenskaber”. I vinduet Egenskaber skal du kigge efter afsnittet “Filsystem”. Notér, om dit SD-kort i øjeblikket er formateret som exFAT.
2. Sikkerhedskopier dine data på SD-kortet.
Det er vigtigt at lave en sikkerhedskopi af alle data på dit SD-kort, før du konverterer det. Tilslut dit SD-kort til din computer, og kopier alle filer og mapper til et sikkert sted på din harddisk eller en anden lagerenhed. Dette trin sikrer, at du ikke mister nogen data under konverteringsprocessen.
3. Download og installer et pålideligt SD-kortformateringsværktøj.
For at konvertere dit SD-kort fra exFAT til FAT32 skal du bruge et pålideligt SD-kortformateringsværktøj. Der er flere tilgængelige muligheder, såsom den officielle SD Associations SD Card Formatter eller tredjepartssoftware som EaseUS Partition Master. Download og installer det værktøj, du vælger, fra en pålidelig kilde.
4. Start værktøjet til formatering af SD-kort.
Når du har installeret formateringsværktøjet, skal du starte det på din computer. Sørg for, at dit SD-kort er tilsluttet computeren under dette trin. Formateringsværktøjet bør registrere dit SD-kort og vise det som en flytbar lagerenhed.
5. Vælg SD-kortet, og vælg filsystemet FAT32.
I formateringsværktøjet skal du vælge dit SD-kort fra listen over tilgængelige enheder. Dobbelttjek, at du har valgt det rigtige SD-kort for at undgå at formatere den forkerte lagerenhed. Vælg derefter FAT32-filsystemet som det ønskede format til dit SD-kort.
Læs også: Hvor ofte kan man raide i WoW?
6. Start konverteringsprocessen.
Når du har valgt de relevante indstillinger, skal du klikke på knappen “Start” eller “Format” for at starte konverteringsprocessen. Værktøjet formaterer dit SD-kort fra exFAT til FAT32.
7. Vent til konverteringen er færdig.
Under konverteringsprocessen er det vigtigt at vente tålmodigt på, at den er færdig. Hvor lang tid det tager, afhænger af størrelsen på dit SD-kort og hastigheden på din computer. Undgå at afbryde processen eller fjerne SD-kortet, før den er færdig.
8. Kontrollér, at konverteringen er vellykket.
Når konverteringsprocessen er færdig, skal du kontrollere, at dit SD-kort nu er formateret som FAT32. Tilslut SD-kortet til din computer, gå til filudforskeren, højreklik på SD-kortet, og vælg “Egenskaber”. Tjek afsnittet “File System”, og sørg for, at det nu viser FAT32.
Læs også: De vigtigste grunde til, at din PS3 fryser, når du spiller spil
9. Gendan dine sikkerhedskopierede data.
Når du har bekræftet den vellykkede konvertering, kan du gendanne de sikkerhedskopierede data på dit SD-kort. Tilslut SD-kortet til din computer, og kopier alle filer og mapper fra backup-placeringen tilbage til SD-kortet. Dette trin sikrer, at du igen får adgang til dine tidligere gemte filer.
10. Skub SD-kortet sikkert ud.
Når du har gendannet dataene på dit SD-kort, skal du sørge for at skubbe det sikkert ud af computeren. Højreklik på SD-kortet i filudforskeren, og vælg “Skub ud”, eller brug ikonet i systembakken til at fjerne SD-kortet på en sikker måde. Dette trin forhindrer tab af data eller beskadigelse af SD-kortet.
Nu kan vi sige tillykke! Du har med succes konverteret dit SD-kort fra exFAT til FAT32. Nu kan du bruge dit SD-kort i enheder, der kun understøtter FAT32-filsystemet, f.eks. spillekonsoller eller visse kameraer. Husk altid at tjekke kompatibilitetskravene for din enhed, før du formaterer dit SD-kort.
Konvertering af et exFAT SD-kort til FAT32 kræver et par værktøjer og ressourcer for at sikre en problemfri konverteringsproces. Her er de ting, du skal bruge:
Computer eller laptop: Du skal bruge en computer eller laptop med et SD-kortspor eller en kortlæser. SD-kortadapter: Hvis din computer ikke har en SD-kortplads, skal du bruge en SD-kortadapter. SD-kort: Du skal selvfølgelig bruge et exFAT SD-kort, som du vil konvertere. Sørg for, at det ikke er skrivebeskyttet.
Det er vigtigt at bemærke, at konvertering af et exFAT SD-kort til FAT32 sletter alle de data, der er gemt på kortet. Sørg derfor for at sikkerhedskopiere alle vigtige filer, før du fortsætter med konverteringsprocessen.
Før du går i gang med at konvertere dit exFAT SD-kort til FAT32, er det vigtigt først at sikkerhedskopiere alle de data, der er gemt på dit SD-kort. Dette trin er afgørende for at sikre, at du ikke mister nogen vigtige filer eller oplysninger under konverteringsprocessen.
For at sikkerhedskopiere dine data kan du tilslutte dit SD-kort til din computer ved hjælp af en kortlæser. Når det er tilsluttet, kan du blot kopiere og indsætte alle filer og mapper fra dit SD-kort til en bestemt placering på din computers harddisk.
Det anbefales at oprette en separat mappe til SD-kortets databackup, så det er lettere at finde og administrere filerne efter konverteringen.
Ud over at kopiere filerne er det også en god idé at lave en liste over de vigtige filer og deres respektive placering på SD-kortet. Det kan fungere som et referencepunkt, hvis du har brug for at få adgang til bestemte filer senere.
Hvis du har en stor mængde data gemt på dit SD-kort, kan du overveje at bruge en ekstern harddisk eller en cloud-lagringstjeneste til at lave en backup. Det kan give et ekstra lag af sikkerhed og sikre, at dine data bevares, hvis noget går galt under konverteringsprocessen.
Når du har sikkerhedskopieret alle dine data, kan du fortsætte med konverteringsprocessen velvidende, at dine vigtige filer er sikkert gemt og nemt kan tilgås efter konverteringen.
Hvis du har et exFAT SD-kort, og du vil konvertere det til FAT32, kan det være en relativt enkel proces. At konvertere dit exFAT SD-kort til FAT32 kan være nyttigt af mange forskellige årsager, f.eks. kompatibilitet med ældre enheder eller operativsystemer. Her er, hvordan du gør det:
At konvertere dit exFAT SD-kort til FAT32 kan være en ligetil proces, når du følger disse trin. Husk altid at tage backup af dine data, før du formaterer en lagerenhed, så du undgår tab af vigtige filer. Nu kan du nyde at bruge dit SD-kort med enheder eller systemer, der er kompatible med FAT32.
Når du har konverteret dit exFAT SD-kort til FAT32, er det vigtigt at teste det for at sikre, at det fungerer korrekt. Sæt det konverterede SD-kort i din enhed, og tjek, om det bliver genkendt. Hvis enheden kan læse kortet og få adgang til filerne, var konverteringen en succes.
Men hvis din enhed ikke kan genkende det konverterede SD-kort, kan der være nogle tips til fejlfinding, som du kan prøve. Først skal du sikre dig, at SD-kortet er sat korrekt i enheden. Nogle gange kan en løs forbindelse forhindre enheden i at registrere kortet.
Et andet tip til fejlfinding er at prøve at sætte SD-kortet i en anden enhed. Det kan hjælpe med at afgøre, om problemet ligger i selve SD-kortet eller i den enhed, du bruger. Hvis kortet genkendes i en anden enhed, kan der være kompatibilitetsproblemer med den oprindelige enhed.
Hvis SD-kortet stadig ikke bliver genkendt, kan du prøve at formatere kortet igen. Sørg for at følge trinene korrekt, og vælg FAT32 som filsystem. Det er vigtigt at bemærke, at formatering sletter alle data på kortet, så sørg for at sikkerhedskopiere alle vigtige filer, før du fortsætter.
Hvis ingen af disse fejlfindingstips virker, er det muligt, at der kan være et problem med selve SD-kortet. Du kan prøve at bruge et andet SD-kort eller kontakte producenten for at få yderligere hjælp.
Ja, det er muligt at konvertere et exFAT SD-kort til FAT32 uden at miste data. Det anbefales dog altid at lave en sikkerhedskopi af dine data, før du udfører handlinger, der involverer formatering eller konvertering af filsystemet på din lagerenhed.
Der kan være flere grunde til, at du ønsker at konvertere dit exFAT SD-kort til FAT32. En af grundene kan være kompatibilitetsproblemer med visse enheder, der kun understøtter FAT32-filsystemet. En anden grund kan være behovet for en større klyngestørrelse, da FAT32 giver mulighed for større filstørrelser sammenlignet med exFAT. Derudover er FAT32 generelt mere kompatibelt med forskellige operativsystemer.
For at bestemme filsystemet på dit SD-kort kan du tilslutte det til en computer og få adgang til SD-kortets egenskaber. I Windows kan du højreklikke på SD-kortet, vælge “Egenskaber” og navigere til fanen “Generelt”. På en Mac kan du højreklikke på SD-kortet, vælge “Get Info”, og filsystemet vil blive vist under “Format.”
For at konvertere et exFAT SD-kort til FAT32 kan du bruge forskellige metoder. En metode er at bruge det indbyggede værktøj Diskhåndtering i Windows. Du kan højreklikke på SD-kortet, vælge “Format”, vælge FAT32 som filsystem og klikke på “Start” for at begynde konverteringsprocessen. En anden metode er at bruge tredjepartssoftware, der er specialiseret i filsystemkonvertering. Disse softwaremuligheder giver generelt en mere brugervenlig grænseflade og yderligere funktioner.
Hvad gør Ying Er i Genshin impact? Genshin Impact er et action-rollespil i en åben verden udviklet og udgivet af miHoYo. Spillet har en ekspansiv …
Læs artikelHvor er Starsilver eller Genshin Impact? Genshin Impact er et populært open-world action-rollespil udviklet af miHoYo. En af de vigtigste funktioner i …
Læs artikelBør en 12-årig spille rogue company? I spilverdenen er der altid debat om aldersbegrænsninger, og hvilket indhold der er passende for bestemte …
Læs artikelHvor mange kampe skal du spille, før du begynder på 2K21? Mens forventningerne til den kommende udgivelse af 2K21 stiger, tæller gamere over hele …
Læs artikelHvad gør den gyldne skovl Oprindelse? Den gyldne skovl er et populært spiltilbehør, der er blevet synonymt med succes og prestige i spilverdenen. Dens …
Læs artikelEr killua stærkere end Gon? En af de største debatter blandt fans af den populære anime- og mangaserie Hunter x Hunter er, hvem der er stærkest: …
Læs artikel