Sådan løser du fakkelgåden på Tsurumi-øen
Hvordan laver man fakkelpuslespillet på Tsurumi Island? Tsurumi Island er et smukt område i det populære videospil Genshin Impact, som er kendt for …
Læs artikel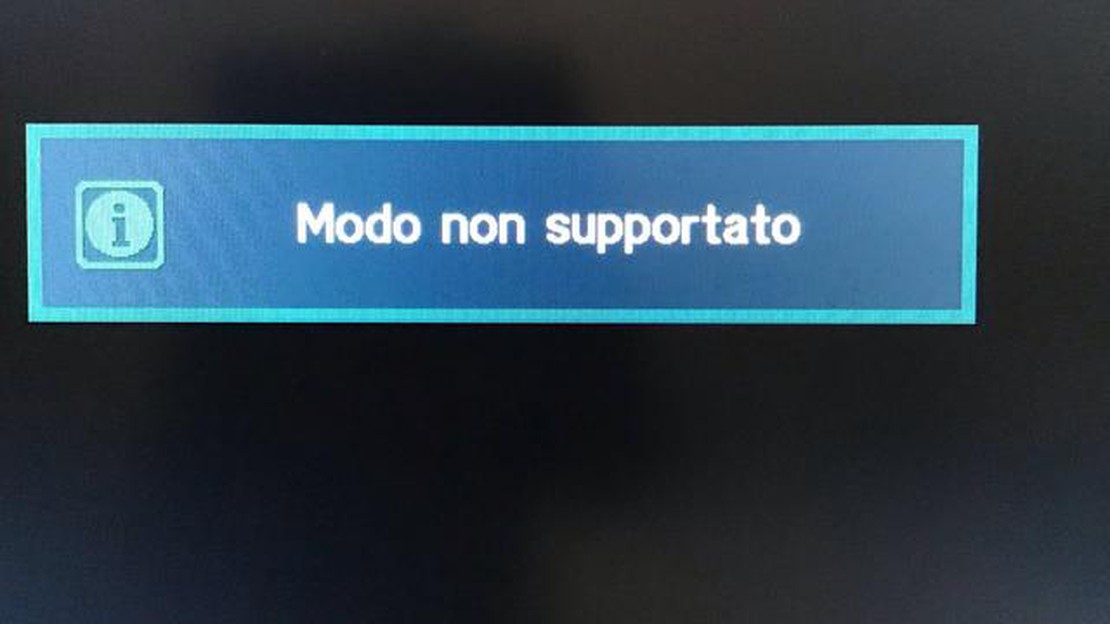
Hvis du er en gaming-entusiast, er du sikkert stødt på det frustrerende “Mode Not Supported”-problem, når du prøver at spille dine yndlingsspil. Dette problem opstår typisk, når din spillekonsol eller computer ikke kan vise videooutputtet i den valgte tilstand eller opløsning. Uanset om du bruger en konsol, såsom PlayStation eller Xbox, eller spiller på en pc, kan dette problem forhindre dig i at nyde din spiloplevelse fuldt ud.
Heldigvis er der flere trin, du kan tage for at fejlfinde og løse problemet med “Mode Not Supported”. Først kan du prøve at justere skærmindstillingerne på din gaming-enhed. Det kan indebære at ændre opløsningen, opdateringshastigheden eller billedformatet. Disse indstillinger kan normalt tilgås via spillets menu eller enhedens indstillingsmenu. Eksperimentér med forskellige kombinationer, indtil du finder en, der fungerer.
Hvis justeringen af skærmindstillingerne ikke løser problemet, kan du også prøve at opdatere driverne til dit grafikkort eller din konsol. Forældede eller inkompatible drivere kan nogle gange forårsage kompatibilitetsproblemer med visse spil eller skærmtilstande. Tjek producentens hjemmeside for de nyeste drivere, og følg deres instruktioner for installation. Husk at genstarte din enhed efter opdatering af driverne for at sikre, at ændringerne træder i kraft.
I nogle tilfælde kan problemet med “Mode Not Supported” skyldes et defekt HDMI-kabel eller en defekt forbindelse. Prøv at bruge et andet HDMI-kabel eller tilslut din enhed til en anden skærm for at se, om problemet fortsætter. Sørg også for, at alle kabler er sat ordentligt i, og at der ikke er fysiske skader på kablerne eller portene.
Hvis ingen af disse trin løser problemet, kan det være nødvendigt at konsultere enhedens brugervejledning eller kontakte kundesupport for yderligere hjælp. De kan muligvis give specifikke instruktioner eller tilbyde yderligere fejlfindingsløsninger baseret på din enheds mærke og model. Husk at give dem alle fejlkoder eller meddelelser, du modtager, så de bedre kan forstå problemet.
Hvis du nogensinde er stødt på problemet “Mode Not Supported”, mens du spiller et spil eller ser en video på din enhed, kan det være frustrerende. Dette problem opstår normalt, når skærmens opløsning eller opdateringshastighed ikke er kompatibel med det program eller spil, du prøver at køre.
Følg disse trin for at løse dette problem:
Hvis du følger disse trin, bør du kunne løse problemet med “Mode Not Supported” og nyde dine spil og videoer uden problemer med skærmen.
Der er flere almindelige årsager, der kan føre til “Mode Not Supported”-problemet, når man bruger en spillekonsol eller en anden skærmenhed. Disse årsager omfatter:
Ved at identificere og adressere disse almindelige årsager er det muligt at løse problemet med “Mode Not Supported” og nyde uafbrudt gaming eller andre aktiviteter på skærmenheden.
Hvis du oplever problemet “Mode Not Supported” på din skærm, er det første skridt at tjekke dine skærmindstillinger for at sikre, at de er kompatible med det spil eller program, du prøver at køre. Dette problem opstår ofte, når skærmopløsningen eller opdateringshastigheden ikke understøttes af enheden.
1. Skærmopløsning: Start med at kontrollere opløsningsindstillingerne på din skærm. For at gøre dette skal du højreklikke på skrivebordet og vælge “Skærmindstillinger” eller “Skærmopløsning”. Tjek, at skærmopløsningen matcher den anbefalede eller oprindelige opløsning for din skærm.
2. Opdateringshastighed: Tjek derefter indstillingerne for opdateringshastigheden på din skærm. Højreklik på skrivebordet, og vælg “Skærmindstillinger” eller “Avancerede skærmindstillinger”. Se efter indstillingen for opdateringshastighed, og sørg for, at den er indstillet til den anbefalede værdi eller standardværdien for din skærm.
3. Spil- eller programindstillinger: Hvis skærmopløsningen og opdateringshastigheden er indstillet korrekt, kan problemet ligge i spil- eller programindstillingerne. Åbn spillet eller programmet, og naviger til indstillingsmenuen. Se efter eventuelle skærmrelaterede indstillinger, såsom opløsning eller fuldskærmstilstand, og sørg for, at de matcher dine skærmindstillinger.
4. Opdater grafikdrivere: Forældede eller inkompatible grafikdrivere kan også forårsage problemet “Mode Not Supported”. Tjek, om der er tilgængelige opdateringer til dine grafikdrivere, og installer dem om nødvendigt. Du kan som regel finde de nyeste drivere på producentens hjemmeside eller via enhedshåndteringen på din computer.
5. Nulstil skærmindstillinger: Hvis alt andet fejler, kan du prøve at nulstille dine skærmindstillinger til deres standardværdier. Det kan du gøre ved at højreklikke på skrivebordet og vælge “Skærmindstillinger” eller “Skærmopløsning”. Se efter muligheden for at nulstille eller vende tilbage til skærmindstillingerne.
Ved at følge disse trin kan du fejlfinde og løse problemet med “Mode Not Supported” på din skærm. Husk altid at tjekke, om dine skærmindstillinger er kompatible med det spil eller program, du bruger, for at sikre en problemfri spil- eller seeroplevelse.
Læs også: Fordele ved at bruge en bue uden strenge: Hvem bør overveje at bruge dette innovative bueskydningsudstyr?
Hvis du støder på problemet “Mode Not Supported”, mens du spiller eller ser video, er et af de første skridt til fejlfinding at opdatere dine grafikdrivere. Grafikdrivere er ansvarlige for at muliggøre kommunikation mellem din computers hardware og software, herunder din skærms displayfunktioner.
Forældede eller inkompatible grafikdrivere kan forårsage skærmproblemer, herunder fejlen “Mode Not Supported”. For at løse dette problem skal du følge disse trin for at opdatere dine grafikdrivere:
Ved at opdatere dine grafikdrivere kan du sikre kompatibilitet med den nyeste software og løse problemer som f.eks. fejlen “Mode Not Supported”. Regelmæssig opdatering af dine drivere kan også forbedre systemets generelle ydeevne og forhindre andre skærmrelaterede problemer.
Hvis du støder på problemet “Mode Not Supported”, mens du spiller et spil, er en mulig løsning at justere spillets opløsningsindstillinger. Dette problem opstår typisk, når spillets opløsning er indstillet til en værdi, der ikke understøttes af din skærm eller displayenhed. Ved at ændre opløsningsindstillingerne kan du sikre kompatibilitet og løse problemet.
1. Få adgang til spillets indstillinger: Start med at starte spillet, og find indstillingsmenuen. Den findes som regel i spillets hovedmenu eller indstillingsmenu. Se efter en mulighed, der giver dig mulighed for at ændre opløsningen.
2. Vælg en understøttet opløsning: I spillets indstillinger bør du se en liste over tilgængelige opløsninger. Vælg en opløsning, der understøttes af din skærm eller displayenhed. Almindelige opløsninger inkluderer 1920x1080 (Full HD), 1280x720 (HD) og 1024x768.
Læs også: Sådan erhvervede jeg XRK M4: En trin-for-trin guide
3. Test den nye opløsning: Når du har valgt en ny opløsning, skal du anvende ændringerne og forlade indstillingsmenuen. Spillet vil nu køre i den valgte opløsning. Test spillet for at se, om problemet med “Mode Not Supported” er løst. Hvis ikke, så prøv at vælge en anden opløsning fra listen, og gentag processen, indtil problemet er løst.
4. Opdater dine grafikdrivere: Hvis justering af opløsningsindstillingerne ikke løser problemet, er det muligt, at dine grafikdrivere er forældede eller inkompatible. Besøg hjemmesiden for producenten af dit grafikkort for at downloade og installere de nyeste drivere til din specifikke model.
5. Kontakt spillets support: Hvis du har prøvet at justere opløsningsindstillingerne og opdatere dine grafikdrivere, men “Mode Not Supported”-problemet fortsætter, kan det være et mere komplekst problem, der er relateret til selve spillet. I dette tilfælde anbefales det at kontakte spillets supportteam for yderligere hjælp. De kan have yderligere fejlfindingstrin eller en patch, der løser problemet.
Når man støder på “Mode Not Supported”-problemet med ældre spil, er en løsning at bruge kompatibilitetstilstand. Kompatibilitetstilstand giver dig mulighed for at køre spillet, som om du brugte en ældre version af Windows, hvilket kan hjælpe med at løse kompatibilitetsproblemer.
For at bruge kompatibilitetstilstand skal du højreklikke på spillets eksekverbare fil og vælge “Egenskaber” fra drop-down-menuen. I egenskabsvinduet skal du gå til fanen “Kompatibilitet”. Her finder du muligheder for at aktivere kompatibilitetstilstand for forskellige versioner af Windows.
Start med at vælge indstillingen “Kør dette program i kompatibilitetstilstand for”, og vælg den version af Windows, som spillet oprindeligt blev designet til. Hvis du er usikker, kan du prøve forskellige versioner, indtil du finder en, der virker.
Ud over kompatibilitetstilstand kan du også prøve at justere skærmopløsningen og farvetilstanden for spillet. Nogle ældre spil kan have specifikke krav til disse indstillinger. For at gøre dette skal du gå til fanen “Kompatibilitet” i egenskabsvinduet og klikke på knappen “Indstillinger” under “Skærmindstillinger” for at foretage de nødvendige justeringer.
Hvis spillet stadig ikke virker i kompatibilitetstilstand, kan du prøve at køre det som administrator. For at gøre dette skal du gå til fanen “Kompatibilitet” i egenskabsvinduet og markere afkrydsningsfeltet ud for “Kør dette program som administrator”. Det vil give spillet højere rettigheder og kan hjælpe med at løse eventuelle problemer.
Det er værd at bemærke, at kompatibilitetstilstand ikke er en garanteret løsning for alle ældre spil. Nogle spil kan simpelthen være for forældede til at fungere ordentligt på nyere operativsystemer. I disse tilfælde kan det være nødvendigt at overveje alternative løsninger som at bruge emuleringssoftware eller finde opdaterede versioner af spillet, der er specielt designet til moderne systemer.
Når man støder på problemet “Mode Not Supported” med ældre spil, kan det være en effektiv løsning at bruge kompatibilitetstilstand. Ved at emulere en ældre version af Windows kan du ofte løse kompatibilitetsproblemer og få dine yndlingsspil til at køre problemfrit.
Problemet “Mode Not Supported” opstår normalt, når opløsningen eller opdateringshastigheden på skærmenheden ikke understøttes af den tilsluttede kildeenhed.
For at løse problemet med “Mode Not Supported” kan du prøve at ændre indstillingerne for opløsning eller opdateringshastighed på din kildeenhed, så de passer til funktionerne på din skærmenhed. Alternativt kan du prøve at tilslutte kildeenheden til en anden skærmenhed, der understøtter den ønskede opløsning eller opdateringshastighed.
Det kan skyldes, at indstillingerne for opløsning eller opdateringshastighed på din spillekonsol ikke er kompatible med dit tv. Du kan prøve at ændre skærmindstillingerne på din spillekonsol, så de passer til funktionerne på dit tv’s skærm. Hvis det ikke virker, kan du også prøve at tilslutte spilkonsollen til et andet tv eller en anden skærm, der understøtter de ønskede indstillinger.
Hvis din computerskærm viser “Mode Not Supported” efter tilslutning af et nyt grafikkort, betyder det normalt, at grafikkortets indstillinger for opløsning eller opdateringshastighed ikke er kompatible med skærmen. Du kan prøve at justere skærmindstillingerne på din computer, så de matcher skærmens funktioner. Hvis det ikke virker, skal du måske installere opdaterede drivere til dit grafikkort eller overveje at bruge en anden skærm, der understøtter de ønskede indstillinger.
Ja, et defekt HDMI-kabel kan forårsage “Mode Not Supported”-problemet. Hvis kablet er beskadiget eller ikke fungerer korrekt, kan det muligvis ikke overføre den korrekte opløsning eller opdateringshastighed mellem kildeenheden og skærmenheden. Du kan prøve at bruge et andet HDMI-kabel for at se, om det løser problemet, eller du kan prøve at forbinde kildeenheden til skærmenheden ved hjælp af en anden type kabel, f.eks. VGA eller DVI.
Hvordan laver man fakkelpuslespillet på Tsurumi Island? Tsurumi Island er et smukt område i det populære videospil Genshin Impact, som er kendt for …
Læs artikelHvad er koden til RickRoll? Spilverdenen er fyldt med skjulte hemmeligheder og mysterier, der venter på at blive afsløret. Et af de mysterier, der har …
Læs artikelHvor mange mennesker kan se HBO Max på én gang? HBO Max, den populære streamingtjeneste, giver flere brugere mulighed for at se indhold samtidigt. …
Læs artikelEr Black Ops 2 fri for plutonium? Black Ops 2 Plutonium er blevet et varmt emne blandt gamere og entusiaster. Spillere over hele verden er ivrige …
Læs artikelKan jeg købe hvide jernklumper? Hvis du er en ivrig gamer, der spiller Genshin Impact, kender du vigtigheden af White Iron Chunk. Denne værdifulde …
Læs artikelHvorfor er Edgar Hansen ikke med i Deadliest Catch længere? Edgar Hansen var en elsket medvirkende i det populære reality-tv-show “Deadliest Catch”, …
Læs artikel