Forstå mekanismen bag uforanderlige suffikser: En omfattende guide
Hvordan fungerer suffikser, der ikke kan ændres? I spilverdenen er der visse elementer, der forbliver konstante uanset spilgenre eller platform. Et af …
Læs artikel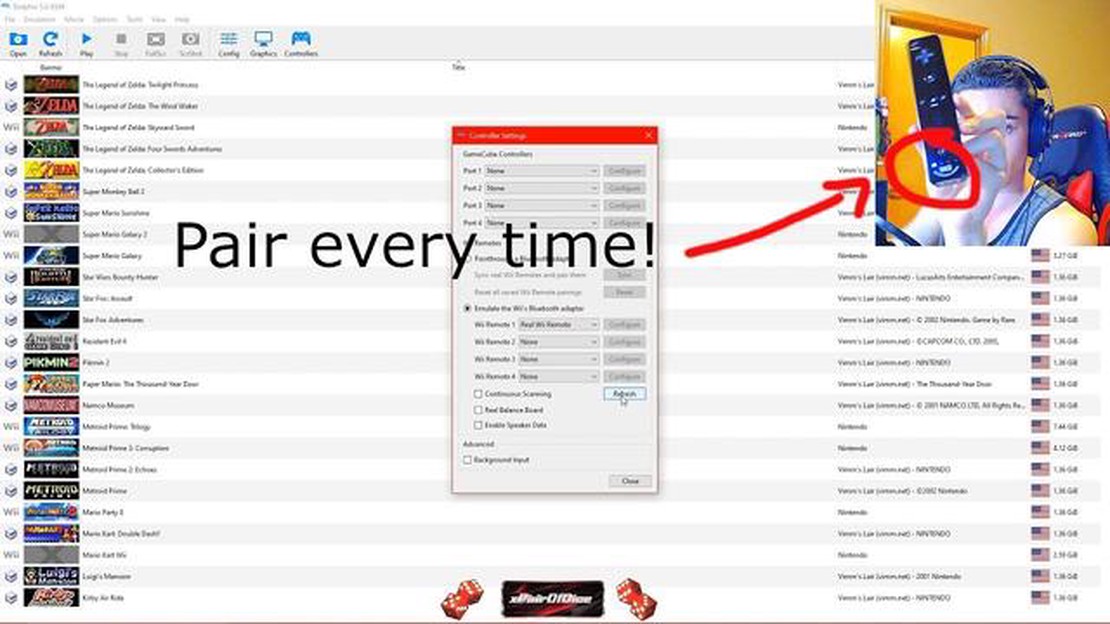
Hvis du er fan af Nintendos Wii-konsol og gerne vil spille dine yndlingsspil på Dolphin, den populære GameCube- og Wii-emulator, er du måske stødt på behovet for at forbinde din Wiimote til din computer. Normalt ville det kræve en Bluetooth-forbindelse. Men hvad nu, hvis du ikke har en Bluetooth-adapter, eller din computer ikke understøtter Bluetooth? Frygt ikke, for vi har en løsning til dig! I denne trin-for-trin-guide vil vi vise dig, hvordan du forbinder din Wiimote til Dolphin uden Bluetooth.
Det første, du skal bruge, er en USB-sensorbar. Det er en enhed, som forbindes til din computer via USB og erstatter behovet for en Bluetooth-forbindelse. Sensorbjælken udsender infrarødt lys, som Wiimoten bruger til at bestemme sin position. Når du har USB-sensorbjælken, er du klar til at gå videre til næste trin.
Dernæst skal du downloade og installere den nødvendige software. Dolphin har ikke indbygget understøttelse af tilslutning af Wiimote uden Bluetooth, så vi skal bruge et tredjepartsprogram, der hedder WiimoteHook. Dette program fungerer som en bro mellem USB-sensorbaren og Dolphin, så de kan kommunikere. Du kan finde WiimoteHook på forskellige hjemmesider, så sørg for at downloade det fra en pålidelig kilde.
Når du har installeret WiimoteHook, skal du konfigurere det, så det fungerer sammen med Dolphin. Åbn WiimoteHook-programmet, og vælg USB-sensorbjælken fra listen over enheder. Start derefter Dolphin, og gå til menuen “Controllers”. Klik på “Wiimote”, og sørg for, at indstillingen “Real Wiimote” er valgt. Klik nu på knappen “Configure”, og følg instruktionerne på skærmen for at konfigurere din Wiimote. Når du er færdig med konfigurationen, er du klar til at spille dine foretrukne Wii-spil på Dolphin!
Hvis du er fan af Nintendo Wii-spil og gerne vil spille dem på din pc ved hjælp af Dolphin-emulatoren, undrer du dig måske over, hvordan du tilslutter din Wiimote uden at bruge Bluetooth. Mens de fleste guider foreslår at bruge en Bluetooth-adapter til at forbinde din Wiimote, er der faktisk en måde at gøre det på uden Bluetooth. I denne trin-for-trin-guide gennemgår vi, hvordan du tilslutter din Wiimote til Dolphin uden Bluetooth.
Trin 1: Tilslut din Wiimote med en USB-adapter.
Det første skridt er at finde en USB-adapter, der gør det muligt at forbinde din Wiimote til din pc. Disse adaptere kan normalt findes online eller i spilbutikker. Når du har adapteren, skal du sætte den i en ledig USB-port på din pc.
**Trin 2: Installer de nødvendige drivere
Før du kan forbinde din Wiimote til Dolphin, skal du installere de nødvendige drivere til USB-adapteren. Disse drivere kan normalt findes på producentens hjemmeside. Download og installer driverne i henhold til de medfølgende instruktioner.
**Trin 3: Åbn Dolphin, og gå til controller-indstillingerne
Når driverne er installeret, skal du åbne Dolphin og gå til controller-indstillingerne. Klik på fanen “Wiimote”, og sørg for, at “Real Wiimote” er valgt. Klik derefter på knappen “Configure” for at åbne Wiimote-konfigurationsvinduet.
Trin 4: Konfigurer Wiimote-indstillingerne.
I Wiimote-konfigurationsvinduet skal du sørge for, at indstillingen “Bluetooth Passthrough” er deaktiveret. Det vil gøre det muligt for Dolphin at genkende din Wiimote uden at bruge Bluetooth. Klik derefter på knappen “Refresh” for at registrere din Wiimote.
**Trin 5: Tryk på synkroniseringsknappen på din Wiimote
For at forbinde din Wiimote til Dolphin skal du trykke på synkroniseringsknappen på bagsiden af Wiimoten. Dolphin vil derefter registrere Wiimoten og vise dens MAC-adresse i konfigurationsvinduet.
**Trin 6: Tildel knapper til din Wiimote
I konfigurationsvinduet kan du tildele knapper til din Wiimote ved at klikke på dropdown-menuerne ud for hver knap. Det giver dig mulighed for at tilpasse betjeningen efter dine præferencer. Når du har tildelt knapperne, skal du klikke på knappen “OK” for at gemme indstillingerne.
**Trin 7: Test din Wiimote
For at teste, om din Wiimote er korrekt tilsluttet, skal du klikke på knappen “Test” i controllerens indstillinger. Du bør kunne se Wiimotens knapinput og bevægelser på skærmen. Hvis alt fungerer korrekt, kan du begynde at spille dine foretrukne Wii-spil på Dolphin ved hjælp af din Wiimote!
Ved at følge disse trin kan du nemt forbinde din Wiimote til Dolphin uden Bluetooth og nyde en problemfri spiloplevelse på din pc. Så kom i gang med at spille dine foretrukne Wii-spil i dag!
For at kunne forbinde din Wiimote til Dolphin uden Bluetooth er der nogle få krav, du skal opfylde:
Hvis du opfylder disse krav, kan du forbinde din Wiimote til Dolphin uden Bluetooth og nyde at spille Wii-spil på din computer. Det er vigtigt at sikre, at alt det nødvendige periferiudstyr og software er korrekt opsat og konfigureret for at få en problemfri spiloplevelse.
Læs også: Er Noelle en god karakter i Genshin Impact?
Før du kan forbinde din Wiimote til Dolphin uden Bluetooth, skal du installere de nødvendige drivere på din computer. Følg trinene nedenfor for nemt at installere Wiimote-driverne:
Ved at følge disse trin har du installeret Wiimote-driverne på din computer og er klar til at forbinde din Wiimote til Dolphin uden Bluetooth.
Når du har tilsluttet din Wiimote til din pc ved hjælp af ovenstående trin, er det næste trin at konfigurere Dolphin Emulator til at genkende Wiimoten og bruge den til at spille med.
Følg disse trin for at konfigurere Dolphin Emulator til Wiimote:
Læs også: Hanamichi Sakuragis skæbne: Hvad skete der egentlig?
Når du har valgt den rigtige Bluetooth-enhed, bør Dolphin Emulator genkende Wiimoten og vise dens kontrolelementer i konfigurationsvinduet.
Du kan tilpasse knaptilordningerne ved at klikke på hver knap og vælge den ønskede funktion fra dropdown-menuen. Dette giver dig mulighed for at konfigurere Wiimote-styringen, så den passer til layoutet i det spil, du spiller.
Når du har konfigureret Wiimote-kontrollerne efter din smag, skal du klikke på knappen “OK” for at gemme dine indstillinger.
Nu skulle Dolphin Emulator være korrekt konfigureret til at bruge Wiimote til at spille med. Du kan starte et spil og teste kontrollerne for at sikre, at de fungerer korrekt. Hvis du støder på problemer, kan du gå tilbage til Wiimote-konfigurationsvinduet og foretage justeringer efter behov.
Det var det! Du har nu tilsluttet og konfigureret din Wiimote til Dolphin Emulator uden brug af Bluetooth. God fornøjelse med at spille dine foretrukne Wii-spil på din pc!
Hvis du har problemer med at forbinde din Wiimote til Dolphin, skal du ikke bekymre dig, der er flere fejlfindingstrin, du kan prøve for at få det til at virke. Følg disse trin for at fejlfinde eventuelle forbindelsesproblemer, du måtte opleve:
1. Sørg for, at Wiimote er i Discovery Mode: Før du forsøger at forbinde din Wiimote til Dolphin, skal du sikre dig, at din Wiimote er i Discovery Mode. Tryk på den røde synkroniseringsknap på bagsiden af Wiimoten, og hold den nede, indtil lyset begynder at blinke.
2. Tjek Dolphins Wiimote-konfiguration: Åbn Dolphin, og gå til menuen “Controllers”. Sørg for, at indstillingen “Real Wiimote” er valgt. Klik derefter på knappen “Configure”, og følg instruktionerne på skærmen for at konfigurere din Wiimote.
3. Bekræft Bluetooth-adapterens kompatibilitet: Sørg for, at din Bluetooth-adapter er kompatibel med Dolphin. Nogle adaptere fungerer muligvis ikke korrekt med Dolphin, så det er vigtigt at tjekke kompatibilitetslisten på Dolphins hjemmeside. Hvis din adapter ikke er på listen, skal du måske købe en anden.
4. Opdater Bluetooth-drivere: Hvis du stadig oplever problemer med forbindelsen, kan du prøve at opdatere driverne til din Bluetooth-adapter. Besøg producentens hjemmeside for at downloade og installere de nyeste drivere til din adapter.
5. Tjek batteriniveauet: Lavt batteriniveau kan forårsage forbindelsesproblemer. Sørg for, at batterierne i din Wiimote er fuldt opladede, eller udskift dem med nye. Sørg også for, at batterierne er sat korrekt i.
6. Fjern andre Bluetooth-enheder: Deaktiver eller frakobl alle andre Bluetooth-enheder fra din computer, før du forsøger at tilslutte din Wiimote. Andre enheder kan forstyrre forbindelsesprocessen.
7. Genstart Dolphin og computeren: Nogle gange kan en simpel genstart af Dolphin eller din computer løse forbindelsesproblemer. Luk Dolphin, genstart computeren, og prøv så at tilslutte din Wiimote igen.
Hvis du har gennemgået alle disse fejlfindingstrin og stadig ikke kan forbinde din Wiimote til Dolphin, er det muligt, at der er et hardwareproblem med enten Wiimoten eller din Bluetooth-adapter. I så fald kan det være nødvendigt at søge yderligere hjælp eller overveje at udskifte den defekte hardware.
Ja, det er muligt at forbinde en Wiimote til Dolphin uden at bruge Bluetooth. Det kan gøres ved hjælp af en USB-sensorbar og en trådløs sensorbar.
Dolphin er en emulator til Nintendo GameCube- og Wii-spil, som giver dig mulighed for at spille disse spil på din computer. Den replikerer hardwaren i Nintendo-konsollerne og giver dig mulighed for at bruge forskellige inputenheder, såsom Wiimotes.
For at forbinde en Wiimote til Dolphin ved hjælp af en USB-sensorbar skal du først forbinde sensorbaren til din computer via USB. Åbn derefter Dolphin-emulatoren, og gå til “Controller Settings”. Vælg “Real Wiimote” som inputkilde, og klik på “Configure”. Følg instruktionerne på skærmen for at synkronisere din Wiimote med sensorbaren.
Hvis du ikke har en USB-sensorbar, kan du bruge en trådløs sensorbar i stedet. Bare sørg for, at den er tændt og placeret foran din skærm eller dit tv. Følg de samme trin som nævnt tidligere for at forbinde din Wiimote til Dolphin.
Ja, du kan bruge flere Wiimotes sammen med Dolphin. Du skal blot gentage de tidligere nævnte trin for hver Wiimote, du vil forbinde. Sørg for at synkronisere hver Wiimote med sensorbjælken.
Hvis du tilslutter en Wiimote til Dolphin, kan du få en mere autentisk og fordybende spiloplevelse. Du kan bruge Wiimotes bevægelseskontrol til at spille spil, som de oprindeligt blev designet. Det giver dig også fleksibiliteten til at spille Nintendo-spil uden at eje en Wii-konsol.
De fleste spil er kompatible med Wiimoten i Dolphin, men der kan være nogle spil, som har begrænset eller ingen understøttelse af bevægelseskontrol. Derudover er nøjagtigheden af bevægelseskontrollerne måske ikke så præcis som på en rigtig Wii-konsol. Det er også værd at bemærke, at ikke alt Wiimote-tilbehør, såsom Nunchuk eller Classic Controller, understøttes fuldt ud af Dolphin.
Hvordan fungerer suffikser, der ikke kan ændres? I spilverdenen er der visse elementer, der forbliver konstante uanset spilgenre eller platform. Et af …
Læs artikelHvilke kanaler er der på Area 51 IPTV? Area 51 IPTV er en populær streamingtjeneste, der tilbyder et omfattende udvalg af kanaler, der imødekommer en …
Læs artikelHvordan får man fat i Asuka efter eventet? I det populære spil Genshin Impact er Asuka en meget eftertragtet figur, som kun er tilgængelig under …
Læs artikelHvordan kan jeg booste mit Xfinity WiFi-signal? Hvis du er Xfinity-internetbruger, ved du, hvor frustrerende det kan være at have et svagt …
Læs artikelOplev den talentfulde skuespiller bag Baals engelske stemme i din yndlingsserie! Baal, også kendt som Evighedens Gud, er en figur i det populære …
Læs artikelHvordan løber og glider man i Batman Arkham Knight? Hvis du er fan af Batman Arkham-serien, så ved du, hvor vigtigt det er at have en bred vifte af …
Læs artikel