Er Ringenes Herre på Disney+ PLUS?
Er Ringenes Herre tilgængelig på streamingtjenesten Disney+ Plus? Ringenes Herre er en af de mest elskede fantasy-franchises nogensinde, og den …
Læs artikel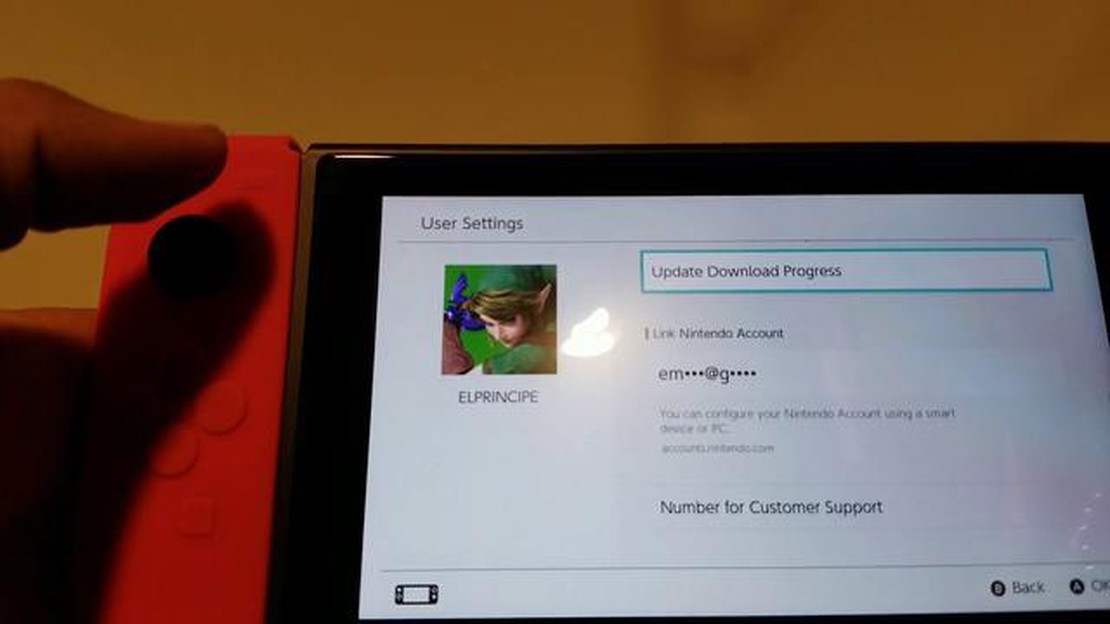
At skifte konto på din Nintendo Switch-konsol er en ligetil proces, der kan klares i nogle få trin. Uanset om du vil skifte til en anden brugerkonto eller oprette en ny, vil denne guide lede dig gennem processen for at sikre en problemfri overgang.
Start først med at åbne startmenuen på din Nintendo Switch-konsol ved at trykke på startknappen på din controller. Derfra skal du navigere til toppen af skærmen til brugerprofilikonet. Dette ikon repræsenterer den aktuelt aktive brugerkonto på din konsol. Hvis du vælger det, åbnes en drop-down-menu med en række muligheder.
Rul derefter ned i rullemenuen, indtil du finder indstillingen “Skift bruger”. Dette fører dig til en skærm, der viser alle de brugerkonti, der i øjeblikket er registreret på din konsol. For at skifte til en anden konto skal du blot vælge den ønskede profil og bekræfte dit valg. Hvis du vil oprette en ny konto, skal du vælge “Tilføj bruger” og følge anvisningerne for at oprette en ny profil.
Når du har ændret eller tilføjet en brugerkonto, vil du kunne få adgang til den pågældende brugers spil, saves og indstillinger. Husk, at hver brugerkonto på Nintendo Switch-konsollen er uafhængig, hvilket betyder, at fremskridt og køb foretaget på en konto ikke overføres til en anden. Det er altid en god idé at forstå konsekvenserne af at skifte konto fuldt ud, før du foretager nogen ændringer.
Ved at følge disse enkle trin kan du nemt ændre eller tilføje brugerkonti på din Nintendo Switch-konsol. Uanset om du deler din konsol med familie og venner eller blot ønsker at oprette flere konti til dig selv, giver denne funktion mulighed for tilpasning og bekvemmelighed. Udforsk de forskellige tilgængelige brugerprofiler, og nyd en personlig spiloplevelse på din Nintendo Switch.
Hvis du har brug for at ændre din Nintendo Switch-konto, uanset om det er fordi du har fået en ny konto, eller du vil skifte til en anden, skal du følge disse enkle trin:
Ved at følge disse trin kan du nemt ændre din Nintendo Switch-konto og skifte til en anden konto, der er knyttet til din konsol. Husk at sikre dig, at den nye konto er korrekt linket og forbundet med alle de nødvendige indstillinger og data, før du foretager ændringen.
For at ændre Nintendo Switch-kontoen skal du have adgang til kontoindstillingerne på din konsol. Følg trinene nedenfor:
Når du har fået adgang til kontoindstillingerne, kan du fortsætte med de næste trin for at ændre din Nintendo Switch-konto.
Når du har åbnet Nintendo Switch Home-menuen, vil du se en liste over brugerprofilikoner på skærmen. Disse ikoner repræsenterer forskellige brugerkonti, der er blevet oprettet på konsollen. Brug Joy-Con-controllerne eller touchskærmen til at navigere gennem profilikonerne.
Hvis du vil skifte til en anden brugerprofil, skal du rulle gennem listen og vælge den ønskede profil ved at fremhæve den og trykke på A-knappen. Den valgte profil vises med et flueben eller en farvet kontur omkring ikonet.
Hvis du ikke kan se den profil, du vil skifte til, kan du oprette en ny brugerprofil ved at vælge indstillingen “Tilføj bruger”, som normalt findes nederst på profillisten. Følg anvisningerne på skærmen for at oprette en ny profil.
Husk, at hver brugerprofil er knyttet til en separat Nintendo-konto, så hvis du skifter brugerprofil, skifter du også den tilknyttede Nintendo-konto og de gemte spildata for den pågældende profil. Sørg for at sikkerhedskopiere alle vigtige data, før du skifter profil, hvis det er nødvendigt.
Når du har valgt den ønskede brugerprofil, kan du gå videre til næste trin for at få adgang til Nintendo eShop eller spille spil ved hjælp af den pågældende profils tilknyttede konto.
Læs også: Er alle 3DS-opladere skabt ens?
Når du har indtastet din Nintendo Switch, er det første skridt mod at ændre kontiene at navigere til brugerindstillingerne. For at gøre dette skal du finde det lille cirkelikon med tandhjulssymbolet på startskærmen. Dette ikon repræsenterer systemindstillingerne.
Tryk på A-knappen på din Nintendo Switch-controller for at åbne menuen Systemindstillinger. Denne menu indeholder forskellige muligheder for at konfigurere din Nintendo Switch-konsol.
Brug den venstre analoge pind til at navigere til fanen “Brugere” i venstre side af skærmen. Denne fane er repræsenteret af en silhuet af to personer. Hvis du trykker på A-knappen, åbnes menuen Brugere, hvor du kan administrere de brugerprofiler og konti, der er knyttet til din Nintendo Switch.
Rul gennem brugerprofilerne ved hjælp af venstre og højre knap på Joy-Con eller Pro Controller. Vælg den profil, du vil ændre kontoen for, ved at fremhæve den og trykke på A-knappen. Dette bringer dig til brugerindstillingerne for den specifikke profil.
I menuen Brugerindstillinger finder du afsnittet Kontooplysninger. Dette afsnit viser den aktuelle Nintendo-konto, der er knyttet til den valgte profil. Hvis du vil ændre kontoen, skal du vælge knappen “Skift”. Der vises en prompt, der spørger, om du vil fortsætte med kontoændringen.
Bekræft kontoændringen ved at vælge “Yes” på prompten. Dette bringer dig til skærmen Account Selection, hvor du kan vælge at linke en eksisterende Nintendo-konto eller oprette en ny. Følg instruktionerne på skærmen for at fuldføre kontoændringsprocessen.
Læs også: Nemme måder at snyde på og få ubegrænset guld i Morrowind
Når du har fået adgang til Nintendo eShop på din Nintendo Switch-konsol, er det tid til at vælge den Nintendo-konto, du vil bruge. Dette trin er vigtigt, fordi det afgør, hvilke kontos spil og indhold du får adgang til.
Hvis du har flere Nintendo-konti knyttet til din konsol, vil du blive bedt om at vælge den konto, du vil bruge. Det kan du gøre ved at rulle gennem listen over konti, der vises på skærmen, og vælge den ønskede konto.
Husk på, at hver Nintendo-konto kan være forbundet med forskellige spil og gemte data. Så sørg for at vælge den konto, der har de spil og fremskridt, som du vil have adgang til på din konsol.
Når du har valgt Nintendo-kontoen, vil du blive omdirigeret til eShop-hjemmesiden, hvor du kan gennemse og købe spil, downloade opdateringer og få adgang til andre Nintendo Switch-funktioner.
Hvis du nogensinde ønsker at skifte til en anden Nintendo-konto, kan du gentage dette trin og vælge en anden konto fra listen. Bare husk, at hvis du skifter konto, kan det påvirke din adgang til visse spil og indhold, da de er bundet til specifikke Nintendo-konti.
Når du har indtastet de nødvendige oplysninger og valgt din ønskede konto, skal du bekræfte kontoændringen på din Nintendo Switch-konsol. Dette trin er afgørende for at sikre, at kontoændringen er nøjagtig og komplet.
Følg disse trin for at bekræfte kontoændringen:
Når du har gennemført disse trin, vil din kontoændring blive bekræftet, og du vil kunne få adgang til alle de funktioner og fordele, der er forbundet med den nyligt valgte konto på din Nintendo Switch-konsol.
Ja, du kan ændre den Nintendo Switch-konto, du bruger, ved at følge et par enkle trin. Her er en trin-for-trin-guide:
For at ændre din Nintendo Switch-konto skal du gå til startskærmen. Derfra skal du navigere til Systemindstillinger. Rul ned, og vælg “Brugere”. Vælg den brugerkonto, du vil ændre, og vælg “Skift”. Du kan derefter vælge enten “Log ind” for at bruge en eksisterende konto eller “Opret ny bruger” for at oprette en ny konto.
Når du skifter Nintendo Switch-konto, vil dine gemte spildata forblive på konsollen. Du vil dog ikke kunne få adgang til de gemte data under den nye konto, medmindre du overfører dem. For at overføre dine gemte data kan du bruge funktionen Save Data Cloud Backup, hvis du har et Nintendo Switch Online-medlemskab, eller du kan manuelt overføre dataene mellem konti.
Ja, du kan bruge flere Nintendo Switch-konti på én konsol. Hver konto vil have sine egne gemte spil, eShop-bibliotek og online-funktioner. For at skifte mellem konti skal du gå til startskærmen, vælge dit brugerikon i øverste venstre hjørne og vælge den konto, du vil bruge.
Er Ringenes Herre tilgængelig på streamingtjenesten Disney+ Plus? Ringenes Herre er en af de mest elskede fantasy-franchises nogensinde, og den …
Læs artikelHvordan får man 160 Primogems om dagen? Hvis du spiller Genshin Impact regelmæssigt, ved du, at Primogems er en værdifuld ressource i spillet. De kan …
Læs artikelVirker beats med PS4? Når det gælder gaming, er en god lydoplevelse afgørende for at kunne fordybe sig helt i spillet. Og hvilken bedre måde at nyde …
Læs artikelEr Kratos en rigtig gud? Når det kommer til figuren Kratos, hovedpersonen i den kritikerroste videospilserie “God of War”, er der ofte debat om hans …
Læs artikelEr Sonic og Tails brødre? Den dynamiske duo Sonic the Hedgehog og ræven Tails har været en fast bestanddel af spilverdenen i årtier. Fra deres første …
Læs artikelHvorfor er Rocket League så laggy? Rocket League, det populære fodboldspil udviklet af Psyonix, har på det seneste oplevet alvorlige lag-problemer, …
Læs artikel