Hvilket land bruger telefonkoden +37?
Hvilket land har +37-koden? Når det gælder internationale telefonkoder, har hvert land sin egen unikke kode. Disse telefonkoder bruges til at foretage …
Læs artikel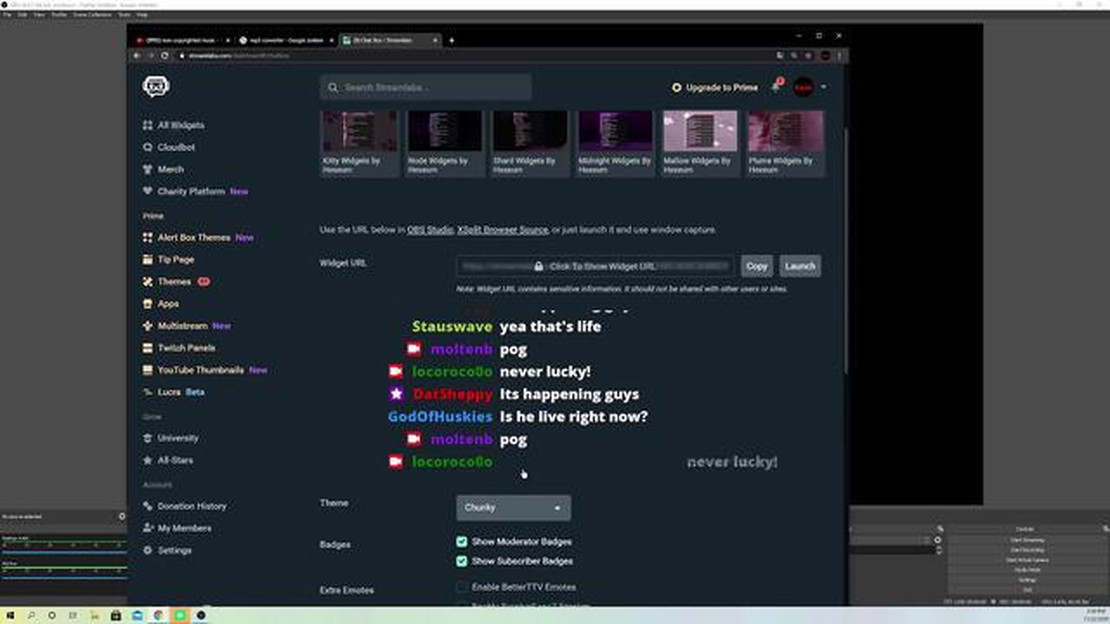
Hvis du er en streamer, der ønsker at forbedre dine Genshin Impact-streams, er en måde at engagere dit publikum på at tilføje en chatboks til din OBS-opsætning (Open Broadcaster Software). En chatboks giver seerne mulighed for at interagere med dig i realtid, hvilket gør dine streams mere interaktive og fornøjelige for alle.
I denne trin-for-trin-guide guider vi dig gennem processen med at tilføje en chatboks til OBS specifikt til Genshin Impact-streams. Ved at følge disse enkle trin kan du indarbejde en chatboks i dit stream-layout og komme i kontakt med dine seere som aldrig før.
Før vi går i gang, er det vigtigt at bemærke, at OBS understøtter forskellige chatboks-plugins og -widgets. I denne guide vil vi bruge Streamlabs Chat Box-widget, som er et populært valg blandt streamere. Du kan nemt tilpasse chatboksens udseende og funktionalitet, så den passer til din streams unikke stil og præferencer.
Er du klar til at gøre dine Genshin Impact-streams bedre? Lad os dykke ned i de trinvise instruktioner om, hvordan du tilføjer en chatboks til OBS og begynder at engagere dig med dine seere i realtid.
For at tilføje en chatboks til OBS til streaming af Genshin Impact er der et par krav, der skal opfyldes:
Når du har opfyldt disse krav, kan du fortsætte med at tilføje chatboksen til OBS til din Genshin Impact-stream.
For at tilføje en chatboks til OBS til din Genshin Impact-livestream er det første skridt at downloade og installere OBS Studio. OBS Studio er en gratis open source-software, der giver dig mulighed for at optage og livestreame dit gameplay samt tilføje forskellige overlays og effekter.
For at downloade OBS Studio kan du besøge den officielle hjemmeside på https://obsproject.com/ . Når du er på hjemmesiden, skal du navigere til afsnittet “Download” og vælge den passende version af OBS Studio til dit operativsystem (Windows, macOS eller Linux).
Når du har downloadet installationsprogrammet, skal du finde filen på din computer og dobbeltklikke for at køre den. Dette vil starte installationsprocessen. Følg instruktionerne på skærmen for at installere OBS Studio på din computer.
Når installationen er færdig, skal du starte OBS Studio. Du vil blive mødt med en velkomstskærm. Du kan vælge at konfigurere dine indstillinger på dette tidspunkt, eller du kan klikke på “Spring over” for at konfigurere dine præferencer senere.
Nu hvor OBS Studio er installeret og kører, er du klar til at gå videre til det næste trin, hvor du tilføjer en chatboks til OBS til din Genshin Impact-livestream.
Når du har installeret OBS og konfigureret de grundlæggende indstillinger, er det næste trin at oprette en streamnøgle specifikt til Genshin Impact. Denne stream key vil gøre det muligt for OBS at forbinde til streamingplatformen og sende dit gameplay live.
Læs også: Hvor længe varer en Warzone-kamp?
For at få din stream key skal du navigere til den streamingplatform, du vil bruge. Hver platform kan have en lidt anderledes proces, men generelt kan du finde indstillingerne for streamnøglen i dine kontoindstillinger eller udsendelsesindstillinger.
Når du har fundet indstillingerne for streamnøglen, skal du generere en ny streamnøgle specifikt til Genshin Impact. Dette sikrer, at OBS kun har adgang til dit Genshin Impact-gameplay og ikke andet indhold på din streamingplatformkonto.
Kopier streamnøglen, og vend tilbage til OBS. I OBS skal du gå til menuen “Indstillinger” og vælge “Stream”. Under rullemenuen “Service” skal du vælge den streamingplatform, du vil bruge (f.eks. Twitch eller YouTube). Indsæt derefter streamnøglen i feltet “Stream Key”.
Det er vigtigt at holde din stream key fortrolig, da alle, der har adgang til den, kan streame på din kanal. Derfor anbefales det at undgå at dele din stream key og jævnligt generere en ny, hvis det er nødvendigt.
Når du har indtastet streamnøglen, skal du klikke på “Anvend” og derefter “OK” for at gemme indstillingerne. OBS er nu klar til at oprette forbindelse til din streamingplatform og begynde at udsende dit Genshin Impact-gameplay.
Nu, hvor vi har sat chatboks-widgetten op og genereret chat-overlay-URL’en, er det tid til at konfigurere OBS Studio til at vise chatboksen, mens du streamer Genshin Impact. Følg nedenstående trin for at komme i gang:
Læs også: Er det muligt at gifte sig med Lady Isolla i spillet?
Når du har gennemført disse trin, bør chatboks-overlayet være konfigureret og synligt i din OBS Studio-scene, mens du streamer Genshin Impact. Du kan nu begynde at streame og interagere med dine seere gennem chatboksen i realtid.
Når du har åbnet din OBS og konfigureret dine streamingindstillinger, er det tid til at tilføje en chatboks til din stream. Chatboksen giver dine seere mulighed for at interagere med dig i realtid og kan forbedre den samlede seeroplevelse.
For at tilføje en chatboks til OBS skal du bruge en browserkilde. En browserkilde fungerer som en webbrowser i OBS og giver dig mulighed for at overlejre webindhold på din stream. Vi vil bruge denne funktion til at vise chatboksen.
Her er trinene til at tilføje en chatboks ved hjælp af en browserkilde:
Hvis du ikke kan se chatboksen i preview-vinduet, skal du sørge for, at chatboksen er aktiveret, og at indlejringskoden er korrekt. Det kan være nødvendigt at opdatere browserkilden eller justere indstillingerne i din streamingplatforms chatindstillinger for at vise chatboksen.
Når chatboksen er tilføjet, er det en god idé at placere den i et synligt område på din stream, f.eks. i det nederste hjørne. Det vil gøre det nemt for dine seere at se og interagere med chatten.
Nu hvor du har tilføjet en chatboks til OBS, kan du begynde at streame og interagere med dine seere i realtid. God fornøjelse med streamingen!
OBS står for Open Broadcaster Software. Det er en gratis og open source streaming- og optagelsessoftware, der bruges af indholdsskabere til at livestreame deres gameplay, tutorials og andre aktiviteter på platforme som Twitch, YouTube og Facebook.
En chatboks i OBS giver dig mulighed for at vise beskeder og interaktioner fra din live stream-chat direkte på din stream. Det hjælper dig med at engagere dig med dit publikum i realtid og giver seerne mulighed for at se deres beskeder vist på din stream.
For at tilføje en chatboks til OBS kan du bruge et plugin eller en webbaseret chat-overlay-tjeneste. Et populært plugin hedder “Streamlabs Chat Box”, som giver dig mulighed for at vise dine chatbeskeder via en widget i OBS. En anden mulighed er at bruge en webbaseret chat-overlay-tjeneste som “StreamElements” eller “Streamlabs Chat Overlay”, hvor du kan tilpasse og generere en HTML-kode, der kan tilføjes til din OBS-scene.
Ja, du kan tilpasse chatboksens udseende, så den matcher din streams branding og design. De fleste chatboks-plugins og webbaserede tjenester tilbyder tilpasningsmuligheder såsom ændring af farver, skrifttyper, størrelser og placering af chatboksen på din stream. Du kan også vælge, om du vil vise emotes, badges og tidsstempler i chatboksen.
Hvilket land har +37-koden? Når det gælder internationale telefonkoder, har hvert land sin egen unikke kode. Disse telefonkoder bruges til at foretage …
Læs artikelEr Far Cry 3 multiplayer co-op, eller tilbyder det kun singleplayer-kampagner? Far Cry 3 er et open-world first-person shooter videospil udviklet af …
Læs artikelEr der stadig nogen, der spiller Spellbreak? I en verden af onlinespil er det ikke ualmindeligt, at visse spil bliver populære for derefter hurtigt at …
Læs artikelHvor mange niveauer tager det at få 12000? I spilverdenen er det at nå højere niveauer ofte et tegn på dygtighed og dedikation. Gamere stræber efter …
Læs artikelKan man købe Sakura Blooms? Velkommen til den spændende verden Genshin Impact, hvor du kan begive dig ud på et episk eventyr i det fascinerende land …
Læs artikelHvorfor vises mine apps ikke på min startskærm? Mange smartphone-brugere støder på det problem, at deres installerede apps ikke vises på startskærmen. …
Læs artikel