Wer ist der ultimative Simped Genshin Impact Charakter?
Wer ist die am meisten simulierte Genshin Impact-Figur? Während das beliebte Open-World-Action-Rollenspiel Genshin Impact die Spieler weltweit in …
Artikel lesen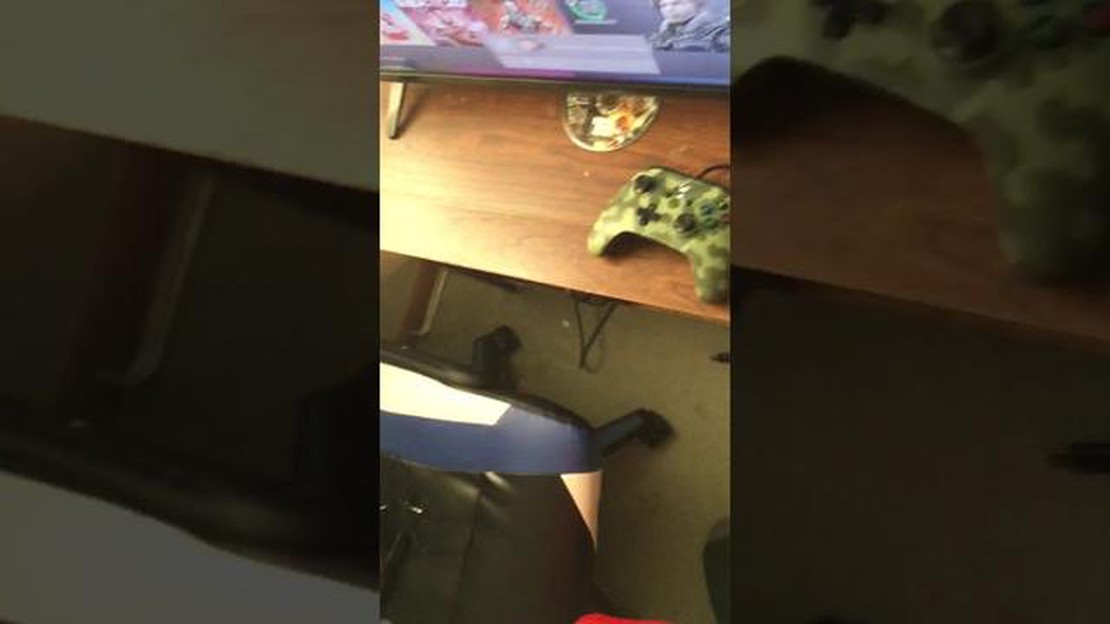
Wenn Sie Probleme damit haben, dass Ihr kabelgebundener Xbox One-Controller nicht richtig funktioniert, sind Sie nicht allein. Dieses häufige Problem kann frustrierend sein, vor allem, wenn Sie gerade mitten in einer intensiven Spielesitzung sind. Es gibt jedoch mehrere Schritte zur Fehlerbehebung, mit denen Sie versuchen können, das Problem zu beheben und wieder zu spielen.
Überprüfen Sie zunächst, ob der Controller richtig mit Ihrer Xbox One Konsole verbunden ist. Vergewissern Sie sich, dass das USB-Kabel sowohl mit dem Controller als auch mit der Konsole fest verbunden ist. Wenn das Kabel locker oder beschädigt ist, versuchen Sie, ein anderes Kabel zu verwenden, um zu sehen, ob das Problem dadurch behoben wird. Prüfen Sie außerdem, ob der USB-Anschluss an der Konsole richtig funktioniert, indem Sie ein anderes Gerät daran anschließen.
Wenn die Verbindung in Ordnung ist, müssen Sie als Nächstes die Firmware des Controllers aktualisieren. Schließen Sie den Controller mit dem USB-Kabel an Ihre Konsole an und navigieren Sie zum Menü “Einstellungen”. Wählen Sie dort “Geräte und Zubehör” und wählen Sie den Controller aus. Sie haben dann die Möglichkeit, die Firmware zu aktualisieren, wenn eine neuere Version verfügbar ist. Dadurch lassen sich häufig softwarebedingte Probleme beheben, die zu einer Fehlfunktion des Controllers führen können.
Wenn die Aktualisierung der Firmware das Problem nicht behebt, versuchen Sie, Ihre Xbox One Konsole neu zu starten. Schalten Sie sie vollständig aus und trennen Sie sie für einige Minuten von der Stromquelle. Stecken Sie sie dann wieder ein und schalten Sie sie erneut ein. Dies kann manchmal vorübergehende Störungen oder Konflikte beseitigen, die sich auf den Controller auswirken können.
Wenn keiner der oben genannten Schritte funktioniert, ist es möglich, dass das Steuergerät selbst defekt oder beschädigt ist. In diesem Fall sollten Sie den Kauf eines neuen Controllers in Betracht ziehen oder den Xbox-Support um weitere Unterstützung bitten. Dieser kann Ihnen möglicherweise weitere Schritte zur Fehlerbehebung anbieten oder eine Lösung für Ihre spezielle Situation empfehlen.
Insgesamt erfordert die Behebung von Problemen mit einem nicht funktionierenden kabelgebundenen Xbox One-Controller einen systematischen Ansatz. Wenn Sie diese Schritte befolgen und mögliche Hardware- oder Software-Probleme ausschließen, können Sie Ihren Controller hoffentlich wieder zum Laufen bringen und wieder ununterbrochene Spielesessions genießen.
Wenn Ihr kabelgebundener Xbox One-Controller nicht funktioniert, kann das mehrere Ursachen haben. Folgen Sie dieser Anleitung zur Fehlerbehebung, um das Problem zu identifizieren und zu beheben.
1. Überprüfen Sie das Kabel: Als Erstes sollten Sie das Kabel überprüfen, das Ihren Xbox One Controller mit der Konsole verbindet. Vergewissern Sie sich, dass es fest eingesteckt und nicht beschädigt ist. Wenn das Kabel beschädigt ist, versuchen Sie, ein anderes Kabel zu verwenden, um zu sehen, ob das Problem dadurch behoben wird.
2. Aktualisieren Sie die Controller-Firmware: Es ist möglich, dass das Problem mit der Firmware des Controllers zusammenhängt. Schließen Sie Ihren Controller an Ihre Konsole an und gehen Sie zu den Xbox-Einstellungen. Suchen Sie nach der Option zum Aktualisieren der Controller-Firmware und folgen Sie den Anweisungen, um die Aktualisierung abzuschließen.
3. Starten Sie Ihre Konsole neu: Manchmal kann ein einfacher Neustart das Problem mit dem Controller lösen. Schalten Sie Ihre Konsole vollständig aus, trennen Sie sie von der Stromquelle, warten Sie einige Minuten, schließen Sie sie dann wieder an und schalten Sie sie ein. Sobald die Konsole vollständig hochgefahren ist, versuchen Sie erneut, den Controller zu verwenden.
4. Testen Sie den Controller an einer anderen Konsole oder einem PC: Um festzustellen, ob das Problem mit Ihrem Controller oder der Konsole selbst zusammenhängt, schließen Sie den Controller an eine andere Xbox One Konsole oder einen PC an. Wenn der Controller auf einem anderen Gerät funktioniert, liegt das Problem wahrscheinlich bei Ihrer Konsole. Wenn er an keinem Gerät funktioniert, ist der Controller möglicherweise defekt und muss ersetzt werden.
5. Setzen Sie den Controller zurück: Wenn keine der oben genannten Lösungen funktioniert, können Sie versuchen, Ihren Xbox One Controller zurückzusetzen. Auf der Rückseite des Controllers befindet sich eine kleine Reset-Taste. Halten Sie diese Taste ein paar Sekunden lang gedrückt und lassen Sie sie dann los. Nachdem Sie den Controller zurückgesetzt haben, versuchen Sie, ihn an Ihre Konsole anzuschließen und zu sehen, ob er funktioniert.
6. Wenden Sie sich an den Xbox-Support: Wenn Sie alle Schritte zur Fehlerbehebung ausprobiert haben und Ihr kabelgebundener Xbox One-Controller immer noch nicht funktioniert, ist es vielleicht an der Zeit, den Xbox-Support um weitere Unterstützung zu bitten. Dieser kann Ihnen helfen, das Problem zu diagnostizieren und eine Lösung zu finden.
Wenn ihr diese Schritte zur Fehlerbehebung befolgt, solltet ihr in der Lage sein, das Problem mit dem nicht funktionierenden kabelgebundenen Xbox One Controller zu identifizieren und zu beheben. Denken Sie daran, immer das Kabel zu überprüfen, die Firmware zu aktualisieren, die Konsole neu zu starten, mit einem anderen Gerät zu testen, den Controller zurückzusetzen und gegebenenfalls den Support zu kontaktieren.
Wenn Ihr Xbox One-Controller keine Verbindung zu Ihrer Konsole herstellt, gibt es einige mögliche Gründe und Schritte zur Fehlerbehebung, die Sie ausprobieren können:
1. Überprüfen Sie die Batterien: Vergewissern Sie sich, dass die Batterien in Ihrem Controller frisch und richtig eingesetzt sind. Schwache Batterien können zu Verbindungsproblemen führen.
2. Starten Sie Ihre Konsole neu: Manchmal kann ein einfacher Neustart die Verbindungsprobleme beheben. Schalten Sie Ihre Xbox One-Konsole aus, ziehen Sie das Netzkabel ab, warten Sie ein paar Minuten, schließen Sie es dann wieder an und schalten Sie es wieder ein.
3. Überprüfen Sie auf drahtlose Störungen: Entfernen Sie alle drahtlosen Geräte wie Router oder schnurlose Telefone von Ihrer Konsole und dem Controller. Diese Geräte können das Signal des Controllers stören.
4. Setzen Sie den Controller zurück: Wenn Ihr Controller immer noch keine Verbindung herstellt, können Sie versuchen, ihn zurückzusetzen. Suchen Sie nach einer kleinen Reset-Taste auf der Rückseite des Controllers, in der Nähe der L2-Taste. Halten Sie die Reset-Taste ein paar Sekunden lang gedrückt und lassen Sie sie dann los.
5. Aktualisieren Sie die Controller-Firmware: Stellen Sie sicher, dass die Firmware Ihres Controllers auf dem neuesten Stand ist. Schließen Sie den Controller mit einem USB-Kabel an Ihre Konsole an und suchen Sie in der Xbox Zubehör-App nach verfügbaren Updates.
6. Probieren Sie einen anderen Controller aus: Wenn Sie Zugang zu einem anderen Xbox One-Controller haben, versuchen Sie, ihn an Ihre Konsole anzuschließen, um zu sehen, ob das Problem mit dem Controller oder der Konsole selbst zusammenhängt.
Lesen Sie auch: Songs in Rock Band 2 freischalten: Eine cheat-freie Anleitung
7. Wenden Sie sich an den Xbox-Support: Wenn keiner der oben genannten Schritte das Problem löst, müssen Sie sich möglicherweise an den Xbox-Support wenden, um weitere Unterstützung zu erhalten. Dieser kann Ihnen bei der Fehlersuche helfen und Ihnen weitere Hinweise geben.
Wenn Sie diese Schritte zur Fehlerbehebung befolgen, sollten Sie in der Lage sein, das Problem zu identifizieren und zu beheben, das verhindert, dass sich Ihr Xbox One-Controller mit Ihrer Konsole verbindet.
Lesen Sie auch: Lohnt es sich, Diablo 3 im Jahr 2020 zu spielen?
Wenn Ihr kabelgebundener Xbox One-Controller nicht auf Tastendruck reagiert, gibt es ein paar mögliche Ursachen und Schritte zur Fehlerbehebung, die Sie ausprobieren können:
Wenn keiner der Schritte zur Fehlerbehebung das Problem löst, müssen Sie sich möglicherweise an den Xbox-Support wenden oder professionelle Hilfe in Anspruch nehmen, um das Problem mit Ihrem kabelgebundenen Xbox One Controller weiter zu diagnostizieren und zu beheben.
Wenn Sie intermittierende Verbindungsprobleme mit Ihrem kabelgebundenen Xbox One Controller haben, gibt es ein paar mögliche Ursachen und Lösungen, die Sie ausprobieren können.
1. Wackelige Verbindung: Überprüfen Sie, ob das USB-Kabel, das den Controller mit Ihrer Konsole oder Ihrem PC verbindet, fest eingesteckt ist. Stellen Sie sicher, dass es nicht beschädigt oder ausgefranst ist.
2. Problem mit dem USB-Anschluss: Versuchen Sie, den Controller an einen anderen USB-Anschluss an Ihrer Konsole oder Ihrem PC anzuschließen. Manchmal kann es bei bestimmten USB-Anschlüssen zu Verbindungsproblemen kommen.
3. Firmware-Update des Controllers: Überprüfen Sie, ob Firmware-Updates für Ihren Controller verfügbar sind. Eine Aktualisierung der Firmware kann manchmal intermittierende Verbindungsprobleme beheben.
4. Softwarekonflikte: Schließen Sie andere Software oder Anwendungen, die im Hintergrund laufen und die Verbindung des Controllers stören könnten. Dazu gehören Spiele-Overlays, Controller-Verwaltungssoftware oder andere Spielesoftware.
5. Controller-Einstellungen: Überprüfen Sie die Controller-Einstellungen auf Ihrer Konsole oder Ihrem PC, um sicherzustellen, dass sie richtig konfiguriert sind. Stellen Sie sicher, dass der Controller erkannt wird und als Standard-Eingabegerät eingestellt ist.
6. Testen Sie mit einem anderen Controller oder Gerät: Versuchen Sie, wenn möglich, einen anderen kabelgebundenen Controller zu verwenden oder den Controller an ein anderes Gerät anzuschließen, um zu sehen, ob das Problem weiterhin besteht. Auf diese Weise können Sie feststellen, ob das Problem mit dem Steuergerät selbst oder mit dem Gerät, an das es angeschlossen ist, zusammenhängt.
Wenn keine dieser Lösungen die intermittierenden Verbindungsprobleme mit Ihrem kabelgebundenen Xbox One Controller behebt, sollten Sie sich an den Microsoft-Support wenden oder den Hersteller kontaktieren, um weitere Schritte zur Fehlerbehebung oder einen möglichen Ersatz zu erhalten.
Wenn Ihr kabelgebundener Xbox One Controller nicht richtig funktioniert und die Tasten nicht wie erwartet funktionieren, gibt es einige Schritte zur Fehlerbehebung, die Sie versuchen können, um das Problem zu beheben:
Prüfen Sie den Controller auf physische Schäden: Überprüfen Sie ihn auf sichtbare Anzeichen physischer Schäden, wie z. B. gesprungene Tasten oder lose Verbindungen. Wenn ein Schaden vorliegt, muss das Steuergerät möglicherweise ausgetauscht werden. Rücksetzen des Controllers: Halten Sie die Xbox-Taste am Controller etwa 10 Sekunden lang gedrückt, bis er sich ausschaltet, und schalten Sie ihn dann wieder ein. Dies kann manchmal kleinere Softwareprobleme beheben und die normale Funktionalität der Tasten wiederherstellen. Aktualisieren Sie die Controller-Firmware: Schließen Sie den Controller über ein USB-Kabel an Ihre Xbox One-Konsole an und prüfen Sie, ob eine Aktualisierung der Controller-Firmware verfügbar ist. Die Aktualisierung der Firmware kann oft Kompatibilitätsprobleme beheben und die Gesamtleistung des Controllers verbessern. Überprüfen Sie die Controller-Einstellungen: Navigieren Sie zum Einstellungsmenü Ihrer Xbox One Konsole und überprüfen Sie, ob die Controller-Einstellungen korrekt konfiguriert sind. Vergewissern Sie sich, dass die Tastenbelegung richtig eingestellt ist und dass alle speziellen Funktionen oder Einstellungen aktiviert sind. Versuchen Sie, ein anderes USB-Kabel zu verwenden: Das Problem könnte mit einem defekten USB-Kabel zusammenhängen. Versuchen Sie, den Controller mit einem anderen Kabel an die Xbox One Konsole anzuschließen, um zu sehen, ob das Problem dadurch behoben wird. Es ist außerdem wichtig, ein hochwertiges USB-Kabel zu verwenden, das speziell für Spiele geeignet ist. Testen Sie den Controller an einem anderen Gerät: Schließen Sie den Controller an ein anderes Gerät an, z. B. einen PC oder eine andere Konsole, um zu sehen, ob die Tasten richtig funktionieren. Wenn das Problem auf mehreren Geräten auftritt, kann dies auf ein Problem mit dem Controller selbst hindeuten. Kontaktieren Sie den Xbox-Support: Wenn keiner der oben genannten Schritte das Problem behebt, müssen Sie sich möglicherweise an den Xbox-Support wenden, um weitere Unterstützung zu erhalten. Dieser kann Ihnen weitere Schritte zur Fehlerbehebung anbieten oder Ihnen helfen festzustellen, ob der Controller repariert oder ausgetauscht werden muss.
Wenn Ihr kabelgebundener Xbox One-Controller bei bestimmten Spielen nicht funktioniert, kann dieses Problem mehrere Ursachen haben. Vergewissern Sie sich zunächst, dass das Spiel, das Sie spielen möchten, tatsächlich Controller unterstützt. Manche Spiele sind nur für Tastatur- und Mauseingaben ausgelegt, sodass ein Controller nicht richtig funktioniert.
Ein weiteres mögliches Problem ist, dass die Controller-Einstellungen im Spiel nicht richtig konfiguriert sind. Überprüfen Sie das Einstellungsmenü im Spiel, um sicherzustellen, dass die Controllereingabe aktiviert und richtig zugewiesen ist. Möglicherweise müssen Sie die Empfindlichkeits- oder Kalibrierungseinstellungen anpassen, damit der Controller wie erwartet funktioniert.
Wenn der Controller immer noch nicht funktioniert, liegt möglicherweise ein Kompatibilitätsproblem zwischen dem Controller und dem Spiel vor. Dies kann manchmal bei älteren Spielen auftreten oder bei Spielen, die nicht für die Unterstützung des Xbox One-Controllers aktualisiert wurden. In diesem Fall müssen Sie möglicherweise nach Patches oder Updates für das Spiel suchen, um das Kompatibilitätsproblem zu beheben.
Wenn keine dieser Lösungen funktioniert, können Sie versuchen, einen anderen Controller zu verwenden, um zu sehen, ob das Problem mit dem spezifischen Controller oder dem Spiel selbst zusammenhängt. Es lohnt sich auch, nach Firmware-Updates für den Controller zu suchen, da diese Updates möglicherweise Kompatibilitätsprobleme oder Bugs beheben, die das Problem verursachen.
Insgesamt kann die Fehlersuche bei einem Controller, der bei bestimmten Spielen nicht funktioniert, ein wenig schwierig sein. Es ist wichtig, zu überprüfen, ob das Spiel die Controller-Eingabe unterstützt, die Einstellungen im Spiel richtig zu konfigurieren und sicherzustellen, dass der Controller mit dem Spiel kompatibel ist. Wenn alles andere fehlschlägt, kann eine Kontaktaufnahme mit dem Support-Team des Spiels weitere Hilfe und Einblicke in das Problem bieten.
Es kann mehrere Gründe geben, warum Ihr Xbox One-Controller keine Verbindung zu Ihrem PC herstellt. Stellen Sie zunächst sicher, dass Ihr Controller vollständig aufgeladen oder über ein USB-Kabel angeschlossen ist. Überprüfen Sie außerdem, ob der Controller ordnungsgemäß mit Ihrem PC synchronisiert ist, indem Sie den korrekten Synchronisierungsprozess befolgen. Wenn diese Schritte nicht funktionieren, versuchen Sie, die Firmware Ihres Controllers zu aktualisieren oder Ihren PC neu zu starten.
Ja, Sie können einen drahtlosen Xbox One-Controller an einem PC verwenden. Allerdings müsst ihr einen Wireless-Adapter kaufen oder einen PC mit integrierter Xbox Wireless-Unterstützung besitzen. Sobald Sie die nötige Hardware haben, können Sie Ihren kabellosen Controller an Ihren PC anschließen und ihn zum Spielen verwenden.
Wenn Ihr kabelgebundener Xbox One Controller an Ihrem PC nicht funktioniert, kann das mehrere Gründe haben. Vergewissern Sie sich zunächst, dass der Controller ordnungsgemäß über ein USB-Kabel mit Ihrem PC verbunden ist. Wenn er angeschlossen ist, versuchen Sie es mit einem anderen USB-Anschluss oder Kabel, um mögliche Probleme auszuschließen. Prüfen Sie außerdem, ob es Treiberkonflikte gibt oder ob Updates für Ihren Controller erforderlich sind. Sie können versuchen, die Controllertreiber neu zu installieren oder sie über den Geräte-Manager zu aktualisieren.
Wer ist die am meisten simulierte Genshin Impact-Figur? Während das beliebte Open-World-Action-Rollenspiel Genshin Impact die Spieler weltweit in …
Artikel lesenWird es ein Vampyr 2 geben? Drei Jahre sind seit der Veröffentlichung des Action-Rollenspiels Vampyr vergangen, das von Dontnod Entertainment …
Artikel lesenKann man Endkristalle mit Eiern brechen? In der sich ständig weiterentwickelnden Welt der Spiele suchen die Spieler ständig nach neuen und …
Artikel lesenIst 1 GB eine Menge? Im heutigen digitalen Zeitalter spielt die Datenspeicherung eine entscheidende Rolle in unserem täglichen Leben. Von der …
Artikel lesenWie kann man Minecraft weniger laggy machen? Minecraft ist ein unglaublich beliebtes Spiel, das es den Spielern ermöglicht, einzigartige virtuelle …
Artikel lesenWie kann ich Harry Potter kostenlos bekommen? Harry Potter ist eine der beliebtesten Romanfiguren der Welt, die von der Autorin J.K. Rowling …
Artikel lesen