Ist Star Wars the Old Republic im Jahr 2021 noch aktiv?
Ist Star Wars the Old Republic 2021 noch aktiv? Das Jahr 2021 markiert den zehnten Jahrestag von Star Wars: The Old Republic, einem Massively …
Artikel lesen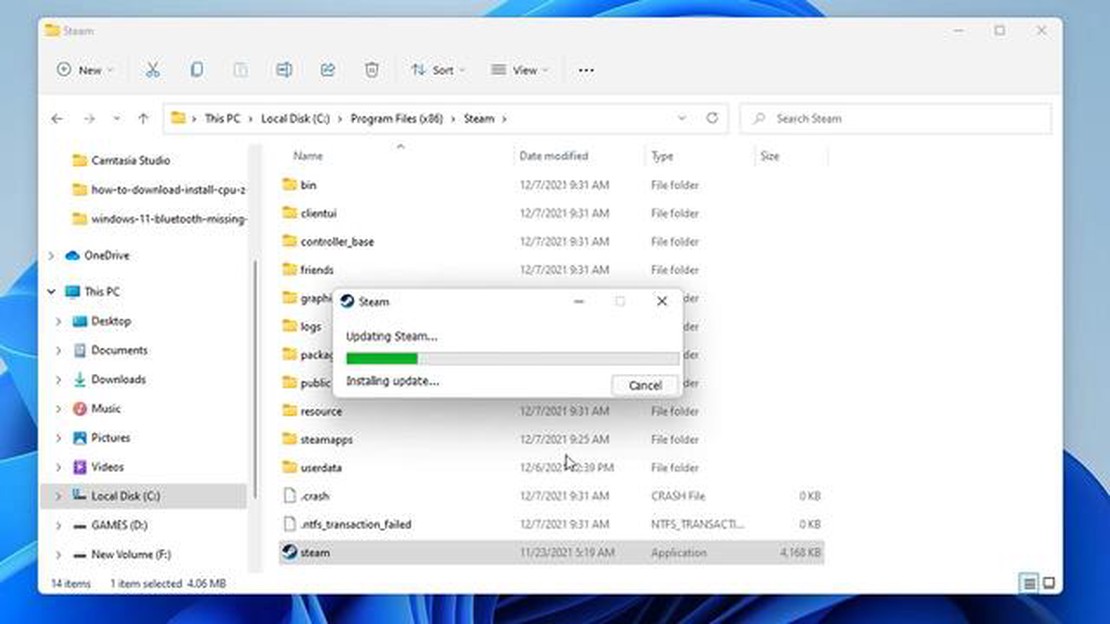
Wenn Sie ein begeisterter Gamer sind, der die Steam-Plattform häufig nutzt, könnten Sie sich in einer Situation befinden, in der Sie Steam neu installieren müssen, ohne Ihre Spiele zu löschen. Unabhängig davon, ob Sie technische Probleme haben, den Client aktualisieren oder einfach eine saubere Installation durchführen möchten, ist es möglich, Steam neu zu installieren und dabei alle Ihre heruntergeladenen Spiele zu erhalten.
Bevor Sie mit dem Prozess beginnen, sollten Sie wissen, dass die Neuinstallation von Steam ohne das Löschen von Spielen nicht offiziell von Valve, dem Unternehmen hinter Steam, unterstützt wird. Es gibt jedoch Schritte, die Sie befolgen können, um den Client erfolgreich neu zu installieren, ohne Ihre Spiele zu verlieren.
Stellen Sie zunächst sicher, dass Sie eine Sicherungskopie Ihres Steam-Installationsordners haben, der Ihre Spiele und andere wichtige Dateien enthält. Dieser Ordner befindet sich unter Windows in der Regel im Verzeichnis “Programme” und unter Mac im Ordner “Programme”. Kopiere diesen Ordner an einen sicheren Ort auf deinem Computer oder auf ein externes Speichergerät.
Als Nächstes deinstallierst du Steam von deinem Computer mit dem Standard-Deinstallationsverfahren. Dadurch wird der Client entfernt, deine Spiele und andere im Installationsordner gespeicherten Dateien werden jedoch nicht gelöscht. Sobald Steam deinstalliert ist, können Sie mit der Neuinstallation des Clients fortfahren.
Nachdem Sie das Steam-Installationsprogramm von der offiziellen Website heruntergeladen haben, führen Sie das Installationsprogramm aus und wählen Sie das gleiche Installationsverzeichnis wie zuvor. Dadurch wird sichergestellt, dass Ihre Spiele von der neuen Installation von Steam erkannt werden. Sobald die Installation abgeschlossen ist, können Sie Steam starten und sich bei Ihrem Konto anmelden. Ihre Spiele sollten automatisch erkannt werden und zum Spielen bereit sein.
Obwohl eine Neuinstallation von Steam ohne das Löschen von Spielen offiziell nicht unterstützt wird, sollten Sie mit diesen Schritten den Client erfolgreich neu installieren können, ohne dass Ihre heruntergeladenen Spiele verloren gehen. Es ist jedoch immer eine gute Idee, eine Sicherungskopie deiner Spiele und wichtigen Dateien zu erstellen, bevor du irgendwelche Änderungen an deiner Steam-Installation vornimmst.
Wenn du Probleme mit deinem Steam-Client hast und ihn neu installieren musst, machst du dir vielleicht Sorgen, dass alle deine heruntergeladenen Spiele verloren gehen. Es gibt jedoch eine Möglichkeit, Steam neu zu installieren, ohne deine Spiele zu löschen. Befolge diese praktische Anleitung, um sicherzustellen, dass deine Spielesammlung während der Neuinstallation intakt bleibt.
Schritt 1: Sicherung
Der erste Schritt besteht darin, eine Sicherungskopie des Ordners steamapps zu erstellen, der alle Spieldateien enthält. Dieser Ordner befindet sich normalerweise im Installationsverzeichnis von Steam. Du kannst ihn finden, indem du zu “Steam > Einstellungen > Downloads > Steam Library Folders” gehst und den Installationspfad überprüfst. Kopieren Sie den gesamten Ordner steamapps an einen sicheren Ort, beispielsweise auf eine externe Festplatte oder einen Cloud-Speicherdienst.
Schritt 2: Deinstallation
Bevor du Steam neu installierst, musst du die aktuelle Version deinstallieren. Gehen Sie zu “Systemsteuerung > Programme > Programme und Funktionen” und wählen Sie Steam in der Liste aus. Klicken Sie mit der rechten Maustaste darauf und wählen Sie “Deinstallieren”. Folgen Sie den Aufforderungen, um die Deinstallation abzuschließen.
Schritt 3: Neuinstallation
Nachdem Sie Steam deinstalliert haben, laden Sie die neueste Version von der offiziellen Steam-Website herunter. Führen Sie das Installationsprogramm aus und folgen Sie den Anweisungen auf dem Bildschirm, um Steam erneut zu installieren. Achten Sie darauf, dass Sie das gleiche Installationsverzeichnis wie zuvor wählen.
Schritt 4: Wiederherstellen
Sobald die Installation abgeschlossen ist, schließen Sie den Steam-Client. Navigieren Sie zu dem Ordner steamapps, den Sie in Schritt 1 gesichert haben. Kopieren Sie den gesamten Ordner zurück in das Steam-Installationsverzeichnis und ersetzen Sie dabei alle vorhandenen Dateien und Ordner. Dadurch werden alle Ihre Spiele und die zugehörigen Dateien wiederhergestellt.
Schritt 5: Überprüfen
Starten Sie Steam und melden Sie sich bei Ihrem Konto an. Der Client erkennt automatisch die Spiele im Ordner steamapps und überprüft deren Dateien. Dieser Vorgang kann je nach Größe Ihrer Spielesammlung einige Zeit in Anspruch nehmen.
Schlussfolgerung
Wenn du diese Anleitung befolgst, kannst du Steam sicher neu installieren, ohne dass deine heruntergeladenen Spiele verloren gehen. Denken Sie daran, Ihre Spieldateien immer zu sichern, bevor Sie Änderungen an Ihrer Steam-Installation vornehmen, um den Verlust von Fortschritten oder Daten zu vermeiden.
Schritt 1: Öffne deinen Webbrowser und rufe die offizielle Steam-Website auf.
Schritt 2: Suchen Sie auf der Steam-Website nach der Schaltfläche “Steam installieren” und klicken Sie darauf.
Schritt 3: Die Steam-Installationsdatei wird nun heruntergeladen. Sobald der Download abgeschlossen ist, suchen Sie die Datei und doppelklicken Sie darauf, um den Installationsprozess zu starten.
Schritt 4: Es wird ein Fenster angezeigt, in dem du bestätigen musst, dass du Steam installieren möchtest. Klicken Sie auf “Weiter”, um fortzufahren.
Schritt 5: Der Installationsassistent fordert Sie auf, einen Speicherort für die Steam-Installation auszuwählen. Sie können entweder den Standardspeicherort wählen oder einen anderen angeben. Sobald Sie Ihre Auswahl getroffen haben, klicken Sie auf “Weiter”, um fortzufahren.
Schritt 6: Auf dem nächsten Bildschirm können Sie zusätzliche Komponenten für die Installation auswählen, z. B. die SteamVR-Software. Sie können auch wählen, ob Sie Verknüpfungen für Steam auf Ihrem Desktop und im Startmenü erstellen möchten. Wählen Sie die gewünschten Optionen aus und klicken Sie auf “Weiter”, um fortzufahren.
Schritt 7: Die Installation wird nun beginnen. Dies kann ein paar Minuten dauern, also sei geduldig und unterbrich den Prozess nicht.
Lesen Sie auch: Die göttlichen Mächte freilegen: Die Fähigkeiten der Welt über dem Himmel erforschen
Schritt 8: Sobald die Installation abgeschlossen ist, erscheint ein Fenster, in dem du aufgefordert wirst, dich bei deinem Steam-Konto anzumelden oder ein neues zu erstellen. Geben Sie Ihre Kontodaten ein und klicken Sie auf “Anmelden”, um fortzufahren.
Schritt 9: Steam wird nun gestartet und Sie können die Plattform nutzen, um Ihre Lieblingsspiele herunterzuladen und zu spielen. Um auf Ihre bereits installierten Spiele zuzugreifen, gehen Sie zum Abschnitt “Bibliothek” von Steam.
Schritt 10: Wenn Sie zuvor Sicherungskopien Ihrer Spiele erstellt haben, können Sie diese wiederherstellen, indem Sie das Menü “Steam” aufrufen und “Spiele sichern und wiederherstellen” auswählen. Befolge die Anweisungen, um deine gespeicherten Spieldateien wiederherzustellen.
Schritt 11: Glückwunsch! Du hast Steam erfolgreich neu installiert, ohne deine Spiele zu löschen. Viel Spaß beim Spielen!
Die Bewahrung von Spielen ist in der sich ständig weiterentwickelnden Welt der Spiele von entscheidender Bedeutung. Da die Technologie fortschreitet und neue Plattformen auftauchen, ist es wichtig, sicherzustellen, dass Spiele aus der Vergangenheit weiterhin zugänglich und spielbar sind. Diese Bewahrung ist nicht nur von historischem Wert, sondern ermöglicht es auch künftigen Generationen, die Spiele zu erleben und zu schätzen, die die Branche geprägt haben.
Es gibt verschiedene Möglichkeiten, die Erhaltung von Spielen zu gewährleisten. Eine Methode ist die Nutzung von digitalen Vertriebsplattformen wie Steam. Durch eine Neuinstallation von Steam, ohne die Spiele zu löschen, können die Spieler ihre umfangreiche Spielebibliothek intakt halten. So wird verhindert, dass Spiele verloren gehen oder in Vergessenheit geraten, und die Spieler können trotzdem die neuesten Updates und Funktionen nutzen.
Lesen Sie auch: Schritt-für-Schritt-Anleitung: Wie Sie Ihren Namen bei CODM ändern
Ein weiterer Aspekt der Bewahrung von Spielen ist die Verfügbarkeit von Spielesicherungen. Die Erstellung von Sicherungskopien von Spieldateien und Spielständen schützt nicht nur vor Datenverlust, sondern hilft auch bei der zukünftigen Wiederherstellung von Spielen. Durch die Sicherung von Spielen können die Spieler sicherstellen, dass ihre Fortschritte und Erfolge nicht verloren gehen, selbst wenn sie ein Spiel neu installieren oder auf ein neues Gerät übertragen müssen.
Gemeinsame Anstrengungen spielen ebenfalls eine wichtige Rolle bei der Erhaltung von Spielen. Gemeinschaften und Organisationen, die sich der Bewahrung der Spielegeschichte verschrieben haben, arbeiten unermüdlich an der Archivierung und Dokumentation von Spielen aus verschiedenen Epochen und Plattformen. Dazu gehört das Aufnehmen von Spielmaterial, das Führen von Interviews mit Entwicklern und Spielern und das Bewahren von physischen Kopien von Spielen und Konsolen.
Mit der rasanten Entwicklung der Technologie wird die Bewahrung von Spielen immer schwieriger. Durch die Nutzung digitaler Vertriebsplattformen, die Erstellung von Sicherungskopien und die Unterstützung von Bewahrungsinitiativen können Spieler jedoch zur langfristigen Bewahrung von Spielen beitragen und sicherstellen, dass sie auch in den kommenden Jahren zugänglich bleiben.
Vor der Neuinstallation von Steam sollten Sie unbedingt eine Sicherungskopie Ihrer Spieldateien erstellen, um sicherzustellen, dass Sie keine Fortschritte oder Daten verlieren. Hier sind die Schritte zum Sichern Ihrer Spieldateien:
Alternativ kannst du auch die integrierte Funktion “Sichern und Wiederherstellen” in Steam verwenden, um bestimmte Spiele zu sichern. So wird’s gemacht:
Wenn du diese Schritte befolgst, kannst du Steam sicher neu installieren, ohne dir Sorgen über den Verlust deines Spielfortschritts oder deiner Daten zu machen. Eine Sicherung Ihrer Spieldateien stellt sicher, dass Sie sie nach der Neuinstallation von Steam auf Ihrem Computer problemlos wiederherstellen können.
Wenn Sie Probleme mit Steam haben, sind Sie nicht allein. Viele Benutzer stoßen auf allgemeine Probleme, die mit einigen Schritten zur Fehlerbehebung leicht behoben werden können. Hier sind einige häufige Probleme und ihre möglichen Lösungen:
1. Verbindungsprobleme:
Wenn du Probleme mit der Verbindung zu Steam hast, überprüfe deine Internetverbindung und stelle sicher, dass sie stabil ist. Versuche, deinen Router oder dein Modem neu zu starten, um die Verbindung zu aktualisieren. Du kannst auch versuchen, alle VPN- oder Proxy-Einstellungen zu deaktivieren, die die Verbindung stören könnten.
2. Steam öffnet sich nicht:
Wenn Steam nicht geöffnet wird oder beim Starten abstürzt, versuchen Sie, es als Administrator auszuführen. Klicken Sie dazu mit der rechten Maustaste auf das Steam-Symbol und wählen Sie “Als Administrator ausführen”. Wenn das nicht funktioniert, versuchen Sie, Steam neu zu installieren.
3. Spiele werden nicht gestartet:
Wenn Ihre Spiele nicht gestartet werden, stellen Sie sicher, dass Ihr Computer die Mindestsystemanforderungen für das Spiel erfüllt. Aktualisieren Sie Ihre Grafiktreiber und prüfen Sie, ob Aktualisierungen für das Spiel selbst anstehen. Wenn das Problem weiterhin besteht, versuchen Sie, die Integrität der Spieldateien über Steam zu überprüfen.
4. Langsame Download-Geschwindigkeiten:
Wenn du langsame Download-Geschwindigkeiten erlebst, versuche, deine Download-Region in den Steam-Einstellungen zu ändern. Sie können auch versuchen, den Download anzuhalten und fortzusetzen, um die Verbindung zu aktualisieren. Wenn du eine drahtlose Verbindung verwendest, versuche, deinen Computer mit einem Ethernet-Kabel an den Router anzuschließen, um schnellere Geschwindigkeiten zu erzielen.
5. Steam erkennt die installierten Spiele nicht:
Wenn Steam Ihre installierten Spiele nicht erkennt, versuchen Sie, Steam oder Ihren Computer neu zu starten. Sie können auch versuchen, den Spieleordner manuell zur Steam-Bibliothek hinzuzufügen, indem Sie zu Steam > Einstellungen > Downloads > Steam-Bibliotheksordner gehen und “Bibliotheksordner hinzufügen” auswählen.
6. Steam-Overlay funktioniert nicht:
Wenn das Steam-Overlay im Spiel nicht funktioniert, stellen Sie sicher, dass es in den Steam-Einstellungen aktiviert ist. Sie können auch versuchen, Software von Drittanbietern oder Antivirenprogramme zu deaktivieren, die das Overlay stören könnten. Wenn das Problem weiterhin besteht, versuchen Sie, die Integrität der Spieldateien über Steam zu überprüfen.
Dies sind nur einige der häufigsten Probleme, die bei der Verwendung von Steam auftreten können. Wenn Sie weiterhin Probleme haben, empfehlen wir Ihnen, die Steam-Support-Website oder die Community-Foren zu besuchen, um weitere Hilfe zu erhalten.
Der Zweck einer Neuinstallation von Steam besteht darin, alle Probleme oder Fehler zu beheben, die mit dem Steam-Client auftreten können.
Nein, eine Neuinstallation von Steam löscht Ihre Spiele nicht. Ihre Spiele bleiben installiert und können nach der Neuinstallation von Steam aufgerufen werden.
Um Steam neu zu installieren, ohne deine Spiele zu löschen, musst du den Ordner SteamApps sichern, Steam deinstallieren und dann neu installieren. Ersetzen Sie nach der Neuinstallation den neuen SteamApps-Ordner durch die von Ihnen erstellte Sicherung.
Ja, es ist möglich, Steam neu zu installieren und den Spielfortschritt beizubehalten. Wenn du den Ordner “SteamApps” sicherst und ihn nach der Neuinstallation von Steam ersetzt, bleibt dein Spielfortschritt erhalten.
Wenn während der Neuinstallation Fehler auftreten, können Sie versuchen, Steam als Administrator auszuführen, jegliche Antivirensoftware vorübergehend zu deaktivieren oder die Integrität der Spieldateien zu überprüfen. Wenn das Problem weiterhin besteht, müssen Sie sich möglicherweise an das Steam-Supportteam wenden.
Ist Star Wars the Old Republic 2021 noch aktiv? Das Jahr 2021 markiert den zehnten Jahrestag von Star Wars: The Old Republic, einem Massively …
Artikel lesenWelches ist das beste Versiegelungsmittel für druckimprägniertes Holz? Kesseldruckimprägniertes Holz ist aufgrund seiner Langlebigkeit und …
Artikel lesenWas bewirkt die Wii-Reset-Taste? Wenn es um Spielkonsolen geht, hat sich die Wii sicherlich einen Namen gemacht. Bekannt für ihre innovative …
Artikel lesenWer wird auf dem Xiao-Banner zu sehen sein? Das mit Spannung erwartete neue Banner des beliebten Open-World-Rollenspiels Genshin Impact rückt näher …
Artikel lesenWie viel verdient eine Kassiererin bei McDonald’s? Sind Sie neugierig auf das Gehalt eines Kassierers bei McDonald’s? Fragen Sie sich, wie viel sie …
Artikel lesenWarum kann ich in GTA Online kein Bargeld geben? GTA Online, die Multiplayer-Komponente des äußerst beliebten Spiels Grand Theft Auto V, bietet den …
Artikel lesen