Ist es möglich, kostenloses Madden-Bargeld zu erhalten?
Kann man kostenloses Madden-Bargeld bekommen? Bist du es leid, dein hart verdientes Geld für Madden Cash auszugeben? Nun, wir haben tolle Neuigkeiten …
Artikel lesen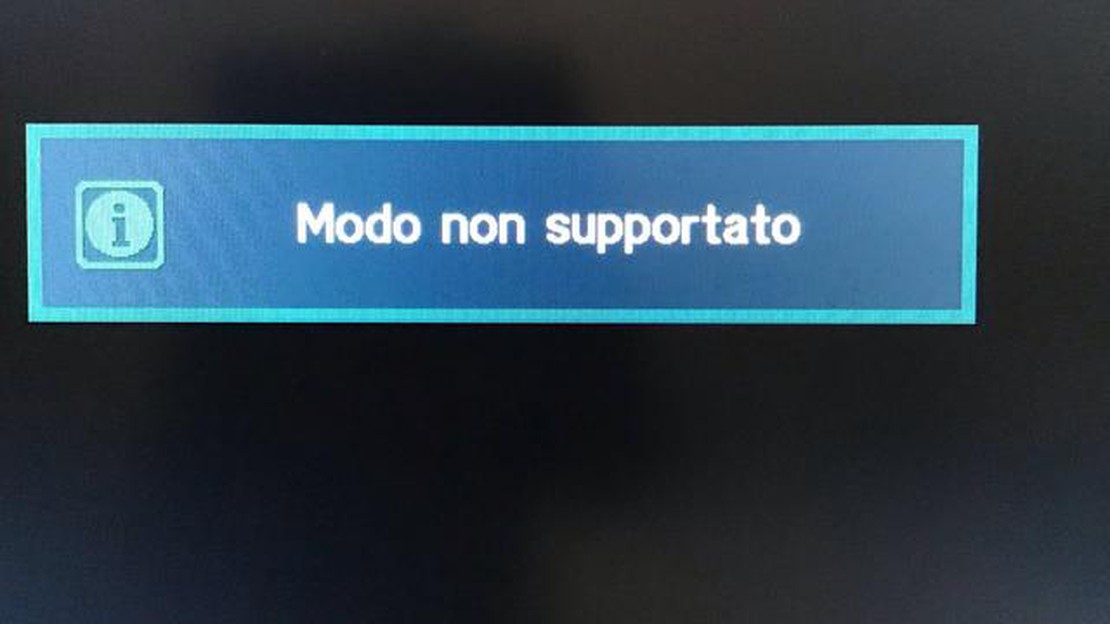
Wenn Sie ein Spiele-Enthusiast sind, sind Sie wahrscheinlich schon einmal auf das frustrierende Problem “Modus wird nicht unterstützt” gestoßen, wenn Sie versuchen, Ihre Lieblingsspiele zu spielen. Dieses Problem tritt in der Regel auf, wenn Ihre Spielkonsole oder Ihr Computer nicht in der Lage ist, die Videoausgabe im ausgewählten Modus oder in der ausgewählten Auflösung anzuzeigen. Ganz gleich, ob Sie eine Konsole wie PlayStation oder Xbox verwenden oder auf einem PC spielen, dieses Problem kann Sie daran hindern, Ihr Spielerlebnis in vollen Zügen zu genießen.
Zum Glück gibt es mehrere Möglichkeiten, um das Problem “Modus nicht unterstützt” zu beheben. Zunächst können Sie versuchen, die Anzeigeeinstellungen auf Ihrem Spielgerät anzupassen. Dazu können Sie die Auflösung, die Bildwiederholfrequenz oder das Seitenverhältnis ändern. Auf diese Einstellungen können Sie normalerweise über das Menü des Spiels oder das Einstellungsmenü des Geräts zugreifen. Experimentieren Sie mit verschiedenen Kombinationen, bis Sie eine finden, die funktioniert.
Wenn die Anpassung der Anzeigeeinstellungen das Problem nicht löst, können Sie auch versuchen, die Treiber für Ihre Grafikkarte oder Konsole zu aktualisieren. Veraltete oder inkompatible Treiber können manchmal zu Kompatibilitätsproblemen mit bestimmten Spielen oder Anzeigemodi führen. Suchen Sie auf der Website des Herstellers nach den neuesten Treibern und befolgen Sie die dortigen Installationsanweisungen. Denken Sie daran, Ihr Gerät nach der Aktualisierung der Treiber neu zu starten, damit die Änderungen wirksam werden.
In einigen Fällen kann das Problem “Modus wird nicht unterstützt” durch ein fehlerhaftes HDMI-Kabel oder eine fehlerhafte Verbindung verursacht werden. Versuchen Sie, ein anderes HDMI-Kabel zu verwenden oder Ihr Gerät an einen anderen Bildschirm anzuschließen, um zu sehen, ob das Problem weiterhin besteht. Vergewissern Sie sich außerdem, dass alle Kabel fest eingesteckt sind und dass keine physischen Schäden an den Kabeln oder Anschlüssen vorhanden sind.
Wenn keiner dieser Schritte das Problem behebt, müssen Sie möglicherweise im Benutzerhandbuch des Geräts nachsehen oder den Kundendienst um weitere Unterstützung bitten. Je nach Marke und Modell Ihres Geräts kann dieser möglicherweise spezielle Anweisungen oder zusätzliche Lösungen zur Fehlerbehebung anbieten. Vergessen Sie nicht, dem Kundendienst alle Fehlercodes oder Meldungen mitzuteilen, die Sie erhalten haben, damit er das Problem besser verstehen kann.
Wenn Sie jemals das Problem “Modus nicht unterstützt” beim Spielen eines Spiels oder beim Ansehen eines Videos auf Ihrem Gerät erlebt haben, kann das frustrierend sein. Dieses Problem tritt in der Regel auf, wenn die Auflösung oder die Bildwiederholfrequenz des Displays nicht mit der Anwendung oder dem Spiel kompatibel ist, die bzw. das Sie ausführen möchten.
Führen Sie die folgenden Schritte aus, um dieses Problem zu beheben:
Wenn Sie diese Schritte befolgen, sollten Sie in der Lage sein, das Problem “Modus nicht unterstützt” zu beheben und Ihre Spiele und Videos ohne Anzeigeprobleme zu genießen.
Es gibt mehrere häufige Ursachen, die zu dem Problem “Modus wird nicht unterstützt” führen können, wenn Sie eine Spielkonsole oder ein anderes Anzeigegerät verwenden. Zu diesen Ursachen gehören:
Wenn Sie diese häufigen Ursachen ermitteln und beheben, können Sie das Problem “Modus wird nicht unterstützt” beheben und ungestörtes Spielen oder andere Aktivitäten auf dem Anzeigegerät genießen.
Wenn das Problem “Modus wird nicht unterstützt” auf Ihrem Bildschirm auftritt, sollten Sie als Erstes Ihre Bildschirmeinstellungen überprüfen, um sicherzustellen, dass sie mit dem Spiel oder der Anwendung, die Sie ausführen möchten, kompatibel sind. Dieses Problem tritt häufig auf, wenn die Bildschirmauflösung oder die Bildwiederholfrequenz vom Gerät nicht unterstützt wird.
1. Bildschirmauflösung: Überprüfen Sie zunächst die Auflösungseinstellungen Ihres Bildschirms. Klicken Sie dazu mit der rechten Maustaste auf Ihren Desktop und wählen Sie “Anzeigeeinstellungen” oder “Bildschirmauflösung”. Überprüfen Sie, ob die Bildschirmauflösung mit der empfohlenen oder nativen Auflösung für Ihren Monitor übereinstimmt.
2. Aktualisierungsrate: Überprüfen Sie als nächstes die Einstellungen für die Aktualisierungsrate Ihres Bildschirms. Klicken Sie mit der rechten Maustaste auf Ihren Desktop und wählen Sie “Anzeigeeinstellungen” oder “Erweiterte Anzeigeeinstellungen”. Suchen Sie nach der Option “Bildwiederholfrequenz” und vergewissern Sie sich, dass sie auf den empfohlenen oder Standardwert für Ihren Bildschirm eingestellt ist.
3. Spiel- oder Anwendungseinstellungen: Wenn die Bildschirmauflösung und die Bildwiederholfrequenz richtig eingestellt sind, liegt das Problem möglicherweise in den Spiel- oder Anwendungseinstellungen. Öffnen Sie das Spiel oder die Anwendung und navigieren Sie zum Einstellungsmenü. Suchen Sie nach anzeigebezogenen Einstellungen wie Auflösung oder Vollbildmodus und vergewissern Sie sich, dass diese mit Ihren Anzeigeeinstellungen übereinstimmen.
4. Aktualisieren Sie die Grafiktreiber: Veraltete oder inkompatible Grafiktreiber können ebenfalls das Problem “Modus wird nicht unterstützt” verursachen. Prüfen Sie, ob Updates für Ihre Grafiktreiber verfügbar sind, und installieren Sie diese gegebenenfalls. In der Regel finden Sie die neuesten Treiber auf der Website des Herstellers oder über den Gerätemanager Ihres Computers.
5. Anzeigeeinstellungen zurücksetzen: Wenn alles andere fehlschlägt, können Sie versuchen, Ihre Anzeigeeinstellungen auf die Standardwerte zurückzusetzen. Klicken Sie dazu mit der rechten Maustaste auf Ihren Desktop und wählen Sie “Anzeigeeinstellungen” oder “Bildschirmauflösung”. Suchen Sie nach der Option zum Zurücksetzen oder Umkehren der Anzeigeeinstellungen.
Wenn Sie diese Schritte befolgen, können Sie das Problem “Nicht unterstützter Modus” auf Ihrem Bildschirm beheben. Denken Sie daran, immer die Kompatibilität Ihrer Anzeigeeinstellungen mit dem Spiel oder der Anwendung, die Sie verwenden, zu überprüfen, um ein reibungsloses Spiel- oder Anzeigeerlebnis zu gewährleisten.
Wenn das Problem “Modus nicht unterstützt” beim Spielen oder Betrachten von Videos auftritt, ist einer der ersten Schritte zur Fehlerbehebung die Aktualisierung der Grafiktreiber. Grafiktreiber sind für die Kommunikation zwischen der Hardware und der Software Ihres Computers verantwortlich, einschließlich der Anzeigefunktionen Ihres Monitors.
Lesen Sie auch: Den Jenga-Code entschlüsseln: Die Geheimnisse des beliebten Spiels lüften
Veraltete oder inkompatible Grafiktreiber können Anzeigeprobleme verursachen, einschließlich des Fehlers “Modus nicht unterstützt”. Um dieses Problem zu beheben, führen Sie die folgenden Schritte aus, um Ihre Grafiktreiber zu aktualisieren:
Durch die Aktualisierung Ihrer Grafiktreiber können Sie die Kompatibilität mit der neuesten Software sicherstellen und Probleme wie den Fehler “Modus nicht unterstützt” beheben. Die regelmäßige Aktualisierung Ihrer Treiber kann auch die allgemeine Systemleistung verbessern und andere Probleme im Zusammenhang mit der Anzeige verhindern.
Wenn das Problem “Modus wird nicht unterstützt” beim Spielen eines Spiels auftritt, besteht eine mögliche Lösung darin, die Auflösungseinstellungen des Spiels anzupassen. Dieses Problem tritt in der Regel auf, wenn die Auflösung des Spiels auf einen Wert eingestellt ist, der von Ihrem Monitor oder Anzeigegerät nicht unterstützt wird. Durch Ändern der Auflösungseinstellungen können Sie die Kompatibilität sicherstellen und das Problem beheben.
1. Greifen Sie auf die Spieleinstellungen zu: Starten Sie zunächst das Spiel und suchen Sie das Einstellungsmenü auf. Dieses befindet sich normalerweise im Hauptmenü oder im Optionsmenü des Spiels. Suchen Sie nach einer Option, mit der Sie die Auflösung ändern können.
Lesen Sie auch: Gibt es in GTA 5 auch Freundinnen?
2. Wählen Sie eine unterstützte Auflösung: In den Spieleinstellungen sollten Sie eine Liste der verfügbaren Auflösungen sehen. Wählen Sie eine Auflösung, die von Ihrem Monitor oder Anzeigegerät unterstützt wird. Übliche Auflösungen sind 1920x1080 (Full HD), 1280x720 (HD) und 1024x768.
3. Testen Sie die neue Auflösung: Sobald Sie eine neue Auflösung ausgewählt haben, übernehmen Sie die Änderungen und verlassen Sie das Einstellungsmenü. Das Spiel wird nun mit der gewählten Auflösung ausgeführt. Testen Sie das Spiel, um zu sehen, ob das Problem “Modus nicht unterstützt” behoben ist. Falls nicht, wählen Sie eine andere Auflösung aus der Liste und wiederholen Sie den Vorgang, bis das Problem gelöst ist.
4. Aktualisieren Sie Ihre Grafiktreiber: Wenn die Anpassung der Auflösungseinstellungen das Problem nicht behebt, ist es möglich, dass Ihre Grafiktreiber veraltet oder inkompatibel sind. Besuchen Sie die Website des Herstellers Ihrer Grafikkarte, um die neuesten Treiber für Ihr spezielles Modell herunterzuladen und zu installieren.
5. Wenden Sie sich an den Support des Spiels: Wenn Sie versucht haben, die Auflösungseinstellungen anzupassen und Ihre Grafiktreiber zu aktualisieren, das Problem “Modus wird nicht unterstützt” aber weiterhin besteht, kann es sich um ein komplexeres Problem handeln, das mit dem Spiel selbst zusammenhängt. In diesem Fall sollten Sie sich an das Support-Team des Spiels wenden, um weitere Unterstützung zu erhalten. Möglicherweise gibt es dort zusätzliche Schritte zur Fehlerbehebung oder einen Patch, um das Problem zu beheben.
Wenn das Problem “Modus nicht unterstützt” bei älteren Spielen auftritt, besteht eine Lösung darin, den Kompatibilitätsmodus zu verwenden. Der Kompatibilitätsmodus ermöglicht es Ihnen, das Spiel so auszuführen, als ob Sie eine ältere Version von Windows verwenden würden, wodurch Kompatibilitätsprobleme behoben werden können.
Um den Kompatibilitätsmodus zu verwenden, klicken Sie mit der rechten Maustaste auf die ausführbare Datei des Spiels und wählen Sie “Eigenschaften” aus dem Dropdown-Menü. Gehen Sie im Eigenschaftsfenster auf die Registerkarte “Kompatibilität”. Hier finden Sie Optionen zum Aktivieren des Kompatibilitätsmodus für verschiedene Windows-Versionen.
Wählen Sie zunächst die Option “Dieses Programm im Kompatibilitätsmodus ausführen für” und wählen Sie die Windows-Version, für die das Spiel ursprünglich entwickelt wurde. Wenn Sie unsicher sind, können Sie verschiedene Versionen ausprobieren, bis Sie eine finden, die funktioniert.
Zusätzlich zum Kompatibilitätsmodus können Sie auch versuchen, die Bildschirmauflösung und den Farbmodus für das Spiel anzupassen. Einige ältere Spiele haben möglicherweise spezielle Anforderungen für diese Einstellungen. Gehen Sie dazu im Eigenschaftenfenster auf die Registerkarte “Kompatibilität” und klicken Sie unter “Anzeigeeinstellungen” auf die Schaltfläche “Einstellungen”, um die erforderlichen Anpassungen vorzunehmen.
Wenn das Spiel im Kompatibilitätsmodus immer noch nicht funktioniert, können Sie versuchen, es als Administrator auszuführen. Gehen Sie dazu im Eigenschaftsfenster auf die Registerkarte “Kompatibilität” und aktivieren Sie das Kästchen neben “Dieses Programm als Administrator ausführen”. Dadurch erhält das Spiel erweiterte Rechte und kann so eventuell auftretende Probleme beheben.
Es sei darauf hingewiesen, dass der Kompatibilitätsmodus keine garantierte Lösung für alle älteren Spiele ist. Einige Spiele können einfach zu veraltet sein, um auf neueren Betriebssystemen ordnungsgemäß zu funktionieren. In diesen Fällen müssen Sie möglicherweise alternative Lösungen in Betracht ziehen, wie die Verwendung von Emulationssoftware oder die Suche nach aktualisierten Versionen des Spiels, die speziell für moderne Systeme entwickelt wurden.
Zusammenfassend lässt sich sagen, dass die Verwendung des Kompatibilitätsmodus eine effektive Lösung sein kann, wenn bei älteren Spielen das Problem “Modus nicht unterstützt” auftritt. Durch die Emulation einer älteren Windows-Version können Sie oft Kompatibilitätsprobleme beheben und Ihre Lieblingsspiele reibungslos zum Laufen bringen.
Das Problem “Modus wird nicht unterstützt” tritt normalerweise auf, wenn die Auflösung oder die Bildwiederholfrequenz des Anzeigegeräts vom angeschlossenen Quellgerät nicht unterstützt wird.
Um das Problem “Modus nicht unterstützt” zu beheben, können Sie versuchen, die Einstellungen für die Auflösung oder die Bildwiederholfrequenz auf Ihrem Quellgerät zu ändern, damit sie mit den Möglichkeiten Ihres Anzeigegeräts übereinstimmen. Alternativ dazu können Sie versuchen, das Quellgerät an ein anderes Anzeigegerät anzuschließen, das die gewünschte Auflösung oder Bildwiederholfrequenz unterstützt.
Dies könnte daran liegen, dass die Einstellungen für die Auflösung oder die Bildwiederholfrequenz Ihrer Spielkonsole nicht mit Ihrem Fernsehgerät kompatibel sind. Sie können versuchen, die Anzeigeeinstellungen Ihrer Spielkonsole so zu ändern, dass sie mit den Möglichkeiten des Fernsehers übereinstimmen. Wenn das nicht funktioniert, können Sie auch versuchen, die Spielkonsole an einen anderen Fernseher oder Monitor anzuschließen, der die gewünschten Einstellungen unterstützt.
Wenn Ihr Computermonitor nach dem Anschluss einer neuen Grafikkarte “Modus nicht unterstützt” anzeigt, bedeutet dies in der Regel, dass die Auflösungs- oder Bildwiederholfrequenzeinstellungen der Grafikkarte nicht mit dem Monitor kompatibel sind. Sie können versuchen, die Anzeigeeinstellungen Ihres Computers so anzupassen, dass sie mit den Möglichkeiten Ihres Monitors übereinstimmen. Wenn das nicht funktioniert, müssen Sie möglicherweise aktualisierte Treiber für Ihre Grafikkarte installieren oder einen anderen Monitor verwenden, der die gewünschten Einstellungen unterstützt.
Ja, ein defektes HDMI-Kabel kann das Problem “Modus wird nicht unterstützt” verursachen. Wenn das Kabel beschädigt ist oder nicht richtig funktioniert, kann es möglicherweise nicht die richtige Auflösung oder Bildwiederholfrequenz zwischen dem Quellgerät und dem Anzeigegerät übertragen. Sie können versuchen, ein anderes HDMI-Kabel zu verwenden, um zu sehen, ob das Problem dadurch behoben wird, oder Sie können versuchen, das Quellgerät mit einem anderen Kabeltyp, z. B. VGA oder DVI, an das Anzeigegerät anzuschließen.
Kann man kostenloses Madden-Bargeld bekommen? Bist du es leid, dein hart verdientes Geld für Madden Cash auszugeben? Nun, wir haben tolle Neuigkeiten …
Artikel lesenWer gilt als das attraktivste weibliche Mitglied des Avengers-Teams? Sind Sie ein Fan der Avengers? Liebst du starke und schöne weibliche Charaktere? …
Artikel lesenKann man Amiibos fälschen? Amiibos sind aus der Spielewelt nicht mehr wegzudenken. Sie ermöglichen es den Spielern, besondere Inhalte freizuschalten …
Artikel lesenIst es möglich, in der Motherlode-Mine die Drei-Zecken-Technik anzuwenden? Beim Minenbau im beliebten Spiel Old School RuneScape ist Effizienz das A …
Artikel lesenWie betrügt man auf dem Floß? Raft ist ein spannendes und herausforderndes Überlebensspiel, bei dem die Spieler auf einem kleinen Floß mitten im Ozean …
Artikel lesenWarum wird mein Spiel nicht im Vollbildmodus angezeigt? Kennen Sie das frustrierende Gefühl, ein Spiel im Vollbildmodus spielen zu wollen und dann …
Artikel lesen