Wo kann man Knüppel für Stangenwaffen kaufen: Ein umfassender Leitfaden
Wo kann ich einen Polearm-Knüppel finden? Genshin Impact ist ein beliebtes Action-Rollenspiel, das den Spielern eine riesige und faszinierende Welt …
Artikel lesen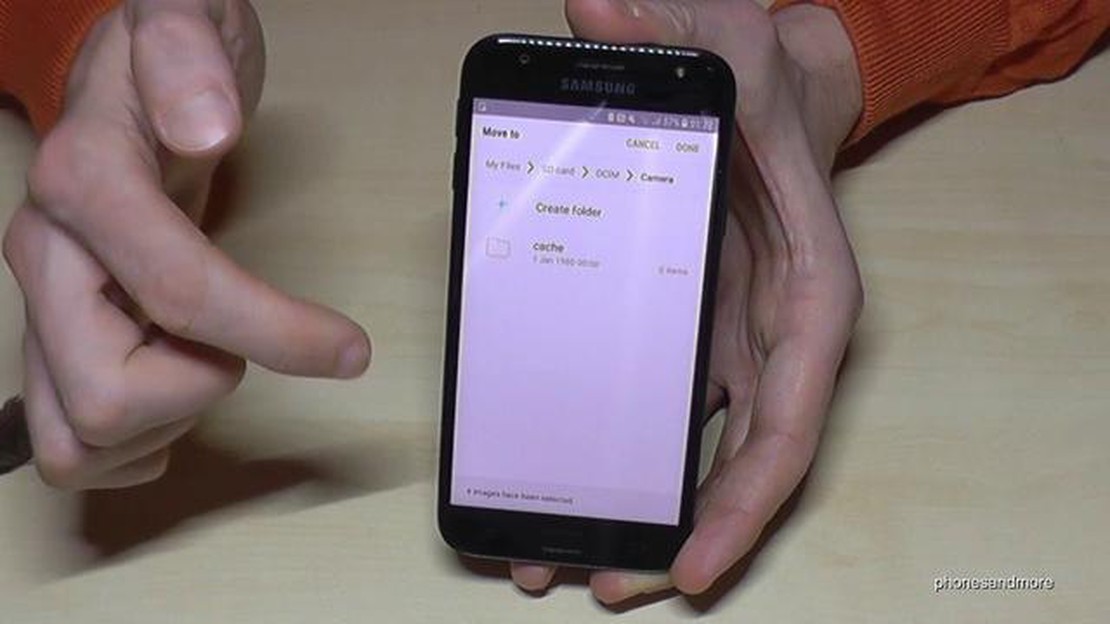
Wenn Sie ein Samsung J3 2017 Smartphone haben und Ihre Dateien wie Fotos, Videos und Musik auf einer SD-Karte speichern möchten, können Sie dies ganz einfach tun, indem Sie diese einfachen Schritte befolgen. Das Speichern Ihrer Dateien auf einer SD-Karte hilft nicht nur, Platz auf Ihrem Gerät freizugeben, sondern ermöglicht auch die einfache Übertragung und den Zugriff auf Ihre Dateien über verschiedene Geräte hinweg.
Schritt 1: Einlegen der SD-Karte
Der erste Schritt besteht darin, die SD-Karte in Ihr Samsung J3 2017 Smartphone einzulegen. Suchen Sie den SD-Kartensteckplatz, der sich normalerweise an der Seite des Geräts befindet. Führen Sie die SD-Karte vorsichtig in den Steckplatz ein und stellen Sie sicher, dass sie fest eingesteckt ist.
Schritt 2: Formatieren der SD-Karte
Nachdem Sie die SD-Karte eingelegt haben, müssen Sie sie formatieren, damit sie mit Ihrem Samsung J3 2017 Smartphone funktioniert. Gehen Sie dazu in das Einstellungsmenü Ihres Geräts. Scrollen Sie nach unten und tippen Sie auf die Option “Speicher”. Wählen Sie dort die SD-Karte aus und wählen Sie die Option “Formatieren”. Befolgen Sie die Anweisungen auf dem Bildschirm, um den Formatierungsvorgang abzuschließen.
Schritt 3: Festlegen des Standardspeicherorts
Sobald die SD-Karte formatiert ist, können Sie sie als Standardspeicherort für Ihre Dateien festlegen. Gehen Sie zurück zum Einstellungsmenü und tippen Sie erneut auf die Option “Speicher”. Scrollen Sie nach unten und wählen Sie die Option “Standardspeicherort”. Wählen Sie die Option “SD-Karte”, um sie als Standardspeicherort festzulegen.
Hinweis: Einige Anwendungen speichern Daten möglicherweise nicht automatisch auf der SD-Karte. In solchen Fällen müssen Sie die Dateien möglicherweise manuell mit einer Dateimanager-App auf die SD-Karte verschieben.
Schritt 4: Verschieben von Dateien auf die SD-Karte
Um Dateien auf die SD-Karte zu verschieben, öffnen Sie die Dateimanager-App auf Ihrem Samsung J3 2017 Smartphone. Navigieren Sie zu dem Speicherort der Datei, die Sie verschieben möchten. Drücken Sie lange auf die Datei, um sie auszuwählen, und tippen Sie dann auf die Option “Verschieben” oder “Kopieren”. Wählen Sie die SD-Karte als Ziel und bestätigen Sie die Aktion. Die Datei wird nun auf der SD-Karte gespeichert.
Wenn Sie diese einfachen Schritte befolgen, können Sie Ihre Dateien problemlos auf der SD-Karte Ihres Samsung J3 2017 Smartphones speichern. Genießen Sie die Vorteile des zusätzlichen Speicherplatzes und des einfachen Zugriffs auf Ihre Dateien auf verschiedenen Geräten!
Wenn Ihnen der Speicherplatz auf Ihrem Samsung J3 2017 Smartphone ausgeht und Sie Ihre Konsolenspiele auf einer SD-Karte speichern möchten, folgen Sie diesen einfachen Schritten:
Wenn Sie diese einfachen Schritte befolgen, können Sie Ihre Konsolenspiele ganz einfach auf der SD-Karte Ihres Samsung J3 2017 speichern und so wertvollen internen Speicherplatz freigeben und sicherstellen, dass Sie genügend Platz zum Herunterladen und Installieren neuer Spiele haben.
Das Speichern von Daten auf einer Samsung J3 2017 SD-Karte für Konsolen hat mehrere Vorteile. Einer der Hauptvorteile ist die größere Speicherkapazität, die sie bietet. Mit einer SD-Karte können Sie die Datenmenge, die Ihre Konsole speichern kann, erheblich erweitern, so dass Sie mehr Spiele, Videos und andere Inhalte herunterladen und speichern können.
Außerdem kann die Verwendung einer SD-Karte die Leistung Ihrer Konsole verbessern. Durch das Auslagern von Daten auf die SD-Karte können Sie internen Speicherplatz auf Ihrer Konsole freimachen, was zu schnelleren Ladezeiten und einem flüssigeren Spielablauf führen kann. Dies ist besonders bei Konsolen mit begrenztem internem Speicherplatz von Vorteil.
Ein weiterer Vorteil der SD-Karte ist die Bequemlichkeit, die sie bietet. Mit einer größeren Speicherkapazität müssen Sie nicht ständig alte Spiele oder Inhalte löschen, um Platz für neue zu schaffen. Stattdessen können Sie Dateien einfach auf die SD-Karte übertragen und so den internen Speicherplatz freigeben, ohne Daten zu verlieren.
Außerdem können Sie Ihre Daten auf einer SD-Karte speichern und so Ihre Inhalte einfach mitnehmen. Egal, ob Sie auf Reisen sind oder einen Freund besuchen, Sie können die SD-Karte einfach aus Ihrer Konsole herausnehmen und in ein anderes kompatibles Gerät einsetzen, um auf Ihre Spiele und Dateien zuzugreifen. Dank dieser Portabilität können Sie Ihre Inhalte bequem auf verschiedenen Konsolen genießen, ohne dass Sie sie ständig herunterladen oder übertragen müssen.
Zusammenfassend lässt sich sagen, dass die Verwendung einer Samsung J3 2017 SD-Karte als Konsolenspeicher mehrere Vorteile bietet, darunter eine höhere Speicherkapazität, eine verbesserte Konsolenleistung, Bequemlichkeit und Portabilität. Egal, ob Sie ein Gelegenheitsspieler oder ein leidenschaftlicher Spielefan sind, die Verwendung einer SD-Karte kann Ihr Spielerlebnis erheblich verbessern.
Wenn Sie die Speicherkapazität Ihrer Konsole erhöhen möchten, ist das Einsetzen und Formatieren einer SD-Karte eine einfache und effektive Lösung. Wenn Sie ein paar Schritte befolgen, können Sie den Speicherplatz Ihrer Konsole problemlos erweitern.
Schritt 1: Finden Sie den SD-Kartensteckplatz
Suchen Sie zunächst den SD-Kartensteckplatz an Ihrer Konsole. Je nach Modell befindet er sich normalerweise an der Seite oder an der Rückseite der Konsole. Wenn Sie sich nicht sicher sind, finden Sie die genaue Position im Benutzerhandbuch Ihrer Konsole.
Schritt 2: Einlegen der SD-Karte
Stecken Sie die SD-Karte vorsichtig in den Steckplatz. Achten Sie darauf, dass die Karte richtig auf den Steckplatz ausgerichtet ist, um Beschädigungen zu vermeiden. Üben Sie leichten Druck aus, bis die Karte vollständig in den Steckplatz eingeführt ist.
Schritt 3: Zugriff auf die Speichereinstellungen
Sobald die SD-Karte eingesteckt ist, navigieren Sie zu den Speichereinstellungen auf Ihrer Konsole. Diese finden Sie normalerweise in den Systemeinstellungen oder im Optionsmenü. Suchen Sie nach der Option zur Verwaltung des Speichers oder externer Geräte.
Schritt 4: Formatieren der SD-Karte
Bevor Sie die SD-Karte verwenden können, müssen Sie sie formatieren. Beim Formatieren werden alle vorhandenen Daten auf der Karte gelöscht, sichern Sie also vorher alle wichtigen Dateien. Wählen Sie die Option zum Formatieren der SD-Karte und folgen Sie den Anweisungen auf dem Bildschirm.
Lesen Sie auch: Gründe, warum Sie das Seitenverhältnis auf Ihrem VIZIO-Fernseher möglicherweise nicht ändern können
Schritt 5: Verwenden Sie die SD-Karte als Speicher
Sobald der Formatierungsvorgang abgeschlossen ist, können Sie die SD-Karte als Speicherplatz verwenden. Sie können Spiele, Speicherdateien und andere Daten auf der SD-Karte installieren, um Platz auf dem internen Speicher Ihrer Konsole freizugeben.
Denken Sie daran, regelmäßig die Speichereinstellungen Ihrer Konsole zu überprüfen, um den verfügbaren Speicherplatz auf der SD-Karte zu kontrollieren. Wenn Sie feststellen, dass die Karte fast voll ist, müssen Sie möglicherweise einige Dateien löschen oder übertragen, um Speicherplatz freizugeben.
**Zusammenfassend lässt sich sagen, dass das Einlegen und Formatieren einer SD-Karte in Ihrer Konsole ein einfacher Vorgang ist, der Ihre Speichermöglichkeiten erheblich erweitern kann. Wenn Sie diese Schritte befolgen, können Sie die Speicherkapazität Ihrer Konsole problemlos erhöhen und mehr Spiele und Medien genießen, ohne sich Sorgen machen zu müssen, dass Ihnen der Speicherplatz ausgeht.
Wenn Sie ein Samsung J3 2017 Smartphone besitzen und Dateien auf der SD-Karte speichern möchten, haben Sie Glück! Diese einfache Anleitung führt Sie durch die Schritte, um Dateien auf Ihre SD-Karte zu übertragen, egal ob es sich um Musik, Fotos, Videos oder Dokumente handelt.
Schritt 1: Einlegen der SD-Karte
Lesen Sie auch: 7 wirksame Methoden zur Behebung eines Absturzes von Genshin Impact beim Start
Bevor Sie Dateien auf Ihre SD-Karte übertragen können, müssen Sie sicherstellen, dass sie in Ihr Samsung J3 2017 Gerät eingelegt ist. Die meisten Samsung J3 2017-Smartphones verfügen über einen Steckplatz für eine SD-Karte, den Sie an der Seite des Geräts finden können. Setzen Sie die SD-Karte vorsichtig in den Steckplatz ein, bis sie einrastet.
Schritt 2: Suchen und öffnen Sie die Dateien
Sobald die SD-Karte eingelegt ist, müssen Sie die zu übertragenden Dateien suchen und öffnen. Dies kann über die Dateimanager-App auf Ihrem Samsung J3 2017 Gerät erfolgen. Öffnen Sie die App und navigieren Sie zu dem Ordner oder Speicherort, in dem die Dateien gespeichert sind.
Schritt 3: Dateien auswählen und kopieren
Nachdem Sie die Dateien gefunden haben, müssen Sie sie auswählen und kopieren. Tippen Sie dazu auf eine Datei und halten Sie den Finger darauf, um sie auszuwählen. Sobald sie ausgewählt ist, können Sie die Option “Kopieren” aus dem Menü auswählen. Alternativ können Sie auch mehrere Dateien auswählen, indem Sie auf eine Datei tippen und gedrückt halten und dann auf die anderen Dateien tippen, die Sie auswählen möchten.
Schritt 4: Zur SD-Karte navigieren
Sobald Sie die Dateien kopiert haben, müssen Sie zur SD-Karte navigieren. In der Dateimanager-App finden Sie die SD-Karte normalerweise als Option im Seitenmenü. Tippen Sie auf die Option SD-Karte, um zu ihr zu navigieren.
Schritt 5: Einfügen von Dateien auf die SD-Karte
Sobald Sie zur SD-Karte navigiert haben, können Sie die Dateien, die Sie zuvor kopiert haben, einfügen. Tippen Sie auf die Option “Einfügen” im Menü, um die Dateien auf die SD-Karte zu übertragen. Je nach Größe und Menge der Dateien kann dieser Vorgang einige Zeit in Anspruch nehmen.
Schritt 6: Überprüfen Sie die Übertragung
Nachdem die Dateien übertragen worden sind, sollten Sie überprüfen, ob die Übertragung erfolgreich war. Dies können Sie tun, indem Sie erneut zur SD-Karte navigieren und überprüfen, ob die Dateien vorhanden sind. Sie können die SD-Karte auch herausnehmen und in ein anderes Gerät, z. B. eine Konsole, einlegen, um sicherzustellen, dass die Dateien zugänglich sind.
Herzlichen Glückwunsch! Sie haben erfolgreich Dateien auf Ihre Samsung J3 2017 SD-Karte übertragen. Jetzt können Sie Ihre Lieblingsmusik, Fotos, Videos und Dokumente auf Ihrem Gerät oder einem anderen kompatiblen Gerät, wie z. B. einer Konsole, genießen.
Um den Speicherplatz auf der Samsung J3 2017 SD-Karte effektiv zu verwalten, gibt es einige einfache Schritte, die Sie befolgen können.
1. Überprüfen Sie die Speicherkapazität: Beginnen Sie damit, die verfügbare Speicherkapazität auf Ihrer Samsung J3 2017 SD-Karte zu überprüfen. Gehen Sie dazu in das Menü “Einstellungen”, wählen Sie die Option “Speicher” und überprüfen Sie den verfügbaren Speicherplatz auf der SD-Karte. So erhalten Sie eine Vorstellung davon, wie viel Speicherplatz derzeit verwendet wird und wie viel noch verfügbar ist.
2. Apps auf die SD-Karte verschieben: Wenn Sie auf Ihrem Samsung J3 2017 Apps installiert haben, die viel Speicherplatz benötigen, können Sie diese auf die SD-Karte verschieben, um internen Speicherplatz freizugeben. Gehen Sie dazu in den Einstellungen zum Menü “Apps”, wählen Sie die App aus, die Sie verschieben möchten, und tippen Sie dann auf die Option “Auf SD-Karte verschieben”. Nicht alle Apps können auf die SD-Karte verschoben werden, aber das Verschieben derjenigen, bei denen dies möglich ist, hilft, Speicherplatz freizugeben.
3. Übertragen Sie Fotos und Videos: Eine weitere Möglichkeit, Speicherplatz auf der SD-Karte Ihres Samsung J3 2017 freizugeben, besteht darin, Fotos und Videos auf Ihren Computer oder ein anderes Speichergerät zu übertragen. Schließen Sie Ihr Telefon mit einem USB-Kabel an Ihren Computer an und übertragen Sie dann die Dateien von der SD-Karte Ihres Telefons auf Ihren Computer. Nach der Übertragung können Sie die Dateien von Ihrer SD-Karte löschen, um mehr Platz zu schaffen.
4. App-Caches löschen: Apps auf der SD-Karte Ihres Samsung J3 2017 können eine beträchtliche Menge an Cache-Dateien ansammeln, die Speicherplatz beanspruchen können. Um App-Caches zu löschen und Speicherplatz freizugeben, gehen Sie zum Menü Apps in den Einstellungen, wählen Sie die App aus, deren Cache Sie löschen möchten, und tippen Sie dann auf die Option “Cache löschen”. Wiederholen Sie diesen Vorgang für jede App, um mehr Speicherplatz freizugeben.
5. SD-Karte formatieren: Wenn Sie alle oben genannten Schritte ausprobiert haben und immer noch Probleme mit dem Speicherplatz haben, können Sie erwägen, Ihre Samsung J3 2017 SD-Karte zu formatieren. Beim Formatieren werden alle Daten auf der SD-Karte gelöscht, sichern Sie also alle wichtigen Dateien, bevor Sie fortfahren. Um die SD-Karte zu formatieren, gehen Sie in den Einstellungen zum Menü “Speicher”, wählen Sie die SD-Karte aus und tippen Sie dann auf die Option “Formatieren”. Befolgen Sie die Anweisungen auf dem Bildschirm, um den Formatierungsvorgang abzuschließen.
Wenn Sie diese einfachen Schritte befolgen, können Sie den Speicherplatz auf der SD-Karte des Samsung J3 2017 effektiv verwalten und sicherstellen, dass Sie genügend Platz für Ihre Spiele und andere Konsolendaten haben.
Wenn Sie Probleme mit Ihrer Samsung J3 2017 SD-Karte auf Ihrer Konsole haben, gibt es mehrere Schritte zur Fehlerbehebung, die Sie versuchen können, um das Problem zu lösen. Hier sind ein paar häufige Probleme und ihre möglichen Lösungen:
Wenn Ihre Konsole die SD-Karte nicht erkennt, vergewissern Sie sich zunächst, dass sie richtig in den Steckplatz eingesetzt ist. Es kann vorkommen, dass die Karte nicht ganz eingesteckt ist oder sich verrutscht hat. Nehmen Sie die Karte heraus und setzen Sie sie wieder fest ein, um eine ordnungsgemäße Verbindung zu gewährleisten. Wenn das Problem weiterhin besteht, müssen Sie die SD-Karte möglicherweise mit einem kompatiblen Dateisystem für Ihre Konsole formatieren.
Wenn Sie eine Meldung erhalten, dass der Speicherplatz auf Ihrer Konsole nicht ausreicht, kann das daran liegen, dass die SD-Karte voll oder nicht richtig konfiguriert ist. Überprüfen Sie den verfügbaren Speicherplatz auf Ihrer SD-Karte und löschen Sie alle nicht benötigten Dateien oder Anwendungen. Außerdem müssen Sie Ihre Konsole möglicherweise so einstellen, dass neue Daten direkt auf der SD-Karte und nicht im internen Speicher gespeichert werden.
Wenn Ihre SD-Karte beschädigt oder unzugänglich zu sein scheint, können Sie versuchen, die Karte mit einem Computer neu zu formatieren. Schließen Sie die Karte mit einem Kartenlesegerät an einen Computer an und öffnen Sie das Tool Datenträgerverwaltung. Von dort aus können Sie die SD-Karte in einem kompatiblen Dateisystem formatieren. Beachten Sie, dass bei der Formatierung alle Daten auf der Karte gelöscht werden, sichern Sie also vorher alle wichtigen Dateien.
Wenn Sie beim Kopieren von Dateien auf oder von Ihrer SD-Karte langsame Übertragungsgeschwindigkeiten feststellen, kann dies an der Lese- oder Schreibgeschwindigkeit der Karte liegen. Überprüfen Sie die angegebene Geschwindigkeitsklasse Ihrer SD-Karte und vergewissern Sie sich, dass sie die Mindestanforderungen für Ihre Konsole erfüllt. Ziehen Sie gegebenenfalls ein Upgrade auf eine schnellere SD-Karte in Betracht, um die Übertragungsgeschwindigkeit zu erhöhen.
Wenn Sie diese Schritte zur Fehlerbehebung befolgen, können Sie häufige Probleme mit der Samsung J3 2017 SD-Karte in Ihrer Konsole beheben. Wenn die Probleme weiterhin bestehen, kann es hilfreich sein, sich an den Hersteller zu wenden oder zusätzlichen technischen Support zu suchen.
Das Samsung J3 2017 unterstützt Micro-SD-Karten mit einer maximalen Kapazität von 256 GB. Sie können auch eine Micro-SD-Karte mit einer geringeren Kapazität einsetzen, z. B. 16 GB, 32 GB oder 64 GB, wenn Sie nicht so viel Speicherplatz benötigen.
Wo kann ich einen Polearm-Knüppel finden? Genshin Impact ist ein beliebtes Action-Rollenspiel, das den Spielern eine riesige und faszinierende Welt …
Artikel lesenWie macht man Donuts in Little Alchemy 2? Little Alchemy 2 ist ein beliebtes Online-Spiel, bei dem die Spieler verschiedene Elemente kombinieren und …
Artikel lesenKann der Hund in Stardew Valley etwas tun? Stardew Valley, eine beliebte Landwirtschaftssimulation, bietet den Spielern die Möglichkeit, nicht nur …
Artikel lesenSollten Sie Hermaeus Mora dienen? Wenn es um die daedrischen Prinzen des Elder Scrolls-Universums geht, sind nur wenige so rätselhaft und …
Artikel lesenWie viele km umfasst die Karte Genshin Impact? Genshin Impact, das beliebte Open-World-Action-Rollenspiel, das von miHoYo entwickelt wurde, verfügt …
Artikel lesenIst Web Companion ein Virus? Web Companion ist ein Softwareprogramm, das in der Online-Gemeinschaft eine heftige Kontroverse ausgelöst hat. Während …
Artikel lesen