Tory oder Sam: Wer geht als Sieger hervor?
Wer gewinnt: Tory oder Sam? In der Welt der Spiele gibt es viele talentierte Personen, die die Spieler mit ihren Fähigkeiten, Strategien und …
Artikel lesen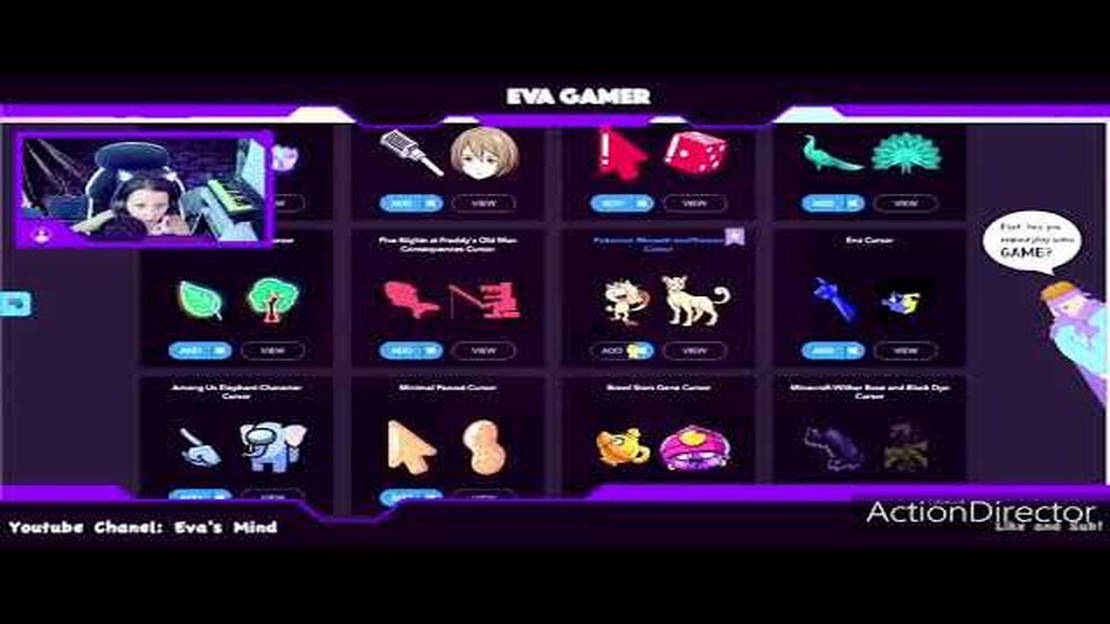
Wenn Sie ein Spiele-Enthusiast sind oder einfach Ihren Computer individuell gestalten möchten, haben Sie vielleicht schon einmal versucht, einen benutzerdefinierten Cursor zu verwenden. Benutzerdefinierte Cursor können Ihrem Computer einen Hauch von Kreativität und Einzigartigkeit verleihen, aber manchmal möchten Sie sie vielleicht auch wieder entfernen. Ganz gleich, ob Sie den Cursor satt haben oder ob er Probleme mit Ihrem System verursacht, diese Schritt-für-Schritt-Anleitung führt Sie durch den Prozess der Entfernung eines benutzerdefinierten Cursors.
Schritt 1: Zugriff auf die Einstellungen Ihres Computers
Der erste Schritt zum Entfernen eines benutzerdefinierten Cursors ist der Zugriff auf die Einstellungen Ihres Computers. Unter Windows können Sie dies normalerweise tun, indem Sie auf das Startmenü klicken, das Zahnradsymbol für die Einstellungen auswählen und dann die Option “Geräte” oder “Maus” wählen. Auf dem Mac können Sie auf die Einstellungen zugreifen, indem Sie auf das Apple-Menü klicken, “Systemeinstellungen” auswählen und dann die Option “Maus” oder “Trackpad” wählen.
Schritt 2: Suchen Sie die Cursor-Einstellungen
Sobald Sie auf die Einstellungen Ihres Computers zugegriffen haben, müssen Sie die Cursor-Einstellungen ausfindig machen. In den Cursor-Einstellungen sollten Sie eine Option zur Auswahl eines Cursor-Stils oder -Themas finden. Suchen Sie nach einer Option, mit der Sie zum Standardcursor zurückwechseln oder einen anderen vorinstallierten Cursor auswählen können. Wenn Sie keine Cursor-Optionen sehen, versuchen Sie, zu den “Erweiterten” Einstellungen zu navigieren oder in der Suchleiste nach “Cursor” zu suchen.
Schritt 3: Wählen Sie den Standardcursor
Nachdem Sie die Cursor-Einstellungen gefunden haben, können Sie den Standardcursor auswählen. Klicken Sie auf die Option, mit der Sie zum Standardcursor zurückwechseln oder einen anderen vorinstallierten Cursor auswählen können. Wenn Sie zuvor einen benutzerdefinierten Cursor heruntergeladen oder installiert hatten, müssen Sie die Option wählen, mit der der benutzerdefinierte Cursor entfernt oder deaktiviert wird. Wenn Sie Ihre Auswahl getroffen haben, speichern Sie die Änderungen und verlassen Sie das Einstellungsmenü.
Schritt 4: Starten Sie Ihren Computer neu
Nachdem Sie die erforderlichen Änderungen an den Cursor-Einstellungen vorgenommen haben, sollten Sie Ihren Computer neu starten. Dadurch wird sichergestellt, dass die Änderungen wirksam werden und Ihr Computer den Standardcursor oder den neuen vorinstallierten Cursor, den Sie ausgewählt haben, verwendet. Nach dem Neustart des Computers sollten sich die Änderungen in Ihrem Cursor widerspiegeln.
Wenn Sie diese Schritt-für-Schritt-Anleitung befolgen, können Sie einen benutzerdefinierten Cursor problemlos entfernen und zum Standardcursor auf Ihrem Computer zurückkehren. Unabhängig davon, ob Sie das Erscheinungsbild Ihres Computers vereinfachen oder durch den benutzerdefinierten Cursor verursachte Probleme beheben möchten, wird Ihnen diese Anleitung dabei helfen, den Prozess problemlos zu durchlaufen.
Wenn Sie einen benutzerdefinierten Cursor auf Ihrer Website oder in Ihrer Anwendung verwendet haben und ihn nun entfernen möchten, führt Sie diese Anleitung Schritt für Schritt durch den Prozess. Befolgen Sie diese Anweisungen, um zum Standard-Mauszeiger zurückzukehren:
Wenn Sie ein Content-Management-System (CMS) oder einen Theme-Builder verwenden, kann der Vorgang leicht abweichen. In solchen Fällen müssen Sie möglicherweise auf die Theme-Einstellungen oder Anpassungsoptionen zugreifen, um den benutzerdefinierten Cursor zu entfernen.
Anhand dieser Schritt-für-Schritt-Anleitung können Sie den benutzerdefinierten Cursor ganz einfach entfernen und zum Standard-Mauszeiger auf Ihrer Website oder in Ihrer Anwendung zurückkehren. Denken Sie daran, Ihre Änderungen zu speichern und sie in einem Browser zu testen, um das gewünschte Ergebnis sicherzustellen.
Wenn Sie einen benutzerdefinierten Cursor auf Ihrem Computer installiert haben, diesen aber deaktivieren und zum Standardcursor zurückkehren möchten, können Sie die folgenden Schritte ausführen:
Wenn Sie diese Schritte befolgt haben, wird Ihr benutzerdefinierter Cursor deaktiviert und der Standardcursor wird wiederhergestellt. Wenn Sie den benutzerdefinierten Cursor jederzeit wieder aktivieren möchten, können Sie einfach zu den Cursor-Einstellungen zurückgehen und das gewünschte Schema oder den Stil erneut auswählen.
Lesen Sie auch: Kann man in XCOM 2 die Klasse wechseln?
Das Entfernen eines benutzerdefinierten Cursors in Spielen ist ein unkomplizierter Prozess, der mit ein paar einfachen Schritten durchgeführt werden kann. Wenn Sie einen benutzerdefinierten Cursor in Ihrem Spiel verwenden und ihn entfernen möchten, gehen Sie folgendermaßen vor:
Wenn Sie diese Schritte befolgen, sollten Sie in der Lage sein, einen benutzerdefinierten Cursor im Spiel zu entfernen und zum Standard-Systemcursor zurückzukehren. Es ist wichtig zu beachten, dass nicht alle Spiele die Möglichkeit bieten, den Cursor anzupassen oder zu entfernen, sodass diese Schritte möglicherweise nicht auf jedes Spiel anwendbar sind. Bei Spielen, die eine Anpassung des Cursors ermöglichen, sollte diese Anleitung Ihnen jedoch helfen, den benutzerdefinierten Cursor zu entfernen und den Standardcursor wiederherzustellen.
Benutzerdefinierte Cursor sind ein beliebtes Mittel, um das Benutzererlebnis auf einer Website oder in einer Anwendung zu personalisieren. Es kann jedoch der Zeitpunkt kommen, an dem Sie einen benutzerdefinierten Cursor nicht mehr benötigen und ihn entfernen möchten. Glücklicherweise ist das Entfernen eines benutzerdefinierten Cursors ein relativ einfacher Prozess, der in nur wenigen Schritten durchgeführt werden kann.
Um einen benutzerdefinierten Cursor zu entfernen, müssen Sie zunächst feststellen, wo der benutzerdefinierte Cursor verwendet wird. Dies ist in der Regel in der CSS-Datei oder den Inline-Styles der Website oder Anwendung zu finden. Suchen Sie nach Verweisen auf den benutzerdefinierten Cursor und notieren Sie sich, wo er verwendet wird.
Sobald Sie festgestellt haben, wo der benutzerdefinierte Cursor verwendet wird, können Sie den CSS-Code entfernen oder ändern, um den benutzerdefinierten Cursor zu entfernen. Dazu können Sie entweder den Code löschen, der den benutzerdefinierten Cursor anwendet, oder ihn in einen anderen Cursor-Stil ändern. Sie können ihn zum Beispiel in den Standardcursor ändern, indem Sie den Wert “default” verwenden.
Wenn der benutzerdefinierte Cursor mit Hilfe von Inline-Styles angewendet wird, können Sie einfach den Inline-Style-Code entfernen, der den benutzerdefinierten Cursor anwendet. Dies kann durch Löschen oder Auskommentieren des entsprechenden Codes geschehen.
Lesen Sie auch: Kann man sein Genshin Impact-Konto auf PS4 löschen?
Nachdem Sie die erforderlichen Änderungen an den CSS- oder Inline-Styles vorgenommen haben, speichern Sie die Datei und aktualisieren Sie die Website oder Anwendung. Der benutzerdefinierte Cursor sollte nun entfernt werden, und der Standardcursor oder ein anderer von Ihnen festgelegter Cursorstil sollte sichtbar sein.
Wenn der benutzerdefinierte Cursor mithilfe von JavaScript oder einer Bibliothek eines Drittanbieters angewendet wird, kann der Vorgang des Entfernens etwas anders aussehen. In diesen Fällen müssen Sie möglicherweise in der Dokumentation nachschlagen oder die Bibliotheksverwalter um Hilfe bitten, um den benutzerdefinierten Cursor ordnungsgemäß zu entfernen.
Zusammenfassend lässt sich sagen, dass das Entfernen eines benutzerdefinierten Cursors im Allgemeinen darin besteht, festzustellen, wo er verwendet wird, die entsprechenden CSS- oder Inline-Stile zu ändern oder zu entfernen und die Website oder Anwendung zu aktualisieren. Wenn Sie diese Schritte befolgen, können Sie einen benutzerdefinierten Cursor leicht entfernen und zum Standardcursor oder einem anderen Cursorstil zurückkehren.
In jüngster Zeit ist die Besorgnis unter Spielern und Computerbenutzern über die Entfernung benutzerdefinierter Cursor gewachsen. Viele Benutzer haben berichtet, dass ihre benutzerdefinierten Cursor Probleme mit ihrem System verursachen oder andere Anwendungen beeinträchtigen. Infolgedessen ist die Nachfrage nach Informationen darüber, wie diese benutzerdefinierten Cursor entfernt werden können, gestiegen.
Einer der häufigsten Gründe, warum Benutzer benutzerdefinierte Cursor entfernen möchten, sind Leistungsprobleme. Benutzerdefinierte Cursor können manchmal eine erhebliche Menge an Systemressourcen verbrauchen, was zu Verzögerungen und langsamen Reaktionszeiten führt. Um dieses Problem zu lösen, empfehlen Experten, auf den Standard-Systemcursor zurückzugreifen oder einen einfacheren, weniger ressourcenintensiven benutzerdefinierten Cursor zu verwenden.
Ein weiteres Problem, das von Benutzern angesprochen wird, sind die potenziellen Sicherheitsrisiken, die mit benutzerdefinierten Cursorn verbunden sein können. Benutzerdefinierte Cursor können von Drittentwicklern erstellt werden, und es besteht immer die Möglichkeit, dass diese Cursor bösartigen Code enthalten oder dazu verwendet werden, Benutzeraktivitäten zu verfolgen. Um dieses Risiko zu minimieren, sollten Sie nur benutzerdefinierte Cursor aus seriösen Quellen herunterladen und Ihr System regelmäßig auf Malware überprüfen.
Wenn Sie einen benutzerdefinierten Cursor entfernen möchten, kann der Vorgang je nach Betriebssystem und Installationsmethode des Cursors variieren. Im Allgemeinen müssen Sie die Cursor-Einstellungen oder die Systemsteuerung aufrufen, den benutzerdefinierten Cursor ausfindig machen und die Option auswählen, um zum Standardcursor zurückzukehren. Es ist wichtig, die spezifischen Anweisungen des Cursor-Entwicklers zu befolgen oder Online-Ressourcen für detaillierte Anleitungen zu konsultieren.
Zusammenfassend lässt sich sagen, dass die jüngsten Nachrichten und Updates zum Entfernen benutzerdefinierter Cursor die Bedenken der Benutzer hinsichtlich Leistungsproblemen und potenziellen Sicherheitsrisiken unterstreichen. Es ist wichtig, dass die Benutzer informiert bleiben und die notwendigen Vorkehrungen treffen, um ein reibungsloses und sicheres Computererlebnis zu gewährleisten.
Ein benutzerdefinierter Cursor ist ein Cursor, der sich von dem Standardcursor des Betriebssystems unterscheidet. Er kann eine andere Form oder ein anderes Design haben.
Um einen benutzerdefinierten Cursor von Ihrer Website zu entfernen, müssen Sie den CSS-Code ändern, der die Eigenschaften des Cursors definiert. Sie sollten die Cursor-Eigenschaft auf “auto” oder “default” setzen, um den vom Betriebssystem bereitgestellten Standardcursor zu verwenden.
Ja, Sie können einen benutzerdefinierten Cursor von einem bestimmten Element entfernen, indem Sie den CSS-Selektor dieses Elements in Ihrem Code ansteuern. Sie müssen die Cursor-Eigenschaft dieses Elements auf “auto” oder “default” setzen, um den Standardcursor zu verwenden.
Wenn Sie einen benutzerdefinierten Cursor nur dann entfernen möchten, wenn eine bestimmte Bedingung erfüllt ist, müssen Sie JavaScript verwenden. Sie können einen Ereignis-Listener hinzufügen, um die Bedingung zu prüfen und dann den CSS-Code entsprechend ändern, um den benutzerdefinierten Cursor zu entfernen.
Ja, es gibt noch andere Möglichkeiten, einen benutzerdefinierten Cursor zu entfernen. Sie können einen benutzerdefinierten Cursor auch entfernen, indem Sie den HTML-Code direkt ändern oder einen CSS-Präprozessor wie Sass oder LESS verwenden, um die Cursor-Stile zu entfernen.
Ja, es ist möglich, einen benutzerdefinierten Cursor durch einen anderen Cursor zu ersetzen. Dazu müssen Sie den CSS-Code für die Cursor-Eigenschaft ändern und auf den gewünschten Cursor-Stil setzen, z. B. “Zeiger” oder “Fadenkreuz”.
Wer gewinnt: Tory oder Sam? In der Welt der Spiele gibt es viele talentierte Personen, die die Spieler mit ihren Fähigkeiten, Strategien und …
Artikel lesenWie bekommt man Wurfmesser in mh4u? In der Welt von Monster Hunter 4 Ultimate (MH4U) sind Wurfmesser eine wertvolle Waffe, die jeder Jäger in seinem …
Artikel lesenWie effektiv ist Xingqiu als Heiler im Kampf? In dem beliebten Spiel Genshin Impact ist Xingqiu ein Charakter mit Hydro-Fähigkeiten, der oft …
Artikel lesenWie groß ist die Daedalus-Geldbörse? Die Daedalus-Wallet ist ein unverzichtbares Werkzeug für Kryptowährungs-Enthusiasten, insbesondere für …
Artikel lesenWer hat rote Augen in Genshin? Genshin Impact ist ein beliebtes Action-Rollenspiel, das von miHoYo entwickelt wurde. Es bietet eine Vielzahl von …
Artikel lesenWo kann man Dragon Ball auf Spanisch sehen? Wenn du ein Fan von Dragon Ball bist und die Serie auf Spanisch sehen willst, hast du Glück! Es gibt …
Artikel lesen