Die Bedeutung des blinkenden grünen Lichts auf dem Nintendo Switch Dock verstehen
Was bedeutet das blinkende grüne Licht auf der Nintendo Switch-Dockingstation? Die Nintendo Switch hat sich in den letzten Jahren mit ihrem …
Artikel lesen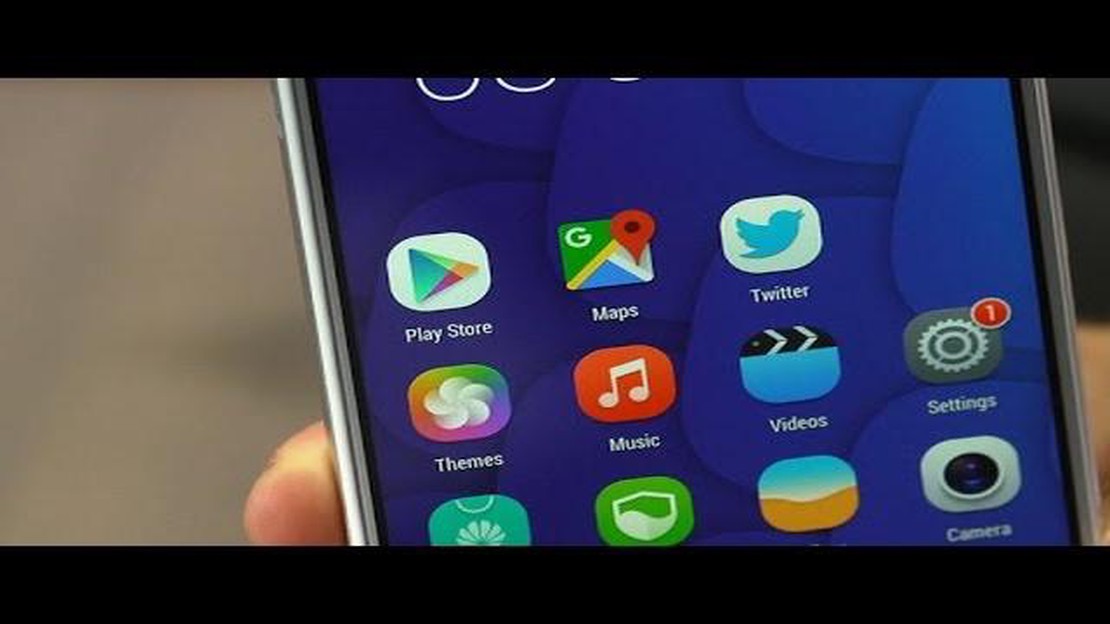
Wenn Sie stolzer Besitzer einer Android-Konsole sind und Apps und Spiele aus dem Google Play Store herunterladen und genießen möchten, müssen Sie den Store zunächst auf Ihrem Gerät aktivieren. Die Aktivierung des Google Play Store auf einer Android-Konsole ist ein einfacher Prozess, der jedoch einige Schritte erfordert, die sorgfältig befolgt werden müssen. In dieser Schritt-für-Schritt-Anleitung führen wir Sie durch den Prozess der Aktivierung des Google Play Store auf Ihrer Android-Konsole.
Der erste Schritt zur Aktivierung des Google Play Store auf Ihrer Android-Konsole besteht darin, die App “Einstellungen” auf Ihrem Gerät zu öffnen. Suchen Sie nach der Option “Apps” oder “Anwendungen” und tippen Sie darauf. Daraufhin wird eine Liste aller installierten Apps auf Ihrem Gerät angezeigt.
Blättern Sie dann durch die Liste der Apps, bis Sie “Google Play Store” finden. Tippen Sie darauf, um die Einstellungen zu öffnen. Hier finden Sie eine Option namens “Aktivieren” oder “Aktivieren”. Tippen Sie auf diese Option, um den Google Play Store auf Ihrer Android-Konsole zu aktivieren.
Sobald Sie den Google Play Store aktiviert haben, müssen Sie sich eventuell mit Ihrem Google-Konto anmelden. Wenn Sie bereits ein Google-Konto haben, geben Sie einfach Ihre E-Mail-Adresse und Ihr Passwort ein und tippen Sie auf “Anmelden”. Wenn Sie noch kein Google-Konto haben, müssen Sie eines erstellen. Folgen Sie den Anweisungen auf dem Bildschirm, um ein neues Google-Konto zu erstellen.
Nach der Anmeldung können Sie nun auf Ihrer Android-Konsole Apps und Spiele aus dem Google Play Store herunterladen. Öffnen Sie einfach die Google Play Store-App und beginnen Sie mit der Erkundung der umfangreichen Bibliothek von Apps und Spielen, die Ihnen zur Verfügung stehen. Sie können nach bestimmten Apps suchen oder durch verschiedene Kategorien blättern, um etwas zu finden, das Sie interessiert.
Das war’s! Sie haben den Google Play Store erfolgreich auf Ihrer Android-Konsole aktiviert. Viel Spaß beim Herunterladen und Verwenden Ihrer Lieblings-Apps und Spiele auf Ihrem Gerät.
Die Aktivierung des Google Play Store auf Ihrem Android-Gerät ist ein einfacher Prozess, der Ihnen den Zugriff und das Herunterladen von Apps, Spielen und anderen Inhalten ermöglicht. Im Folgenden finden Sie eine Schritt-für-Schritt-Anleitung zur Aktivierung des Google Play Store auf Ihrem Android-Gerät:
Wenn Sie diese Schritte befolgen, können Sie den Google Play Store ganz einfach auf Ihrem Android-Gerät aktivieren und mit dem Herunterladen von Apps und Spielen beginnen. Der Zugriff auf den Google Play Store eröffnet Ihnen eine Welt voller Möglichkeiten und erlaubt es Ihnen, Ihr Android-Erlebnis anzupassen und zu verbessern.
Bevor Sie den Google Play Store auf Ihrem Android-Gerät aktivieren können, müssen Sie dessen Kompatibilität überprüfen. Nicht alle Android-Geräte werden von Google Play Store unterstützt, daher ist es wichtig, dass Sie sicherstellen, dass Ihr Gerät die erforderlichen Anforderungen erfüllt.
Im Folgenden finden Sie einige Schritte, mit denen Sie die Kompatibilität Ihres Android-Geräts überprüfen können:
Wenn Sie diese Schritte befolgen, können Sie sicherstellen, dass Ihr Android-Gerät mit dem Google Play Store kompatibel ist, so dass Sie alle verfügbaren Funktionen und Apps aktivieren und nutzen können.
Um den Google Play Store auf Ihrem Android-Gerät zu aktivieren, ist es wichtig, dass Sie Ihr Gerät mit den neuesten Software-Updates auf dem neuesten Stand halten. Die Aktualisierung Ihres Android-Geräts stellt nicht nur sicher, dass Sie Zugang zu den neuesten Funktionen und Verbesserungen haben, sondern trägt auch dazu bei, dass Ihr Gerät sicher und vor potenziellen Sicherheitslücken geschützt ist.
Gehen Sie folgendermaßen vor, um Ihr Android-Gerät zu aktualisieren:
Es wird empfohlen, Ihr Android-Gerät vor der Aktualisierung mit einem stabilen Wi-Fi-Netzwerk zu verbinden, da Software-Updates sehr groß sein können und unter Umständen eine beträchtliche Menge an mobilen Daten verbrauchen.
Lesen Sie auch: Ist Sucrose ein würdiger Protagonist?
Wenn Sie Ihr Android-Gerät regelmäßig aktualisieren, können Sie sicherstellen, dass Sie Zugang zu allen aktuellen Funktionen und App-Updates des Google Play Store haben. Vergessen Sie also nicht, nach Software-Updates zu suchen und Ihr Gerät auf dem neuesten Stand zu halten!
Um den Google Play Store auf Ihrem Android-Gerät zu aktivieren, müssen Sie möglicherweise die Option “Unbekannte Quellen” aktivieren. Damit können Sie Apps aus anderen Quellen als dem offiziellen Google Play Store installieren. So können Sie diese Option aktivieren:
Sobald Sie Unbekannte Quellen aktiviert haben, können Sie Apps aus anderen Quellen als dem Google Play Store installieren. Es ist jedoch wichtig, vorsichtig zu sein und nur Apps aus vertrauenswürdigen Quellen herunterzuladen, um Ihr Gerät und Ihre persönlichen Daten vor Malware oder anderen Sicherheitsrisiken zu schützen.
Bitte beachten Sie, dass die genauen Schritte zur Aktivierung unbekannter Quellen je nach Hersteller und Betriebssystemversion Ihres Android-Geräts leicht variieren können. Die obigen Schritte stellen eine allgemeine Richtlinie dar. Es wird jedoch empfohlen, die Benutzeranleitung oder die Support-Dokumentation Ihres Geräts für spezifische Anweisungen zu Rate zu ziehen.
Um auf den Google Play Store auf Ihrem Android-Gerät zuzugreifen, müssen Sie sich bei Ihrem Google-Konto anmelden. Dazu ist eine aktive Internetverbindung erforderlich.
Lesen Sie auch: Die Auswirkungen des Illager-Banners in Minecraft verstehen2. Scrollen Sie im Einstellungsmenü nach unten und tippen Sie auf “Konten” oder “Benutzer & Konten”, je nach Gerät. 3. Tippen Sie anschließend auf “Konto hinzufügen” oder eine ähnliche Option, um ein neues Google-Konto hinzuzufügen. 4. Wählen Sie “Google” oder “Gmail” aus der Liste der Kontotypen. 5. Geben Sie Ihre E-Mail-Adresse ein und tippen Sie auf “Weiter”. Wenn Sie kein Google-Konto haben, können Sie eines erstellen, indem Sie stattdessen auf “Konto erstellen” tippen. 6. Geben Sie Ihr Passwort ein und tippen Sie auf “Weiter”. Wenn Sie die Zwei-Faktor-Authentifizierung aktiviert haben, müssen Sie möglicherweise einen Verifizierungscode eingeben. 7. Lesen und akzeptieren Sie die Nutzungsbedingungen und die Datenschutzrichtlinie und tippen Sie dann auf “Weiter”. 8. Zum Schluss werden Sie möglicherweise aufgefordert, eine Zahlungsmethode einzurichten. Dieser Schritt ist optional und kann übersprungen werden, wenn Sie nur kostenlose Apps aus dem Play Store herunterladen möchten.
Nachdem Sie sich bei Ihrem Google-Konto angemeldet haben, sollten Sie nun Zugriff auf den Google Play Store auf Ihrem Android-Gerät haben. Sie können die Play Store-App über Ihre App-Schublade oder durch Tippen auf das Shop-Symbol auf Ihrem Startbildschirm öffnen.
Um Einkäufe im Google Play Store zu tätigen, müssen Sie eine Zahlungsmethode einrichten. So können Sie dies tun:
Führen Sie die folgenden Schritte aus, um einen Kauf zu tätigen:
Beachten Sie, dass einige Apps oder Inhalte In-App-Käufe anbieten können, die zusätzliche Schritte zum Abschluss des Kaufs in der App selbst erfordern. Prüfen Sie die Details und befolgen Sie die Anweisungen der App-Entwickler.
Nein, Sie können den Google Play Store auf einem Android-Gerät nicht ohne ein Google-Konto aktivieren. Der Google Play Store ist eng mit den Google-Diensten verbunden und erfordert ein Google-Konto, um zu funktionieren. Wenn Sie den Google Play Store auf Ihrem Android-Gerät aktivieren, werden Sie aufgefordert, sich mit Ihrem Google-Konto anzumelden oder ein neues Konto zu erstellen, wenn Sie noch kein Konto haben. Ihr Google-Konto wird zur Authentifizierung und Autorisierung Ihres Zugriffs auf den Google Play Store sowie zur Synchronisierung Ihrer Apps, Einkäufe und Einstellungen auf mehreren Geräten verwendet.
Was bedeutet das blinkende grüne Licht auf der Nintendo Switch-Dockingstation? Die Nintendo Switch hat sich in den letzten Jahren mit ihrem …
Artikel lesenWas sind die Elite-Feinde von Genshin Impact? Genshin Impact ist ein Action-Rollenspiel, das eine Vielzahl von spannenden Kämpfen mit mächtigen …
Artikel lesenWie lautet der Code für Fontaines Aufzug? Die Welt der Spiele ist voll von versteckten Geheimnissen und Rätseln, die darauf warten, entschlüsselt zu …
Artikel lesenWas ist besser: IP44 oder IP65? Wenn es um elektrische Geräte und Anlagen geht, ist es wichtig, ihren Schutzgrad gegen Staub und Wasser zu …
Artikel lesenWie alt ist Venti in Genshin Impact? Venti ist ein Charakter in dem beliebten Action-Rollenspiel Genshin Impact. Er ist einer der vielen spielbaren …
Artikel lesenIst Escape from Tarkov kostenlos auf PS4? Escape from Tarkov ist ein beliebtes First-Person-Shooter-Spiel, das von Battlestate Games entwickelt wurde. …
Artikel lesen