5 Tipps für einen gesunden Lebensstil
Wie macht man ein Drama der Gesundheit? Ein gesunder Lebensstil ist wichtig, um das allgemeine Wohlbefinden zu erhalten und verschiedenen …
Artikel lesen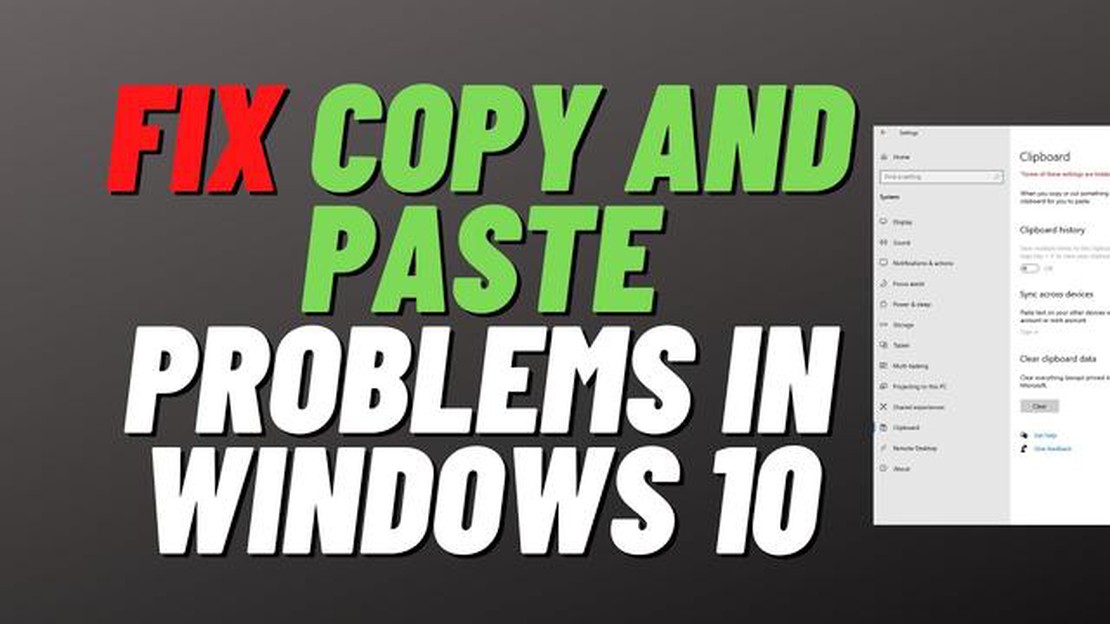
Die Kopier- und Einfügefunktion ist eine wichtige Funktion im Betriebssystem Windows 10, die es dem Benutzer ermöglicht, Informationen einfach zu duplizieren und zwischen verschiedenen Anwendungen und Dokumenten zu übertragen. Es gibt jedoch Fälle, in denen diese Funktion nicht mehr funktioniert, was zu Frustration und Unannehmlichkeiten für die Benutzer führt. In diesem Artikel werden wir einige häufige Gründe untersuchen, warum die Kopieren- und Einfügen-Funktion in Windows 10 nicht funktioniert, und mögliche Lösungen anbieten.
Ein möglicher Grund dafür, dass die Kopier- und Einfügefunktion nicht funktioniert, liegt darin, dass bestimmte Anwendungen oder Prozesse die Funktionalität beeinträchtigen. Beispielsweise können Antiviren-Software oder Zwischenablage-Manager mit der Kopier- und Einfügefunktion in Konflikt geraten und verhindern, dass sie richtig funktioniert. In solchen Fällen empfiehlt es sich, diese Anwendungen vorübergehend zu deaktivieren oder zu deinstallieren, um zu prüfen, ob das Problem behoben wird.
Ein weiterer Grund dafür, dass die Kopier- und Einfügefunktion in Windows 10 nicht funktioniert, könnte mit beschädigten Systemdateien zusammenhängen. Im Laufe der Zeit können Systemdateien beschädigt werden oder fehlen, was die Funktionalität verschiedener Funktionen, einschließlich Kopieren und Einfügen, beeinträchtigen kann. Eine Überprüfung der Systemdateien kann helfen, beschädigte Dateien zu identifizieren und zu reparieren, sodass die Funktion Kopieren und Einfügen wiederhergestellt wird.
Außerdem können die Daten der Zwischenablage manchmal beschädigt werden, was dazu führt, dass die Kopier- und Einfügefunktion nicht richtig funktioniert. Dieses Problem kann behoben werden, indem der Verlauf der Zwischenablage gelöscht und zurückgesetzt wird. Öffnen Sie dazu das Menü “Einstellungen”, gehen Sie zu “System”, dann zu “Zwischenablage” und klicken Sie auf die Schaltfläche “Löschen” unter dem Abschnitt “Daten der Zwischenablage löschen”.
Zusammenfassend lässt sich sagen, dass die Kopier- und Einfügefunktion ein wichtiges Werkzeug in Windows 10 ist, aber es können Probleme auftreten, die verhindern, dass es richtig funktioniert. Durch die Identifizierung der möglichen Gründe und die Anwendung der vorgeschlagenen Lösungen können Benutzer diese Probleme beheben und die volle Funktionalität der Kopier- und Einfügefunktion in Windows 10 wiederherstellen.
Spielen ist eine beliebte Aktivität unter Windows 10-Nutzern, aber es kann frustrierend sein, wenn die Kopieren- und Einfügen-Funktion während des Spiels nicht funktioniert. Dieses Problem kann das Spielerlebnis beeinträchtigen und es schwierig machen, mit anderen Spielern zu kommunizieren oder wichtige Informationen zu kopieren.
Ein Grund dafür, dass die Kopier- und Einfügefunktion während des Spielens nicht funktioniert, sind Spieleinstellungen oder Einschränkungen. Einige Spiele deaktivieren die Kopier- und Einfügefunktion, um Betrug oder Hackerangriffe zu verhindern, was das Spielerlebnis insgesamt beeinträchtigen kann. In solchen Fällen ist es wichtig, die Spieleinstellungen zu überprüfen oder den Spieleentwickler um Unterstützung zu bitten.
Eine inkompatible oder veraltete Spielesoftware kann ebenfalls zu Problemen mit der Kopieren-und-Einfügen-Funktion führen. Es wird empfohlen, die Spielesoftware auf dem neuesten Stand zu halten und sicherzustellen, dass sie mit dem Windows 10-Betriebssystem kompatibel ist. Regelmäßige Updates und Patches können helfen, Kompatibilitätsprobleme zu beheben und die Funktionalität von Kopieren und Einfügen beim Spielen zu verbessern.
In manchen Fällen funktioniert die Kopier- und Einfügefunktion aufgrund von Konflikten mit anderen Programmen oder Anwendungen, die im Hintergrund laufen, nicht. Es wird empfohlen, nicht benötigte Programme zu schließen oder Hintergrundprozesse zu deaktivieren, die die Kopier- und Einfügefunktion beim Spielen beeinträchtigen könnten. Dies kann helfen, Systemressourcen freizugeben und einen reibungslosen Betrieb zu gewährleisten.
Wenn die Kopier- und Einfügefunktion während des Spiels immer noch nicht funktioniert, kann es von Vorteil sein, alternative Methoden zum Austausch von Informationen oder zur Kommunikation mit anderen Spielern auszuprobieren. Dies kann z. B. die Verwendung von spielinternen Nachrichtensystemen, Voice-Chat oder das Anfertigen von Screenshots sein, um Informationen auszutauschen, anstatt sich ausschließlich auf die Kopieren-und-Einfügen-Funktion zu verlassen. Die Anpassung von Spielstrategien, um die Kopier- und Einfügefunktion zu umgehen, kann ebenfalls dazu beitragen, die Effizienz während der Spielsitzungen zu erhalten.
Insgesamt kann die Funktion zum Kopieren und Einfügen in Windows 10 zwar frustrierend sein, aber es gibt mehrere Gründe und Lösungen, die speziell für den Spielkontext gelten. Wenn Sie diese Faktoren verstehen und die entsprechenden Lösungen implementieren, können Sie Ihr Spielerlebnis optimieren und die Einschränkungen der Kopieren- und Einfügen-Funktion effektiv überwinden.
Es gibt mehrere mögliche Ursachen dafür, dass die Kopieren- und Einfügen-Funktion in Windows 10 Gaming nicht funktioniert. Eine häufige Ursache ist ein Konflikt mit der installierten Software oder den Hardwaretreibern. Spieleprogramme erfordern oft bestimmte Einstellungen und Konfigurationen, die manchmal die Kopier- und Einfügefunktion beeinträchtigen können.
Eine weitere mögliche Ursache ist ein Problem mit dem Windows-Zwischenablage-Dienst. Wenn dieser Dienst nicht ordnungsgemäß ausgeführt wird, kann dies dazu führen, dass die Kopier- und Einfügefunktion nicht richtig funktioniert. Ein Neustart des Zwischenablage-Dienstes oder eine Überprüfung seiner Einstellungen kann dieses Problem beheben.
Darüber hinaus können bestimmte Spieleanwendungen oder -prozesse die Verwendung der Kopier- und Einfügefunktion aus Sicherheitsgründen einschränken. Dies ist besonders häufig bei Online-Mehrspieler-Spielen der Fall, bei denen es Spielern nicht erlaubt ist, Informationen zu kopieren und einzufügen, um Betrug oder unfaire Vorteile zu verhindern.
Darüber hinaus können auch Einschränkungen der Systemressourcen oder Konflikte dazu führen, dass die Kopier- und Einfügefunktion nicht mehr funktioniert. Wenn der Arbeitsspeicher oder die CPU des Computers überlastet ist, stehen möglicherweise nicht genügend Ressourcen zur Verfügung, um die Kopier- und Einfügevorgänge effektiv durchzuführen. Ebenso können Konflikte zwischen verschiedenen Programmen oder Prozessen die Funktion des Kopierens und Einfügens stören.
In einigen Fällen kann das Problem mit der Kopier- und Einfügefunktion mit der Maus oder der Tastatur zusammenhängen. Fehlerhafte oder inkompatible Eingabegeräte können verhindern, dass die Befehle zum Kopieren und Einfügen vom System erkannt werden. Die Überprüfung der Gerätetreiber und die Sicherstellung ihrer Kompatibilität können helfen, dieses Problem zu beheben.
Es ist erwähnenswert, dass dies nur einige der möglichen Ursachen dafür sind, dass die Kopieren- und Einfügen-Funktion in Windows 10 Gaming nicht funktioniert. Die Behebung des Problems erfordert einen systematischen Ansatz, einschließlich der Überprüfung auf Softwarekonflikte, der Untersuchung der Systemeinstellungen und der Aktualisierung der Treiber, falls erforderlich.
Wenn Sie ein Windows 10-Gaming-Enthusiast sind und Probleme mit der Kopieren- und Einfügen-Funktion haben, kann dies frustrierend sein und Ihr Spielerlebnis beeinträchtigen. Die Kopier- und Einfügefunktion ist für eine schnelle und effiziente Navigation in Spielen unerlässlich, daher sollte die Suche nach einer Lösung oberste Priorität haben.
1. Überprüfen Sie auf Konfliktprogramme: Manchmal können bestimmte Programme oder Dienste, die im Hintergrund laufen, die Kopieren- und Einfügen-Funktion in Windows 10-Spielen stören. Verwenden Sie den Task-Manager, um ressourcenintensive Programme oder Prozesse zu identifizieren und schließen Sie sie, um Systemressourcen freizugeben.
2. Starten Sie das System neu: In einigen Fällen kann ein einfacher Systemneustart das Problem mit dem Kopieren und Einfügen beheben. Durch einen Neustart des Computers können Systemprozesse aktualisiert und temporäre Dateien gelöscht werden, die das Problem möglicherweise verursachen.
3. Aktualisieren Sie Windows und Treiber: Veraltete Windows-Updates und Treiber können ebenfalls dazu führen, dass die Kopier- und Einfügefunktion nicht mehr funktioniert. Installieren Sie die neuesten Windows-Updates und aktualisieren Sie Ihre Grafikkartentreiber, um die Kompatibilität mit den von Ihnen gespielten Spielen sicherzustellen.
4. Deaktivieren Sie Antiviren- und Firewall-Programme vorübergehend: Antiviren- und Firewall-Programme können manchmal die Funktion “Kopieren und Einfügen” blockieren, insbesondere wenn sie diese als potenzielle Sicherheitsbedrohung erkennen. Deaktivieren Sie diese Programme vorübergehend und prüfen Sie, ob das Problem weiterhin besteht. Wenn die Kopier- und Einfügefunktion wieder funktioniert, müssen Sie möglicherweise Ihre Antiviren- und Firewall-Einstellungen so konfigurieren, dass sie die Funktion zulassen.
5. Verwenden Sie alternative Kopier- und Einfügemethoden: Wenn das Problem trotz der oben genannten Lösungen weiterhin besteht, gibt es alternative Methoden zum Kopieren und Einfügen in Windows 10 Gaming. Sie können versuchen, Tastenkombinationen wie CTRL+C zum Kopieren und CTRL+V zum Einfügen zu verwenden. Außerdem können Sie über das Kontextmenü der rechten Maustaste auf die Kopier- und Einfügeoptionen zugreifen.
6. Wenden Sie sich an den technischen Support: Wenn keine der oben genannten Lösungen funktioniert, müssen Sie sich möglicherweise an den technischen Support wenden, um weitere Unterstützung zu erhalten. Geben Sie alle relevanten Details über Ihr System an, einschließlich Hardware-Spezifikationen, Spieleinstellungen und alle Fehlermeldungen, die Sie erhalten.
Wenn Sie diese effektiven Lösungen befolgen, können Sie das Problem mit der nicht funktionierenden Kopier- und Einfügefunktion in Windows 10 Gaming überwinden und wieder ein ununterbrochenes Spielerlebnis genießen.
Die Kopier- und Einfügefunktion ist eine wichtige Funktion in jedem Betriebssystem, auch in Windows 10. Allerdings kann sie manchmal aus verschiedenen Gründen nicht mehr funktionieren, was zu Frustration bei den Benutzern führt. In diesem Abschnitt werden wir einige häufige Gründe für das Nichtfunktionieren der Kopier- und Einfügefunktion in Windows 10 untersuchen und mögliche Lösungen anbieten.
1. Probleme mit der Zwischenablage: Ein möglicher Grund dafür, dass die Kopier- und Einfügefunktion nicht funktioniert, ist ein Problem mit der Zwischenablage. Die Zwischenablage ist ein temporärer Speicherbereich, in dem kopierte Elemente gespeichert werden, bevor sie eingefügt werden. Wenn die Zwischenablage voll ist oder beschädigte Daten enthält, kann dies zu Fehlern beim Kopieren und Einfügen führen. Um dies zu beheben, können Sie versuchen, die Zwischenablage zu löschen, indem Sie die Windows-Taste + V drücken und “Alles löschen” auswählen oder den Computer neu starten.
2. Anwendungen von Drittanbietern: Ein weiterer Grund dafür, dass die Kopier- und Einfügefunktion nicht funktioniert, kann in Konflikten mit Anwendungen von Drittanbietern liegen. Einige Anwendungen, insbesondere solche, die im Hintergrund laufen, können den Kopier- und Einfügevorgang stören. Versuchen Sie zur Fehlerbehebung, alle nicht benötigten Anwendungen zu schließen, um zu sehen, ob das Problem behoben ist.
3. Tastenkombinationen: Es ist möglich, dass die Funktion Kopieren und Einfügen aufgrund falscher Tastenkombinationen nicht funktioniert. Vergewissern Sie sich, dass Sie die richtigen Tastenkombinationen verwenden, d. h. Strg + C für Kopieren und Strg + V für Einfügen. Sie können auch versuchen, das Kontextmenü zum Kopieren und Einfügen zu verwenden, anstatt die Tastenkombinationen zu verwenden.
4. System-Updates: System-Updates können manchmal zu Problemen mit der Kopier- und Einfügefunktion führen. Wenn Sie kürzlich ein Windows-Update installiert haben, könnte dies die Ursache für das Problem sein. Um das Problem zu beheben, können Sie versuchen, das neueste Update zu deinstallieren oder eine Systemwiederherstellung auf einen früheren Zeitpunkt vor der Installation des Updates durchzuführen.
5. Antivirus- oder Sicherheitssoftware: Bestimmte Antivirus- oder Sicherheitssoftwareprogramme können aus Sicherheitsgründen die Kopier- und Einfügefunktion beeinträchtigen. Diese Programme können bestimmte Funktionen deaktivieren, um die Verbreitung von Malware oder Viren zu verhindern. Überprüfen Sie Ihre Antiviren- oder Sicherheitseinstellungen, um festzustellen, ob Optionen für das Kopieren und Einfügen deaktiviert sind. Möglicherweise müssen Sie die Anwendungen oder Prozesse, die an der Kopier- und Einfügefunktion beteiligt sind, in die Whitelist aufnehmen.
Lesen Sie auch: Top-Tipps zur Vermeidung von Überhitzungsproblemen bei der Xbox One
Wenn Sie diese allgemeinen Gründe für das Nichtfunktionieren der Kopier- und Einfügefunktion berücksichtigen und die vorgeschlagenen Lösungen anwenden, können Sie das Problem hoffentlich beheben und diese wichtige Funktion in Windows 10 weiterhin ohne Unterbrechungen nutzen.
Wenn die Kopier- und Einfügefunktion in Windows 10 nicht mehr funktioniert, kann das ziemlich frustrierend sein. Es gibt mehrere mögliche Ursachen für dieses Problem, und das Verständnis dieser Ursachen kann bei der Suche nach den entsprechenden Lösungen helfen.
1. Softwarekonflikte: Einer der Gründe dafür, dass die Kopier- und Einfügefunktion nicht funktioniert, könnten Softwarekonflikte auf Ihrem System sein. Einige Anwendungen oder Hintergrundprozesse könnten die Funktion beeinträchtigen und zu Fehlfunktionen führen. Es wird empfohlen, nach kürzlich installierter Software oder Updates zu suchen, die das Problem verursachen könnten.
2. Probleme mit der Zwischenablage: Auch Probleme mit der Zwischenablage können dazu führen, dass die Funktion Kopieren und Einfügen nicht funktioniert. Die Zwischenablage ist für die vorübergehende Speicherung von kopierten Informationen zuständig, und wenn sie beschädigt oder voll ist, kann dies das normale Kopieren und Einfügen beeinträchtigen. Das Löschen des Verlaufs der Zwischenablage oder der Neustart des Zwischenablage-Dienstes kann helfen, dieses Problem zu beheben.
Lesen Sie auch: Ist eine Temperatur von 70 Grad sicher für Ihre CPU?
3. Veraltete oder inkompatible Treiber: Eine weitere mögliche Ursache sind veraltete oder inkompatible Treiber. Treiber sind für das ordnungsgemäße Funktionieren von Hardware- und Softwarekomponenten unerlässlich, und veraltete oder inkompatible Treiber können verschiedene Probleme verursachen, darunter auch Probleme mit der Funktion Kopieren und Einfügen. Eine Aktualisierung der Treiber auf die neueste Version oder eine Neuinstallation kann das Problem beheben.
4. Beschädigung von Systemdateien: Auch beschädigte Systemdateien können die Funktion Kopieren und Einfügen in Windows 10 beeinträchtigen. Wenn bestimmte Systemdateien, die für die Funktion erforderlich sind, beschädigt werden, kann dies zu einer Fehlfunktion führen. Die Durchführung eines SFC-Scans (System File Checker) oder die Verwendung des DISM-Tools zur Reparatur von Systemdateien kann helfen, dieses Problem zu beheben.
5. Zwischenablage-Manager von Drittanbietern: Einige Benutzer haben möglicherweise Zwischenablage-Manager von Drittanbietern auf ihren Systemen installiert. Diese Tools bieten zwar zusätzliche Funktionen, können aber auch Konflikte mit der integrierten Kopier- und Einfügefunktion verursachen. Durch Deaktivieren oder Deinstallieren von Zwischenablageverwaltungssoftware kann festgestellt werden, ob sie die Ursache des Problems ist.
6. Antiviren- oder Sicherheitssoftware: Bestimmte Antiviren- oder Sicherheitssoftwareprogramme verfügen möglicherweise über Funktionen, die Aktivitäten in der Zwischenablage aus Sicherheitsgründen überwachen und steuern. Diese Programme können manchmal die Kopier- und Einfügefunktion stören, was zu deren Fehlfunktion führt. Durch vorübergehendes Deaktivieren oder Anpassen der Einstellungen der Antiviren- oder Sicherheitssoftware kann das Problem behoben werden.
Wenn Sie die möglichen Ursachen für das Nichtfunktionieren der Kopier- und Einfügefunktion in Windows 10 ermittelt haben, können Sie geeignete Schritte zur Fehlerbehebung und Lösung des Problems unternehmen. Es wird empfohlen, verschiedene Lösungen auszuprobieren und weitere Unterstützung zu suchen, wenn das Problem weiterhin besteht.
Wenn Sie Probleme mit der Funktion Kopieren und Einfügen haben, die in Windows 10 nicht funktioniert, gibt es mehrere effektive Lösungen, die Sie ausprobieren können, um das Problem zu beheben.
Prüfen Sie auf Probleme mit der Zwischenablage: Der erste Schritt besteht darin, zu überprüfen, ob das Problem mit der Zwischenablage zusammenhängt. Starten Sie den Computer neu und versuchen Sie das Kopieren und Einfügen erneut. Wenn das Problem weiterhin besteht, versuchen Sie, den Verlauf der Zwischenablage zu löschen, indem Sie die Windows-Taste + V drücken und auf die Schaltfläche Alles löschen klicken.
Windows aktualisieren: Veraltete Windows-Software kann manchmal Probleme mit bestimmten Funktionen verursachen. Stellen Sie sicher, dass Ihr Windows 10 auf dem neuesten Stand ist, indem Sie zu Einstellungen > Update & Sicherheit > Windows Update gehen. Klicken Sie auf die Schaltfläche Nach Updates suchen und installieren Sie alle verfügbaren Updates.
Scannen Sie nach Malware: Malware-Infektionen können auch die Kopier- und Einfügefunktion beeinträchtigen. Führen Sie eine vollständige Systemprüfung mit einer zuverlässigen Antiviren- oder Antimalware-Software durch, um alle schädlichen Programme zu erkennen und zu entfernen. Starten Sie Ihren Computer nach Abschluss des Scans neu.
Starten Sie den Windows-Explorer neu: Manchmal kann der Windows-Explorer-Prozess nicht mehr reagieren, was zu Problemen beim Kopieren und Einfügen führt. Drücken Sie Strg + Umschalt + Esc, um den Task-Manager zu öffnen, suchen Sie den Windows Explorer-Prozess, klicken Sie mit der rechten Maustaste darauf und wählen Sie Neustart.
Prüfen Sie auf Softwarekonflikte von Drittanbietern: Bestimmte Software von Drittanbietern, wie z. B. Zwischenablagemanager oder Sicherheitsprogramme, können die Kopier- und Einfügefunktion beeinträchtigen. Deaktivieren oder deinstallieren Sie solche Programme vorübergehend und prüfen Sie, ob das Problem behoben ist.
Tastatureinstellungen zurücksetzen: Es ist auch möglich, dass falsche Tastatureinstellungen die Ursache dafür sind, dass die Kopier- und Einfügefunktion nicht richtig funktioniert. Gehen Sie zu Einstellungen > Geräte > Tippen, scrollen Sie nach unten und klicken Sie auf den Link Erweiterte Tastatureinstellungen. Klicken Sie unter dem Abschnitt “Tastatur zurücksetzen” auf die Schaltfläche Zurücksetzen.
Erstellen Sie ein neues Benutzerkonto: Wenn alles andere fehlschlägt, können Sie als letzten Ausweg versuchen, ein neues Benutzerkonto zu erstellen. Gehen Sie zu Einstellungen > Konten > Familie & andere Benutzer und klicken Sie auf die Schaltfläche “Andere Person zu diesem PC hinzufügen”. Befolgen Sie die Anweisungen auf dem Bildschirm, um ein neues Benutzerkonto zu erstellen, und überprüfen Sie, ob die Funktion zum Kopieren und Einfügen im neuen Konto funktioniert.
Wenn Sie diese effektiven Lösungen befolgen, sollten Sie in der Lage sein, das Problem mit der Kopier- und Einfügefunktion in Windows 10 Allgemein zu lösen. Vergessen Sie nicht, Ihren Computer nach der Umsetzung jeder Lösung neu zu starten und die Kopier- und Einfügefunktion zu testen, um zu sehen, ob sie korrekt funktioniert.
Neues Windows 10-Update führt dazu, dass die Kopier- und Einfügefunktion nicht mehr funktioniert
Windows 10-Nutzer berichten über Probleme mit der Kopier- und Einfügefunktion, nachdem sie das neueste Update von Microsoft installiert haben. Das Update, das die Systemleistung verbessern sollte, hat versehentlich zu einer Fehlfunktion der Kopier- und Einfügefunktion geführt. Die Benutzer sind nicht in der Lage, Text oder Dateien von einem Ort zum anderen zu kopieren, was zu Produktivitätsproblemen und Frustration führt.
Microsoft untersucht das Problem
Microsoft hat das Problem eingeräumt und untersucht aktiv die Ursache für die Fehlfunktion der Kopier- und Einfügefunktion. Das Unternehmen hat eine Erklärung veröffentlicht, in der es den Nutzern versichert, dass es an einer Lösung arbeitet und so bald wie möglich eine Korrektur veröffentlichen wird. In der Zwischenzeit wird Windows 10-Nutzern empfohlen, das neueste Update nicht zu installieren und ein Rollback auf eine frühere Version zu erwägen.
Provisorische Workarounds
Während des Wartens auf eine dauerhafte Lösung von Microsoft gibt es mehrere temporäre Umgehungsmöglichkeiten, die Nutzer ausprobieren können. Eine Möglichkeit ist die Verwendung von Tastaturkürzeln anstelle der herkömmlichen Kopier- und Einfügefunktion. Benutzer können “Strg” + “C” zum Kopieren und “Strg” + “V” zum Einfügen drücken. Eine weitere Möglichkeit ist die Verwendung von Zwischenablage-Verwaltungstools von Drittanbietern, die mehr Funktionen und Anpassungsmöglichkeiten bieten können.
Vorbeugung künftiger Probleme
Um ähnliche Probleme in Zukunft zu vermeiden, wird Windows 10-Nutzern empfohlen, regelmäßig nach Updates zu suchen und diese rechtzeitig zu installieren. Es ist jedoch auch wichtig, vor der Installation von Updates vorsichtig zu sein, insbesondere wenn es Berichte über Probleme gibt. Benutzer können auf das Feedback anderer Benutzer warten oder die offiziellen Foren und Support-Kanäle auf mögliche Probleme überprüfen, bevor sie mit der Installation fortfahren.
Schlussfolgerung
Dass die Kopier- und Einfügefunktion in Windows 10 nicht funktioniert, kann ein frustrierendes Problem für Benutzer sein, insbesondere für diejenigen, die sich bei ihren täglichen Aufgaben stark auf diese Funktion verlassen. Während Microsoft an einer Lösung des Problems arbeitet, können Nutzer vorübergehende Umgehungslösungen ausprobieren oder ein Rollback auf eine frühere Version von Windows 10 in Betracht ziehen. Wenn Sie sich über Updates informieren und diese mit Bedacht installieren, können Sie zukünftige Probleme vermeiden.
Es kann mehrere Gründe dafür geben, dass die Kopier- und Einfügefunktion in Windows 10 nicht funktioniert. Es könnte sich um eine vorübergehende Störung oder ein Problem mit der Systemzwischenablage handeln. Eine andere Möglichkeit ist, dass ein Konflikt mit einer Drittanbieteranwendung oder ein Problem mit den Tastaturkürzeln vorliegt. Es lohnt sich auch zu überprüfen, ob Sie die neuesten Windows-Updates installiert haben, da diese manchmal Fehler und Kompatibilitätsprobleme beheben können.
Wenn die Kopier- und Einfügefunktion in Windows 10 nicht funktioniert, gibt es mehrere Möglichkeiten, das Problem zu beheben. Zunächst können Sie versuchen, Ihren Computer neu zu starten, da dies manchmal vorübergehende Störungen beheben kann. Sie können auch versuchen, die Zwischenablage zu leeren, indem Sie die Windows-Taste + R drücken, “cmd” eingeben und dann den Befehl “echo off | clip” eingeben. Eine weitere Lösung besteht darin, nach kollidierenden Anwendungen oder Antivirenprogrammen zu suchen, die die Funktion Kopieren und Einfügen blockieren könnten. Schließlich können Sie versuchen, die Tastaturkürzel für Kopieren und Einfügen im Menü Einstellungen zurückzusetzen.
Ja, Sie können das Problem, dass die Kopieren- und Einfügen-Funktion in Windows 10 nicht funktioniert, in einigen Schritten beheben. Zunächst können Sie den Task-Manager öffnen, indem Sie Strg + Umschalt + Esc drücken und überprüfen, ob es Prozesse gibt, die hohe CPU- oder Speicherressourcen verwenden. Sie können auch versuchen, eine Systemdateiprüfung auszuführen, indem Sie die Eingabeaufforderung als Administrator öffnen und “sfc /scannow” eintippen. Eine weitere Möglichkeit ist die Verwendung der Windows-Problembehandlung. Gehen Sie dazu zu Einstellungen > Update & Sicherheit > Problembehandlung und wählen Sie die Option “Zwischenablage”.
Wenn Ihre Kopier- und Einfügefunktion nur in bestimmten Anwendungen funktioniert, kann dies an einem Kompatibilitätsproblem oder einem Problem mit der Anwendung selbst liegen. Einige Anwendungen verfügen über eine eigene Zwischenablagefunktion, die mit der Systemzwischenablage in Konflikt geraten kann. In diesem Fall können Sie versuchen, die spezifischen Kopier- und Einfügebefehle der Anwendung anstelle der Systemkurzbefehle zu verwenden. Es lohnt sich auch zu prüfen, ob für die Anwendung Updates verfügbar sind, da diese möglicherweise Fehlerbehebungen im Zusammenhang mit der Kopier- und Einfügefunktion enthalten.
Wenn keine der Lösungen die Kopier- und Einfügefunktion in Windows 10 behebt, können Sie einige zusätzliche Schritte versuchen. Zunächst können Sie ein neues Benutzerkonto erstellen und prüfen, ob die Kopier- und Einfügefunktion unter diesem Konto funktioniert. Wenn dies der Fall ist, könnte dies auf ein Problem mit Ihrem aktuellen Benutzerprofil hinweisen. Sie können auch versuchen, das System zu einem früheren Zeitpunkt wiederherzustellen, als die Funktion “Kopieren und Einfügen” noch funktionierte. Wenn alles andere fehlschlägt, können Sie eine Neuinstallation von Windows 10 in Betracht ziehen, um die zugrunde liegenden Systemprobleme zu beheben.
Wie macht man ein Drama der Gesundheit? Ein gesunder Lebensstil ist wichtig, um das allgemeine Wohlbefinden zu erhalten und verschiedenen …
Artikel lesenWie kann ich den Verlauf meines Genshin-Banners einsehen? Genshin Impact, entwickelt von miHoYo, ist ein Action-Rollenspiel, das die Herzen von …
Artikel lesenWarum wurde Alice: Der Wahnsinn kehrt zurück von Steam entfernt? Kürzlich gab es in der Gaming-Community einen ziemlichen Wirbel um die Entfernung von …
Artikel lesenWo kann ich Edelsteine für Genshin kaufen? Wenn du ein Fan von Genshin Impact bist, weißt du, dass Edelsteine eine wichtige Währung im Spiel sind. Sie …
Artikel lesenKannst du die Eier des letzten Wunsches alleine finden? Wenn es darum geht, den Schlachtzug “Letzter Wunsch” in Destiny 2 im Alleingang zu bewältigen, …
Artikel lesenIst Tim Rosaforte krank? In der Golfwelt kursieren Gerüchte und Spekulationen über den Gesundheitszustand des langjährigen Golfjournalisten Tim …
Artikel lesen