Das Geheimnis lüften: Warum hegen Mandalorianer einen tiefen Hass auf Droiden?
Warum hassen die Mandalorianer Droiden? Es lässt sich nicht leugnen, dass das Star Wars-Universum voller einzigartiger und faszinierender Charaktere …
Artikel lesen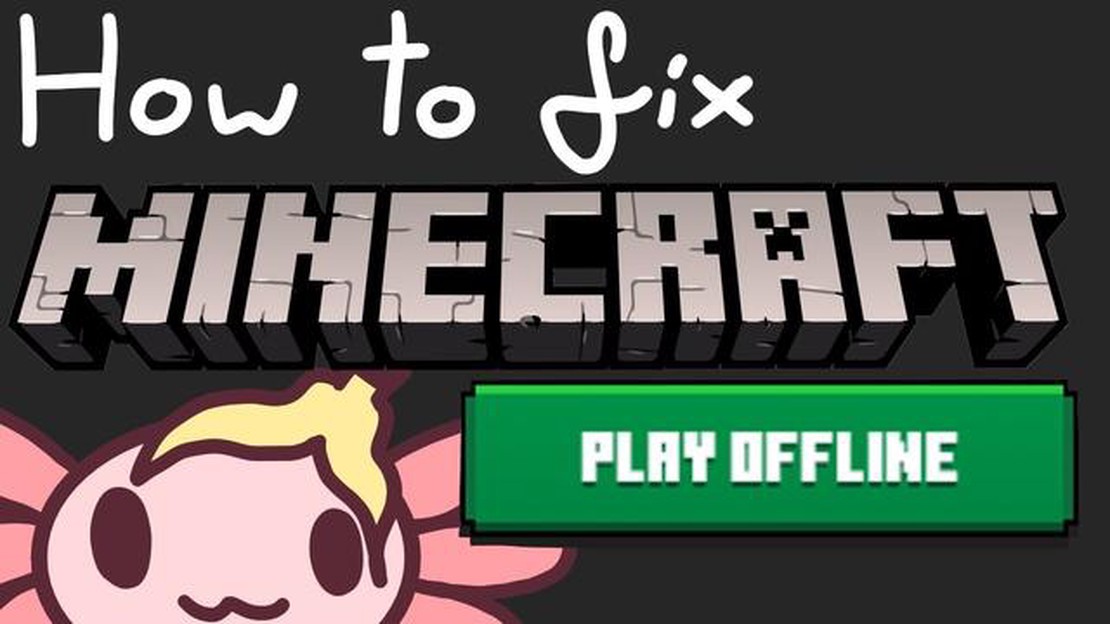
Wenn du ein begeisterter Minecraft-Spieler bist, bist du vielleicht schon einmal in die Situation gekommen, dass du dich nicht mit den Online-Servern des Spiels verbinden kannst. Das kann an einer schlechten Internetverbindung oder an vorübergehenden Serverwartungen liegen. Aber keine Angst! Es gibt eine Lösung, die es Ihnen ermöglicht, Minecraft auch dann zu spielen, wenn Sie offline sind: mit dem Minecraft Launcher offline.
Der Minecraft Launcher ist die Anwendung, mit der du dein Minecraft-Spiel starten und verwalten kannst. Wenn du den Launcher im Offline-Modus verwendest, kannst du alle Verbindungsprobleme umgehen und ohne Internetverbindung auf dein Spiel zugreifen. Dies ist besonders nützlich, wenn du auf Reisen bist oder dich in einem Gebiet mit begrenztem Internetzugang befindest.
Um den Minecraft Launcher offline nutzen zu können, musst du zunächst sicherstellen, dass du den Launcher auf deinem Computer installiert hast. Wenn du ihn noch nicht heruntergeladen hast, kannst du ihn leicht auf der offiziellen Minecraft-Website finden. Sobald der Launcher installiert ist, folgen Sie diesen Schritten, um den Offline-Modus zu aktivieren:
Schritt 1: Öffne den Minecraft Launcher auf deinem Computer.
Schritt 2: Klicken Sie auf die Registerkarte “Einstellungen” oben im Fenster des Launchers.
Schritt 3: Scrollen Sie nach unten zum Abschnitt “Spielspezifisch” und aktivieren Sie den Schalter neben “Offline spielen”.
Schritt 4: Schließen Sie die Launcher-Einstellungen und Sie sind jetzt bereit, Minecraft offline zu spielen.
Sobald du den Offline-Modus aktiviert hast, kannst du Minecraft ohne Internetverbindung starten. Öffnen Sie einfach den Launcher und klicken Sie auf die Schaltfläche “Spielen”. Das Spiel wird gestartet und du kannst es im Offline-Modus spielen.
Wenn du Minecraft offline spielst, hast du keinen Zugang zu den Multiplayer-Funktionen und kannst keine Updates oder Mods herunterladen und installieren. Du kannst jedoch weiterhin im Einzelspielermodus spielen und alle Funktionen des Grundspiels nutzen.
Wenn du also das nächste Mal keine Verbindung zu den Online-Servern von Minecraft herstellen kannst, mach dir keine Sorgen. Folge einfach dieser Schritt-für-Schritt-Anleitung, um den Minecraft Launcher offline zu benutzen und deine Minecraft-Abenteuer auch ohne Internetverbindung fortzusetzen.
Minecraft offline zu spielen kann eine bequeme Option für diejenigen sein, die keinen Zugang zu einer stabilen Internetverbindung haben oder es vorziehen, offline zu spielen. Der Minecraft Launcher ermöglicht es Spielern, auf das Spiel zuzugreifen und es ohne eine Internetverbindung zu spielen. In dieser Schritt-für-Schritt-Anleitung zeigen wir dir, wie du den Minecraft Launcher offline nutzen kannst.
Schritt 1: Öffne den Minecraft Launcher auf deinem Gerät. Wenn du den Minecraft Launcher nicht installiert hast, kannst du ihn von der offiziellen Minecraft-Website herunterladen.
Schritt 2: Sobald der Minecraft Launcher geöffnet ist, gehen Sie auf die Registerkarte “Einstellungen”. Dies wird durch ein Zahnradsymbol in der oberen rechten Ecke des Launchers dargestellt.
Schritt 3: Klicken Sie im Menü “Einstellungen” auf die Registerkarte “Profile”. Hier sehen Sie eine Liste mit allen installierten Minecraft-Profilen auf Ihrem Gerät.
Schritt 4: Wählen Sie das Profil aus, das Sie offline verwenden möchten. Wenn Sie noch kein Profil für das Offline-Spiel eingerichtet haben, können Sie ein neues Profil erstellen, indem Sie auf die Schaltfläche “Neu” klicken.
Schritt 5: Nachdem Sie das Profil ausgewählt haben, scrollen Sie zum unteren Ende des Einstellungsmenüs. Hier finden Sie eine Option namens “Spielverzeichnis”. Klicken Sie auf die Schaltfläche “Spielverzeichnis öffnen” daneben.
Schritt 6: Dadurch wird das Verzeichnis geöffnet, in dem die Dateien Ihres Minecraft-Spiels gespeichert sind. Suchen Sie die Datei mit dem Namen “launcher_profiles.json” und öffnen Sie sie mit einem Texteditor (z. B. Notepad).
Schritt 7: Suchen Sie in der Textdatei nach der Zeile, in der “offline” steht: false. Ändern Sie den Wert in “true”, um den Offline-Modus zu aktivieren.
Schritt 8: Speichern Sie die Änderungen in der Datei und schließen Sie den Texteditor.
Schritt 9: Gehe zurück zum Minecraft Launcher und klicke auf die Schaltfläche “Play” neben dem ausgewählten Profil. Das Spiel wird nun im Offline-Modus gestartet.
Schritt 10: Genieße es, Minecraft offline zu spielen, ohne dass du eine Internetverbindung brauchst!
Lesen Sie auch: Die Erforschung des Unbekannten: Was liegt jenseits der Karte in Subnautica?
Diese Schritt-für-Schritt-Anleitung wird dir dabei helfen, den Minecraft Launcher offline zu benutzen und auf das Spiel ohne Internetverbindung zuzugreifen. Denke daran, dass du beim Offline-Spielen keinen Zugang zu den Mehrspieler-Funktionen und Online-Inhalten hast, aber es ist eine großartige Option für diejenigen, die alleine oder ohne Internetverbindung spielen möchten.
Minecraft ist ein beliebtes Sandkastenspiel, in dem die Spieler ihre eigenen virtuellen Welten erschaffen und bauen können. Obwohl das Spiel häufig online gespielt wird, gibt es eine Reihe von Gründen, warum manche Spieler es vorziehen, offline zu spielen.
1. Begrenzter Internetzugang: Minecraft offline zu spielen ist eine großartige Option für Spieler, die einen begrenzten oder unzuverlässigen Internetzugang haben. Wenn man offline spielt, kann man das Spiel trotzdem genießen, ohne sich um eine stabile Internetverbindung kümmern zu müssen.
2. Privatsphäre und Sicherheit: Das Offline-Spielen bietet eine zusätzliche Ebene der Privatsphäre und Sicherheit. Die Spieler müssen sich keine Sorgen machen, dass ihre persönlichen Daten oder ihr Spielfortschritt online für andere sichtbar sind. Dies kann besonders für jüngere Spieler wichtig sein oder für diejenigen, die ihre Spielerfahrungen lieber privat halten wollen.
3. Kreative Freiheit: Beim Offline-Spielen haben die Spieler völlige kreative Freiheit. Sie können experimentieren, bauen und erforschen, ohne durch Online-Server oder Mehrspieler-Modi eingeschränkt zu sein. Dies kann besonders für Spieler interessant sein, die sich lieber auf das Bauen und Basteln in ihrer eigenen virtuellen Welt konzentrieren.
4. Mod-Kompatibilität: Minecraft offline zu spielen macht es auch einfacher, Mods und eigene Inhalte zu verwenden. Viele Mods sind für die Verwendung im Einzelspielermodus konzipiert, und wenn man offline spielt, kann man die gesamte Palette der verfügbaren Mods ohne Kompatibilitätsprobleme oder Einschränkungen nutzen.
Lesen Sie auch: Wie man Gooigi in Luigi's Mansion 3 beschwört
5. Offline-Herausforderungen: Schließlich kann das Offline-Spielen von Minecraft einzigartige Herausforderungen und Möglichkeiten für die Spieler bieten. Ohne die Unterstützung oder Einmischung anderer Spieler müssen sich die Spieler ausschließlich auf ihre eigenen Fähigkeiten und ihre Kreativität verlassen, um Hindernisse zu überwinden und ihre Ziele zu erreichen.
Zusammenfassend lässt sich sagen, dass das Offline-Spiel von Minecraft eine Reihe von Vorteilen bietet, darunter begrenzter Internetzugang, Privatsphäre und Sicherheit, kreative Freiheit, Kompatibilität mit Mods und einzigartige Herausforderungen. Egal, ob du nach einem privateren und persönlicheren Spielerlebnis suchst oder einfach nur deine eigene Welt erforschen und aufbauen möchtest, Minecraft offline zu spielen kann eine lohnende Option sein.
Der erste Schritt, um den Minecraft Launcher offline zu nutzen, ist der Download des Launchers selbst. Der Minecraft Launcher ist die Anwendung, die es dir ermöglicht, auf das Spiel zuzugreifen und es auf deinem Computer zu spielen. Um den Launcher herunterzuladen, müssen Sie die offizielle Minecraft-Website besuchen.
Auf der Minecraft-Website finden Sie den Download-Link für den Launcher. Suchen Sie nach einem auffälligen Button oder Link mit der Aufschrift “Download” oder “Get Minecraft” und klicken Sie darauf. Sie gelangen dann auf die Download-Seite, auf der Sie die für Ihr Betriebssystem geeignete Version des Launchers auswählen können.
Nachdem du die richtige Version des Launchers für dein Betriebssystem ausgewählt hast, beginnt der Download. Die Startprogrammdatei ist in der Regel eine kleine Datei und sollte je nach Geschwindigkeit Ihrer Internetverbindung nicht allzu lange zum Herunterladen brauchen.
Sobald der Download abgeschlossen ist, finden Sie die Startdatei im Download-Ordner Ihres Computers oder an einem anderen Ort, an dem Sie sie gespeichert haben. Sie hat normalerweise die Dateierweiterung .exe für Windows oder .dmg für Mac. Doppelklicken Sie auf die Startdatei, um den Installationsvorgang zu starten.
Befolge die Anweisungen auf dem Bildschirm, um den Minecraft Launcher auf deinem Computer zu installieren. Der Installationsprozess ist in der Regel einfach und erfordert keine technischen Kenntnisse. Sobald die Installation abgeschlossen ist, können Sie mit den nächsten Schritten fortfahren, um den Launcher für die Offline-Nutzung einzurichten.
Um den Minecraft Launcher zu installieren, gehen Sie folgendermaßen vor:
Bitte beachten Sie, dass Sie möglicherweise über Administratorrechte auf Ihrem Computer verfügen müssen, um den Launcher zu installieren. Wenn Sie einen gemeinsam genutzten Computer verwenden oder keinen Administrator-Zugang haben, müssen Sie möglicherweise den Systemadministrator um Hilfe bitten.
Stellen Sie außerdem sicher, dass Sie während des Installationsvorgangs über eine stabile Internetverbindung verfügen, da der Launcher möglicherweise zusätzliche Dateien oder Updates herunterladen muss.
Sobald der Minecraft Launcher installiert ist, können Sie das Spiel starten und offline oder online spielen, je nach Ihren Vorlieben und der Verfügbarkeit des Internets.
Nachdem du Minecraft offline gestartet hast, möchtest du vielleicht die Spieleinstellungen an deine Vorlieben anpassen. Hier sind ein paar Schritte, die Sie zur Anpassung der Einstellungen durchführen können:
Vergiss nicht, deine Einstellungen zu speichern, nachdem du sie geändert hast. Sie können das Einstellungsmenü verlassen und das Spiel mit den vorgenommenen Anpassungen weiterspielen. Viel Spaß beim Erkunden der unendlichen Möglichkeiten von Minecraft!
Nachdem du die notwendigen Schritte zur Offline-Einrichtung von Minecraft durchgeführt hast, kannst du das Spiel nun auch ohne Internetverbindung starten. Befolgen Sie diese Anweisungen:
Wenn du das Spiel offline startest, hast du auch ohne Internetverbindung Zugriff auf alle Features und Funktionen von Minecraft. Du kannst in deiner eigenen Welt offline weiter bauen, erforschen und spielen.
Beachten Sie, dass Sie beim Offline-Spielen keine Verbindung zu Mehrspieler-Servern herstellen, nicht auf die neuesten Updates zugreifen und keine neuen Inhalte herunterladen können. Sie können das Spiel jedoch auch im Offline-Modus genießen und auf zuvor heruntergeladene Welten oder Mods zugreifen, die Sie installiert haben.
Ja, es ist möglich, Minecraft Launcher offline ohne Internetverbindung zu nutzen. Der Launcher verfügt über einen Offline-Modus, der es dir ermöglicht, das Spiel zu spielen, ohne mit dem Internet verbunden zu sein.
Um den Minecraft Launcher im Offline-Modus zu verwenden, musst du den Launcher zunächst öffnen, während du noch mit dem Internet verbunden bist. Sobald der Launcher geöffnet ist, gehst du auf die Registerkarte “Einstellungen” und aktivierst das Kästchen “Offline-Modus aktivieren”. Danach kannst du das Spiel auch ohne Internetverbindung spielen.
Nein, du musst dich mindestens einmal mit dem Internet verbinden, bevor du Minecraft im Offline-Modus spielen kannst. Das Spiel muss dein Konto verifizieren und die notwendigen Dateien herunterladen, damit du offline spielen kannst.
Wenn du Minecraft im Offline-Modus spielst, hast du keinen Zugang zu Online-Funktionen, wie z. B. Multiplayer-Server, den Minecraft-Marktplatz oder Online-Spiel-Updates. Sie können auch nicht mit Online-Freunden spielen, die sich nicht im selben lokalen Netzwerk wie Sie befinden.
Warum hassen die Mandalorianer Droiden? Es lässt sich nicht leugnen, dass das Star Wars-Universum voller einzigartiger und faszinierender Charaktere …
Artikel lesenWelches ist das schnellste Auto in Mario Kart? Bist du bereit, deine Motoren hochzufahren und die Hochgeschwindigkeitswelt von Mario Kart zu betreten? …
Artikel lesenWie aktiviert man den verborgenen Palast der Guizang-Formel Genshin impact? Genshin Impact ist ein Action-Rollenspiel, das von miHoYo entwickelt und …
Artikel lesenWas ist die Wirkung von EI Genshin? EI Genshin Impact ist ein fesselndes Action-Rollenspiel, das von miHoYo entwickelt und veröffentlicht wird. Das …
Artikel lesenIst Draggle ein guter Vertrauter? Wenn es um Vertraute in der Spielewelt geht, ist Draggle eine beliebte Wahl unter den Spielern. Diese Kreatur hat …
Artikel lesenKann Xingqiu heilen? Wenn die Spieler tiefer in die Welt von Genshin Impact eintauchen, stoßen sie vielleicht auf den Hydro-Charakter Xingqiu und …
Artikel lesen