Wo man Sakura-Blüten kaufen kann: Erkundung des globalen Marktes
Kann man Sakura-Blüten kaufen? Willkommen in der aufregenden Welt von Genshin Impact, in der du dich auf ein episches Abenteuer im faszinierenden Land …
Artikel lesen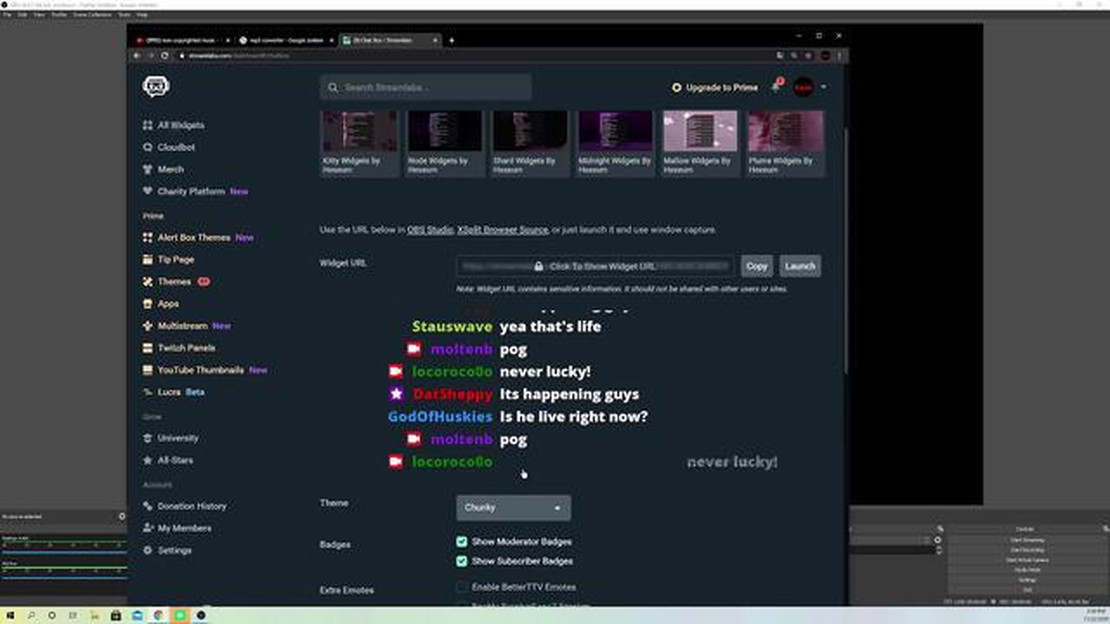
Wenn Sie als Streamer Ihre Genshin Impact-Streams verbessern möchten, können Sie eine Chatbox zu Ihrer OBS (Open Broadcaster Software) hinzufügen, um mit Ihrem Publikum in Kontakt zu treten. Eine Chatbox ermöglicht es den Zuschauern, in Echtzeit mit Ihnen zu interagieren, wodurch Ihre Streams interaktiver und für alle angenehmer werden.
In dieser Schritt-für-Schritt-Anleitung führen wir Sie durch den Prozess des Hinzufügens einer Chatbox zu OBS speziell für Genshin Impact-Streams. Wenn Sie diese einfachen Schritte befolgen, können Sie eine Chatbox in Ihr Stream-Layout einbauen und mit Ihren Zuschauern in Kontakt treten wie nie zuvor.
Bevor wir beginnen, ist es wichtig zu wissen, dass OBS verschiedene Chatbox-Plugins und -Widgets unterstützt. In dieser Anleitung verwenden wir das Streamlabs Chat Box Widget, das bei Streamern sehr beliebt ist. Sie können das Erscheinungsbild und die Funktionalität der Chatbox ganz einfach an den einzigartigen Stil und die Vorlieben Ihres Streams anpassen.
Sind Sie bereit, Ihre Genshin Impact Streams zu verbessern? Wir erklären Ihnen Schritt für Schritt, wie Sie eine Chatbox zu OBS hinzufügen und mit Ihren Zuschauern in Echtzeit kommunizieren können.
Um eine Chatbox zu OBS hinzuzufügen, um Genshin Impact zu streamen, müssen einige Voraussetzungen erfüllt sein:
Sobald Sie diese Anforderungen erfüllt haben, können Sie mit dem Hinzufügen der Chatbox zu OBS für Ihren Genshin Impact-Stream fortfahren.
Um eine Chatbox in OBS für Ihren Genshin Impact-Livestream hinzuzufügen, müssen Sie zunächst OBS Studio herunterladen und installieren. OBS Studio ist eine kostenlose und quelloffene Software, mit der Sie Ihr Spiel aufzeichnen und livestreamen sowie verschiedene Overlays und Effekte hinzufügen können.
Um OBS Studio herunterzuladen, kannst du die offizielle Website https://obsproject.com/ besuchen. Navigieren Sie auf der Website zum Abschnitt “Download” und wählen Sie die für Ihr Betriebssystem (Windows, macOS oder Linux) geeignete Version von OBS Studio aus.
Nachdem Sie das Installationsprogramm heruntergeladen haben, suchen Sie die Datei auf Ihrem Computer und doppelklicken Sie darauf, um sie auszuführen. Dadurch wird der Installationsprozess eingeleitet. Folgen Sie den Anweisungen auf dem Bildschirm, um OBS Studio auf Ihrem Computer zu installieren.
Sobald die Installation abgeschlossen ist, starten Sie OBS Studio. Sie werden mit einem Willkommensbildschirm begrüßt. Sie können Ihre Einstellungen zu diesem Zeitpunkt konfigurieren oder auf “Überspringen” klicken, um Ihre Einstellungen später vorzunehmen.
Jetzt, da OBS Studio installiert ist und läuft, können Sie mit dem nächsten Schritt fortfahren, nämlich dem Hinzufügen einer Chatbox zu OBS für Ihren Genshin Impact Livestream.
Nachdem Sie OBS installiert und die Grundeinstellungen konfiguriert haben, müssen Sie im nächsten Schritt einen Stream Key speziell für Genshin Impact einrichten. Mit diesem Stream Key kann sich OBS mit der Streaming-Plattform verbinden und Ihr Spiel live übertragen.
Um Ihren Stream-Key zu erhalten, müssen Sie zu der Streaming-Plattform navigieren, die Sie verwenden möchten. Jede Plattform kann einen etwas anderen Prozess haben, aber im Allgemeinen finden Sie die Stream-Key-Einstellungen in Ihren Kontoeinstellungen oder den Übertragungseinstellungen.
Lesen Sie auch: Kann man Catan online mit Freunden spielen? Ein Leitfaden für Catan-Spiele im Internet
Sobald Sie die Stream-Key-Einstellungen gefunden haben, müssen Sie einen neuen Stream-Key speziell für Genshin Impact erstellen. Dadurch wird sichergestellt, dass OBS nur auf Ihr Genshin Impact-Spiel zugreifen kann und nicht auf andere Inhalte auf Ihrem Streaming-Plattform-Konto.
Kopieren Sie den Stream-Key und kehren Sie zu OBS zurück. Gehen Sie in OBS zum Menü “Einstellungen” und wählen Sie “Stream”. Wählen Sie unter dem Dropdown-Menü “Service” die Streaming-Plattform aus, die Sie verwenden möchten (z. B. Twitch oder YouTube). Fügen Sie dann den Stream Key in das Feld “Stream Key” ein.
Es ist wichtig, dass Sie Ihren Stream-Schlüssel vertraulich behandeln, da jeder, der Zugang zu ihm hat, auf Ihrem Kanal streamen kann. Daher sollten Sie Ihren Stream Key nicht weitergeben und bei Bedarf regelmäßig einen neuen generieren.
Nachdem Sie den Stream-Key eingegeben haben, klicken Sie auf “Übernehmen” und dann auf “OK”, um die Einstellungen zu speichern. OBS ist nun bereit, sich mit Ihrer Streaming-Plattform zu verbinden und Ihr Genshin Impact Gameplay zu übertragen.
Lesen Sie auch: Wie man Valberry in Genshin Impact bekommt: Ein umfassender Leitfaden
Nun, da das Chatbox-Widget eingerichtet und die Chat-Overlay-URL generiert wurde, ist es an der Zeit, OBS Studio so zu konfigurieren, dass die Chatbox beim Streaming von Genshin Impact angezeigt wird. Führen Sie die folgenden Schritte aus:
Sobald Sie diese Schritte ausgeführt haben, sollte das Chatbox-Overlay konfiguriert und in Ihrer OBS Studio-Szene sichtbar sein, während Sie Genshin Impact streamen. Sie können nun mit dem Streaming beginnen und mit Ihren Zuschauern über das Chatfeld in Echtzeit interagieren.
Sobald Sie Ihr OBS geöffnet und Ihre Streaming-Einstellungen konfiguriert haben, können Sie eine Chatbox zu Ihrem Stream hinzufügen. Die Chatbox ermöglicht es Ihren Zuschauern, mit Ihnen in Echtzeit zu interagieren, und kann das Gesamterlebnis des Zuschauers verbessern.
Um eine Chatbox zu OBS hinzuzufügen, müssen Sie eine Browser-Quelle verwenden. Eine Browser-Quelle funktioniert wie ein Webbrowser in OBS und ermöglicht es Ihnen, Webinhalte in Ihren Stream einzublenden. Wir werden diese Funktion nutzen, um die Chatbox anzuzeigen.
Hier sind die Schritte zum Hinzufügen einer Chatbox mit einer Browser-Quelle:
Wenn Sie das Chat-Feld nicht im Vorschaufenster sehen, stellen Sie sicher, dass das Chat-Feld aktiviert ist und der Einbettungscode korrekt ist. Möglicherweise müssen Sie die Browserquelle aktualisieren oder die Einstellungen in den Chat-Einstellungen Ihrer Streaming-Plattform anpassen, damit das Chat-Feld angezeigt wird.
Sobald das Chat-Feld hinzugefügt wurde, sollten Sie es in einem sichtbaren Bereich Ihres Streams platzieren, z. B. in der unteren Ecke. So können Ihre Zuschauer den Chat leicht sehen und mit ihm interagieren.
Nachdem Sie nun erfolgreich eine Chatbox zu OBS hinzugefügt haben, können Sie mit dem Streaming beginnen und mit Ihren Zuschauern in Echtzeit interagieren. Viel Spaß beim Streamen!
OBS steht für Open Broadcaster Software. Es handelt sich dabei um eine kostenlose und quelloffene Streaming- und Aufnahmesoftware, mit der Autoren von Inhalten ihr Gameplay, ihre Tutorials und andere Aktivitäten auf Plattformen wie Twitch, YouTube und Facebook live streamen können.
Eine Chatbox in OBS ermöglicht es Ihnen, die Nachrichten und Interaktionen aus Ihrem Live-Stream-Chat direkt in Ihrem Stream anzuzeigen. So können Sie mit Ihrem Publikum in Echtzeit interagieren und die Zuschauer können ihre Nachrichten in Ihrem Stream sehen.
Um ein Chat-Feld zu OBS hinzuzufügen, können Sie ein Plugin oder einen webbasierten Chat-Overlay-Dienst verwenden. Ein beliebtes Plugin ist “Streamlabs Chat Box”, mit dem Sie Ihre Chat-Nachrichten über ein Widget in OBS anzeigen können. Eine andere Möglichkeit ist die Verwendung eines webbasierten Chat-Overlay-Dienstes wie “StreamElements” oder “Streamlabs Chat Overlay”, mit dem Sie einen HTML-Code erstellen und in Ihre OBS-Szene einfügen können.
Ja, Sie können das Erscheinungsbild der Chatbox an das Branding und Design Ihres Streams anpassen. Die meisten Chatbox-Plugins und webbasierten Dienste bieten Anpassungsoptionen, wie z. B. die Änderung der Farben, Schriftarten, Größen und Positionierung der Chatbox in Ihrem Stream. Sie können auch wählen, ob Emotes, Abzeichen und Zeitstempel im Chatfeld angezeigt werden sollen.
Kann man Sakura-Blüten kaufen? Willkommen in der aufregenden Welt von Genshin Impact, in der du dich auf ein episches Abenteuer im faszinierenden Land …
Artikel lesenWie erstellt man einen Charakter auf Picrew? Bist du ein Fan von Genshin Impact und liebst es, Charaktere zu gestalten? Dann ist Picrew genau das …
Artikel lesenWas sind das für unheimliche Geräusche in Minecraft? Einer der faszinierendsten Aspekte des äußerst beliebten Spiels Minecraft ist seine Fähigkeit, …
Artikel lesenWie hat Mia re8 überlebt? Resident Evil 8, auch bekannt als Resident Evil Village, ist der neueste Teil der beliebten Survival-Horror-Videospielserie. …
Artikel lesenKann man auf PS4 Rückerstattungen bekommen? Beim Kauf von PlayStation 4-Spielen oder herunterladbaren Inhalten kann es schon mal vorkommen, dass man …
Artikel lesenBesteht die Möglichkeit, dass Titanic in Zukunft in 4K-Auflösung veröffentlicht wird? Seit Jahren warten die Fans von James Camerons Filmepos Titanic …
Artikel lesen