Entdecken Sie den amtierenden Champion: Das schnellste Auto in Crew 2
Welches ist das schnellste Auto in Crew 2? The Crew 2 ist ein beliebtes Rennspiel, das den Spielern die Möglichkeit bietet, den Nervenkitzel zu …
Artikel lesen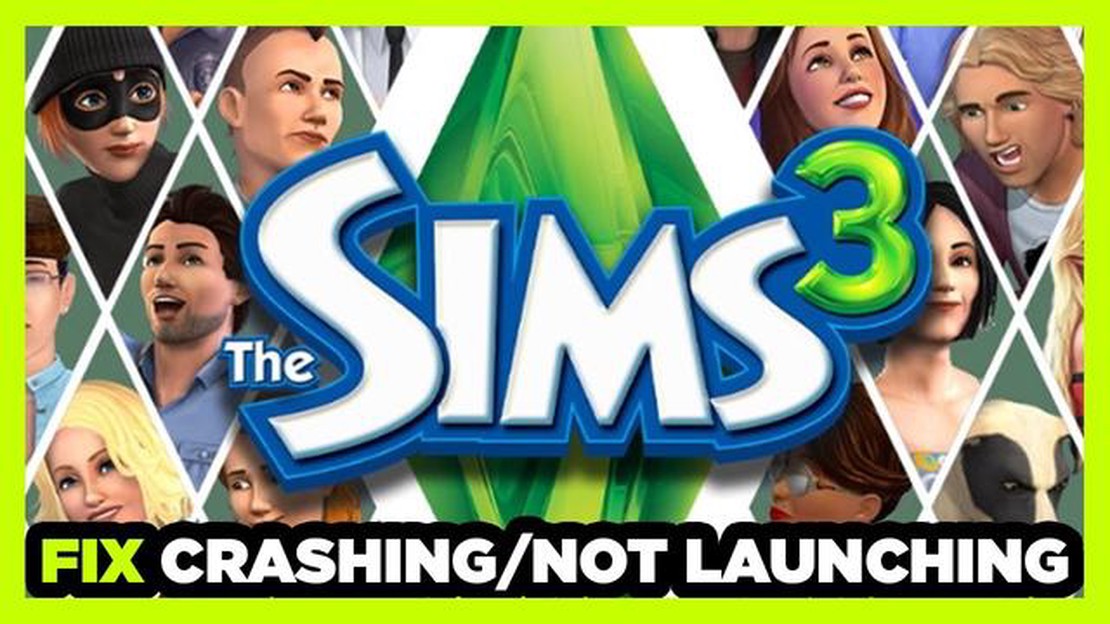
Die Sims 3 ist ein beliebtes Simulationsspiel, in dem die Spieler virtuelle Charaktere erstellen und steuern können. Wie bei jeder anderen Software kann es jedoch manchmal zu Problemen kommen, z. B. wenn das Spiel nicht mehr reagiert. Das kann frustrierend sein, besonders für begeisterte Spieler, die ihr Spielerlebnis ohne Unterbrechungen genießen wollen. Wenn Sie mit dem Problem konfrontiert sind, dass Sims 3 nicht reagiert, machen Sie sich keine Sorgen! Dieser Artikel führt Sie durch ein paar Schritte, die Ihnen helfen, dieses Problem zu beheben und Ihr Lieblingsspiel wieder zu spielen.
Schritt 1: Aktualisieren Sie das Spiel
Einer der häufigsten Gründe dafür, dass Die Sims 3 nicht reagiert, ist eine veraltete Spielversion. Stellen Sie sicher, dass Sie die neuesten Updates installiert haben. Die meisten Spiele verfügen über eine automatische Aktualisierungsfunktion, stellen Sie also sicher, dass diese aktiviert ist. Ist dies nicht der Fall, können Sie auf der offiziellen Website des Spiels oder im Spielstartprogramm manuell nach Updates suchen.
Schritt 2: Überprüfen Sie die Systemanforderungen
Ein weiterer Faktor, der dazu führen kann, dass Sims 3 einfriert oder nicht mehr reagiert, sind niedrige Systemanforderungen. Vergewissern Sie sich, dass Ihr Computer die Mindestsystemanforderungen erfüllt, um das Spiel reibungslos ausführen zu können. Schauen Sie auf der offiziellen Website des Spiels nach den empfohlenen Systemanforderungen und vergleichen Sie diese mit den Spezifikationen Ihres Computers.
Schritt 3: Deaktivieren Sie Mods und benutzerdefinierte Inhalte
Wenn du Mods oder benutzerdefinierte Inhalte für dein Sims 3-Spiel installiert hast, kann es sein, dass sie das Spiel einfrieren oder nicht mehr reagieren lassen. Versuchen Sie, diese vorübergehend zu deaktivieren, um zu sehen, ob das Problem weiterhin besteht. Wenn das Spiel ohne die Mods oder benutzerdefinierten Inhalte reibungslos läuft, müssen Sie sie möglicherweise aktualisieren oder deinstallieren.
Schritt 4: Spieldateien reparieren
Die Sims 3 verfügt über ein eingebautes Reparaturtool, mit dem Sie beschädigte oder fehlende Spieldateien reparieren können. Öffnen Sie den Spiel-Starter, gehen Sie zu den Spieleigenschaften und wählen Sie die Option “Reparieren”. Dadurch werden Ihre Spieldateien gescannt und alle gefundenen Probleme behoben. Starten Sie das Spiel nach Abschluss des Reparaturvorgangs neu und überprüfen Sie, ob es immer noch nicht reagiert.
Schritt 5: Installieren Sie das Spiel neu
Wenn keiner der oben genannten Schritte das Problem behebt, dass Sims 3 nicht reagiert, müssen Sie möglicherweise eine Neuinstallation des Spiels in Betracht ziehen. Stellen Sie sicher, dass Sie Ihre gespeicherten Dateien vor der Deinstallation des Spiels sichern. Installieren Sie nach der Neuinstallation alle verfügbaren Updates und versuchen Sie erneut, das Spiel zu starten.
Wenn du diese Schritte befolgst, solltest du in der Lage sein, das Problem, dass Sims 3 nicht reagiert, zu beheben und dein virtuelles Leben wieder zu genießen. Denken Sie daran, Ihr Spiel immer auf dem neuesten Stand zu halten und sicherzustellen, dass Ihr Computer die Systemanforderungen erfüllt. Viel Spaß beim Simsen!
Wenn Sims 3 nicht reagiert, gibt es ein paar Tipps zur Fehlerbehebung, die Sie ausprobieren können, um das Problem zu beheben.
1. Aktualisieren Sie Ihr Spiel: Stellen Sie sicher, dass Sie die neuesten Updates für Sims 3 installiert haben. Dadurch können Fehler oder Kompatibilitätsprobleme behoben werden, die möglicherweise dazu führen, dass das Spiel einfriert oder nicht reagiert.
2. Überprüfe die technischen Daten deines Computers: Stelle sicher, dass dein Computer die Mindestsystemanforderungen für Sims 3 erfüllt. Wenn Ihr Computer die erforderlichen Spezifikationen nicht erfüllt, kann es sein, dass das Spiel nicht reibungslos läuft und einfriert oder nicht reagiert.
3. Deaktivieren Sie Mods und benutzerdefinierte Inhalte: Wenn Sie Mods oder benutzerdefinierte Inhalte installiert haben, versuchen Sie, diese zu deaktivieren, um zu sehen, ob das Problem durch Inkompatibilität oder Konflikte mit diesen Zusätzen verursacht wird. Manchmal können veraltete Mods oder benutzerdefinierte Inhalte dazu führen, dass das Spiel einfriert.
4. Reparieren Sie die Spieldateien: Verwenden Sie die Option “Reparieren” im Startmenü des Spiels, um alle beschädigten oder fehlenden Dateien zu scannen und zu reparieren, die das Einfrieren verursachen könnten.
5. Deaktivieren Sie Hintergrundprogramme: Schließen Sie alle unnötigen Programme, die im Hintergrund laufen, da sie Systemressourcen verbrauchen und dazu führen können, dass Sims 3 nicht mehr reagiert. Verwenden Sie den Task-Manager, um nach ressourcenintensiven Programmen zu suchen und diese zu schließen.
6. Bereinigen Sie Ihren Computer: Führen Sie eine Festplattenbereinigung durch, um temporäre Dateien zu entfernen und Speicherplatz freizugeben. Dies kann dazu beitragen, die Leistung Ihres Computers zu verbessern und Probleme beim Einfrieren zu verhindern.
7. Führen Sie das Spiel im Kompatibilitätsmodus aus: Wenn Sie eine neuere Version von Windows verwenden, versuchen Sie, Sims 3 im Kompatibilitätsmodus auszuführen. Klicken Sie mit der rechten Maustaste auf die Verknüpfung oder die .exe-Datei des Spiels, gehen Sie zu Eigenschaften und wählen Sie die Registerkarte Kompatibilität. Wählen Sie eine ältere Version von Windows und übernehmen Sie die Änderungen.
8. Installieren Sie das Spiel neu: Wenn alles andere fehlschlägt, können Sie versuchen, Sims 3 neu zu installieren. Stellen Sie sicher, dass Sie Ihre gespeicherten Spiele und alle wichtigen Dateien vor der Deinstallation sichern. Eine Neuinstallation des Spiels kann manchmal die Probleme beheben, die zum Einfrieren des Spiels führen oder dazu, dass es nicht mehr reagiert.
Wenn du diese Tipps zur Fehlerbehebung befolgst, solltest du in der Lage sein, die Probleme mit Sims 3, das nicht reagiert, zu beheben und dein Spiel wieder zu genießen, ohne dass es einfriert oder nicht mehr reagiert. Wenn das Problem weiterhin besteht, solltest du dich an das Support-Team des Spiels wenden, um weitere Unterstützung zu erhalten.
Wenn du Probleme damit hast, dass Die Sims 3 nicht reagiert, gibt es mehrere Schritte, die du zur Fehlersuche und Behebung des Problems unternehmen kannst. Hier sind einige effektive Lösungen:
Denken Sie daran, Ihren Spielfortschritt regelmäßig zu speichern, damit keine ungespeicherten Daten verloren gehen, falls Sims 3 abstürzt oder nicht mehr reagiert. Wenn Sie diese Schritte befolgen, sollte das Problem, dass Sims 3 nicht reagiert, behoben sein und Sie können das Spiel ohne Unterbrechungen genießen.
Wenn beim Spielen von Die Sims 3 Probleme oder Fehler auftreten, ist einer der ersten Schritte, die Sie unternehmen sollten, nach verfügbaren Spiel-Patches zu suchen. Spiel-Patches sind Updates, die von den Spieleentwicklern veröffentlicht werden, um Fehler zu beheben, die Leistung zu verbessern und neue Funktionen zum Spiel hinzuzufügen. Durch die Installation der neuesten Patches lassen sich häufig Probleme beheben, z. B. wenn das Spiel nicht mehr reagiert.
Um nach Spiel-Patches zu suchen, können Sie die offizielle Website von Die Sims 3 besuchen oder den Launcher des Spiels verwenden. Der Launcher bietet in der Regel die Option, nach Updates zu suchen, und lädt automatisch alle verfügbaren Patches herunter und installiert sie.
Auf automatische Updates prüfen:
Wenn die automatische Update-Option nicht funktioniert oder Sie Patches lieber manuell herunterladen möchten, können Sie die offizielle Website oder die Community-Foren von Die Sims 3 besuchen. Suchen Sie nach dem Abschnitt “Downloads” oder “Patches”, und finden Sie den neuesten Patch für Ihre Spielversion.
Lesen Sie auch: Erfahre alles Wissenswerte über Pyra und Mythra in Super Smash Bros. Ultimate
Manuelles Herunterladen und Installieren von Patches:
Nach der Installation der Patches wird empfohlen, den Computer neu zu starten und das Spiel erneut zu starten. Dadurch wird sichergestellt, dass die durch die Patches vorgenommenen Änderungen korrekt übernommen werden. Wenn das Spiel immer noch nicht reagiert oder andere Probleme auftauchen, müssen Sie möglicherweise andere Schritte zur Fehlerbehebung ausprobieren oder das Support-Team des Spiels um Hilfe bitten.
Wenn Sims 3 nicht reagiert, kann das an veralteter Software liegen. Eine Aktualisierung deines Sims 3-Spiels auf die neueste Version kann diese Probleme beheben.
Führen Sie die folgenden Schritte aus, um Ihr Sims 3-Spiel zu aktualisieren:
Die Aktualisierung Ihres Sims 3-Spiels kann nicht nur das Problem der fehlenden Reaktion beheben, sondern auch die Gesamtleistung und Stabilität des Spiels verbessern. Es wird dringend empfohlen, Ihr Spiel auf dem neuesten Stand zu halten, damit Sie die neuesten Funktionen und Fehlerbehebungen nutzen können.
Wenn das Problem, dass das Spiel nicht reagiert, auch nach der Aktualisierung Ihres Sims 3-Spiels weiterhin besteht, müssen Sie möglicherweise nach Kompatibilitätsproblemen mit Ihrem Computersystem suchen oder eine Neuinstallation des Spiels in Betracht ziehen. Vergewissere dich außerdem, dass dein Computer die Mindestsystemanforderungen erfüllt, damit Sims 3 reibungslos läuft.
Lesen Sie auch: Ist Yujiro Hanma ein Mensch oder ein Übermensch?
Indem du dein Sims 3-Spiel auf die neueste Version aktualisierst, stellst du sicher, dass du die optimalste und stabilste Version des Spiels verwendest, und verringerst so die Wahrscheinlichkeit, dass Probleme auftreten, wie z. B. dass das Spiel nicht reagiert. Halten Sie sich mit den neuesten Updates und Patches auf dem Laufenden, um das beste Spielerlebnis mit Sims 3 zu haben.
Bevor Sie Die Sims 3 spielen, sollten Sie sicherstellen, dass Ihr Computer die Mindestsystemanforderungen erfüllt. Diese Systemvoraussetzungen sind wichtig, damit das Spiel reibungslos läuft und keine Probleme auftreten, wie z. B. Nichtreagieren oder Abstürze.
Betriebssystem: Stellen Sie sicher, dass Sie ein kompatibles Betriebssystem für Die Sims 3 haben. Es wird empfohlen, mindestens Windows XP (Service Pack 2), Windows Vista, Windows 7 oder Mac OS X 10.5.7 Leopard oder höher zu verwenden.
Prozessor: Der Prozessor deines Computers spielt eine wichtige Rolle, wenn du Die Sims 3 ohne Leistungsprobleme spielen willst. Empfohlen wird ein 2,4 GHz Pentium 4-Prozessor oder ein gleichwertiger Prozessor für Windows bzw. ein 2,4 GHz Intel Core Duo-Prozessor oder ein gleichwertiger Prozessor für Mac.
Speicher: Ausreichend Arbeitsspeicher ist entscheidend für den reibungslosen Ablauf von Die Sims 3. Es wird empfohlen, mindestens 1,5 GB RAM für Windows XP, 2 GB RAM für Windows Vista oder Windows 7 und 2 GB RAM für Mac zu haben.
Grafikkarte: Für ein optimales Spielerlebnis ist eine gute Grafikkarte erforderlich. Es wird empfohlen, eine DirectX 9.0c-kompatible Grafikkarte mit mindestens 128 MB RAM und Pixel Shader 2.0-Unterstützung zu verwenden. Beispiele sind GeForce FX 5900, Radeon 9500, Intel GMA 3-Series oder ähnliche Karten.
Festplattenspeicher: Die Sims 3 benötigen eine beträchtliche Menge an Festplattenspeicher, um das Spiel reibungslos installieren und ausführen zu können. Stellen Sie sicher, dass Sie mindestens 6,1 GB freien Speicherplatz auf Ihrer Festplatte zur Verfügung haben.
Internetverbindung: Eine Internetverbindung wird benötigt, um das Spiel zu aktivieren und Updates oder zusätzliche Inhalte herunterzuladen. Eine Breitband-Internetverbindung wird für schnellere Downloads und Online-Spiele empfohlen.
Wenn du sicherstellst, dass dein Computer diese Systemanforderungen erfüllt, kannst du Die Sims 3 genießen, ohne dass das Spiel nicht reagiert oder abstürzt. Schauen Sie auf der offiziellen Website des Spiels nach, ob es zusätzliche Updates oder Patches gibt, mit denen die Leistung des Spiels auf Ihrem System weiter optimiert werden kann.
Bevor Sie Schritte zur Fehlerbehebung unternehmen, sollten Sie sicherstellen, dass Ihr Computer die Mindestanforderungen für die Ausführung von Die Sims 3 erfüllt. Das Spiel reagiert möglicherweise nicht, wenn Ihr Computer die folgenden Spezifikationen nicht erfüllt.
Betriebssystem: Für Die Sims 3 ist mindestens Windows XP Service Pack 2 oder höher oder Mac OS X 10.5.7 Leopard oder höher erforderlich. Stellen Sie sicher, dass Ihr Betriebssystem auf dem neuesten Stand ist.
Prozessor: Das Spiel erfordert mindestens einen 2,4 GHz P4-Prozessor oder einen gleichwertigen Prozessor für Windows und einen 2,4 GHz Intel Core Duo-Prozessor oder einen gleichwertigen Prozessor für Mac. Stellen Sie sicher, dass der Prozessor Ihres Computers diese Anforderungen erfüllt.
Speicher: Die Sims 3 erfordern mindestens 1,5 GB RAM für Windows und 2 GB für Mac. Überprüfen Sie den Arbeitsspeicher Ihres Computers, um sicherzustellen, dass er diese Spezifikationen erfüllt oder übertrifft.
Grafik: Das Spiel erfordert eine DirectX 9.0c kompatible Grafikkarte mit 128 MB Video-RAM für Windows und eine NVIDIA GeForce 9600M GT oder ATI Radeon HD 2600 Pro für Mac. Vergewissern Sie sich, dass die Grafikkarte Ihres Computers diese Anforderungen erfüllt.
Festplattenspeicher: Die Sims 3 benötigen mindestens 6,1 GB freien Festplattenspeicher für die Installation und zusätzlichen Speicherplatz für gespeicherte Spiele und eigene Inhalte. Stellen Sie sicher, dass Ihr Computer über genügend freien Speicherplatz verfügt, um das Spiel zu installieren.
Wenn Ihr Computer diese Mindestanforderungen nicht erfüllt, müssen Sie möglicherweise Ihre Hardware aufrüsten oder das Spiel auf einem anderen Computer spielen, der die Spezifikationen erfüllt. Wenn Sie die Mindestanforderungen nicht erfüllen, kann dies dazu führen, dass das Spiel nicht reagiert oder Leistungsprobleme auftreten.
Grafiktreiber spielen eine entscheidende Rolle für die Leistung und Stabilität von Spielen, einschließlich Die Sims 3. Es ist wichtig, dass Ihre Grafiktreiber auf dem neuesten Stand sind, um Kompatibilitätsprobleme zu vermeiden und das Gameplay insgesamt zu verbessern.
Prüfen Sie auf Updates: Prüfen Sie zunächst, ob für Ihre Grafiktreiber Updates verfügbar sind. Sie können dies tun, indem Sie die Website des Herstellers besuchen oder Software wie NVIDIA GeForce Experience oder AMD Radeon Software verwenden, um Ihre Treiber automatisch zu aktualisieren.
Treiber neu installieren: Wenn Sie Probleme haben, dass Die Sims 3 nicht reagiert, kann eine Neuinstallation Ihrer Grafiktreiber helfen. Deinstallieren Sie die aktuellen Treiber von Ihrem System, starten Sie Ihren Computer neu und installieren Sie dann die neueste Version der Treiber.
Deaktivieren Sie die integrierte Grafik: Wenn Sie sowohl eine integrierte als auch eine dedizierte Grafikkarte besitzen, stellen Sie sicher, dass Die Sims 3 die dedizierte Grafikkarte für eine optimale Leistung verwendet. Sie können dies tun, indem Sie die Grafikeinstellungen in den BIOS-Einstellungen Ihres Computers oder in der Systemsteuerung der Grafikkarte aufrufen.
Grafikeinstellungen anpassen: Wenn Sie immer noch Probleme haben, dass Die Sims 3 nicht reagiert, versuchen Sie, die Grafikeinstellungen im Spiel anzupassen. Wenn Sie die Grafikeinstellungen wie Auflösung, Texturqualität und Anti-Aliasing herabsetzen, können Sie die Leistung auf leistungsschwächeren Systemen verbessern.
Überwachen Sie Temperatur und Übertaktung: Stellen Sie sicher, dass Ihre Grafikkarte nicht überhitzt, da dies zu Problemen mit der Spielstabilität führen kann. Verwenden Sie eine Überwachungssoftware, um die Temperatur Ihrer Grafikkarte zu überprüfen, und entfernen Sie Staub von den Lüftern oder Kühlkörpern. Vermeiden Sie außerdem eine Übertaktung Ihrer Grafikkarte, da dies zu Instabilität führen kann.
Suchen Sie professionelle Hilfe: Wenn Sie alle oben genannten Schritte ausprobiert haben und immer noch Probleme damit haben, dass Die Sims 3 nicht reagiert, kann es hilfreich sein, einen professionellen Techniker oder das Support-Team des Spiels um weitere Hilfe zu bitten. Diese können Ihnen auf der Grundlage der Hardware- und Softwarekonfiguration Ihres Computers genauere Schritte zur Fehlerbehebung anbieten.
Wenn Sims 3 nicht mehr reagiert, bedeutet das, dass das Spiel nicht mehr funktioniert oder eingefroren ist. Dies kann verschiedene Ursachen haben, z. B. Kompatibilitätsprobleme, veraltete Grafiktreiber oder beschädigte Spieldateien.
Sims 3 kann aus verschiedenen Gründen einfrieren, z. B. wegen veralteter Grafiktreiber, in Konflikt stehender Software oder Mods, geringer Systemressourcen oder beschädigter Spieldateien. Um das Problem zu beheben, ist es wichtig, die genaue Ursache zu ermitteln.
Obwohl Sims 3 im Vergleich zu modernen Spielen relativ niedrige Systemanforderungen hat, kann es auf extrem leistungsschwachen Computern dennoch Probleme geben. Es wird empfohlen, die Mindestsystemanforderungen zu überprüfen und mit den Spezifikationen deines Computers zu vergleichen, bevor du versuchst, das Spiel zu spielen.
Wenn keiner der oben genannten Schritte bei der Behebung des Problems, dass Sims 3 nicht reagiert, hilft, müssen Sie möglicherweise zusätzliche Unterstützung in Anspruch nehmen. Sie können versuchen, sich an die offiziellen Support-Kanäle des Spiels zu wenden, in Online-Foren nach ähnlichen Problemen und möglichen Lösungen zu suchen oder einen Computertechniker um weitere Unterstützung zu bitten.
Welches ist das schnellste Auto in Crew 2? The Crew 2 ist ein beliebtes Rennspiel, das den Spielern die Möglichkeit bietet, den Nervenkitzel zu …
Artikel lesenKann man in Genshin Impact Charaktere mit Geld kaufen? Bist du bereit, dein Genshin Impact-Abenteuer auf die nächste Stufe zu heben? Suchen Sie nicht …
Artikel lesenIst GTA auf der Xbox kostenlos? Die Grand Theft Auto (GTA)-Reihe ist seit ihrem Debüt im Jahr 1997 ein fester Bestandteil der Spieleindustrie. Mit …
Artikel lesenWie lautet der Cheat-Code von NFS Most Wanted? Need for Speed: Most Wanted ist ein beliebtes Rennspiel, in dem die Spieler versuchen, der …
Artikel lesenIst es besser, sich auf die Seite von Dawnguard oder Vampiren zu stellen? Wenn es um die Welt der Spiele geht, ist eine der wichtigsten …
Artikel lesenWie viele Fitnessstudios gibt es in Emerald? Smaragd ist ein beliebtes Videospiel der Pokémon-Reihe, das für sein fesselndes Gameplay und seine …
Artikel lesen