Finde heraus, wie groß Bennett ist
Wie groß ist Bennett? Bennett ist eine Figur in dem beliebten Videospiel Genshin Impact. Viele Spieler sind neugierig, wie groß dieser liebenswerte …
Artikel lesen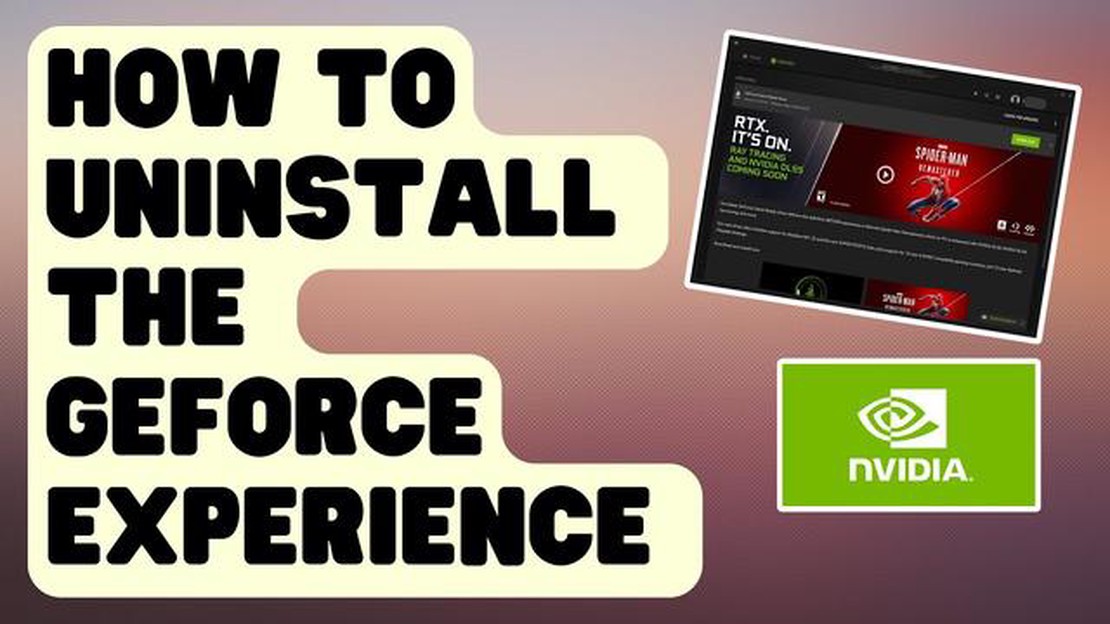
GeForce Experience, entwickelt von NVIDIA, ist eine beliebte Anwendung unter Spielern, mit der sie ihr Spielerlebnis optimieren und ihre Grafiktreiber auf dem neuesten Stand halten können. Es kann jedoch vorkommen, dass Benutzer Probleme mit der Deinstallation des Programms haben. Dies kann frustrierend sein, vor allem, wenn Sie versuchen, GeForce Experience zu entfernen, um andere Probleme zu beheben oder die Software einfach nicht mehr benötigen.
Wenn Sie GeForce Experience nicht deinstallieren können, kann dies mehrere Gründe haben. Ein häufiges Problem ist, dass das Programm möglicherweise noch im Hintergrund läuft oder Prozesse auf Ihrem Computer aktiv sind. In diesem Fall müssen Sie möglicherweise alle Instanzen von GeForce Experience und die zugehörigen Prozesse schließen, bevor Sie versuchen, das Programm erneut zu deinstallieren.
Eine andere Möglichkeit ist, dass die Deinstallation durch Berechtigungen oder Sicherheitseinstellungen verhindert wird. Einige Benutzer haben berichtet, dass das Deaktivieren ihrer Antivirensoftware oder das Ausführen des Deinstallationsprogramms als Administrator zur Lösung dieses Problems beigetragen hat. Es lohnt sich auch zu prüfen, ob es auf Ihrem System widersprüchliche Software oder Treiber gibt, die das Deinstallationsproblem verursachen könnten.
Wenn alles andere fehlschlägt, können Sie versuchen, GeForce Experience mit einem Deinstallationsprogramm eines Drittanbieters zu entfernen. Diese Programme sind darauf ausgelegt, hartnäckige Anwendungen gründlich zu entfernen und alle übrig gebliebenen Dateien und Registrierungseinträge zu bereinigen. Bei der Verwendung von Drittanbietersoftware sollten Sie jedoch vorsichtig sein und sich über seriöse Optionen informieren, bevor Sie fortfahren.
Zusammenfassend lässt sich sagen, dass die Deinstallation von GeForce Experience zwar ein unkomplizierter Prozess sein sollte, es jedoch Fälle gibt, in denen sie zu einer Herausforderung werden kann. Wenn Sie die oben genannten Schritte befolgen und verschiedene Optionen zur Fehlerbehebung ausprobieren, sollten Sie GeForce Experience erfolgreich von Ihrem System deinstallieren können.
Wenn Sie bei der Deinstallation von GeForce Experience auf Probleme stoßen, können Sie die folgenden Schritte befolgen, um diese zu lösen:
Wenn Sie diese Schritte befolgen, sollten Sie in der Lage sein, alle Deinstallationsprobleme mit GeForce Experience zu beheben. Wenn Sie weiterhin Probleme haben, können Sie sich an den NVIDIA-Support wenden, um weitere Unterstützung zu erhalten.
Wenn bei der Deinstallation von GeForce Experience Probleme auftreten, gibt es einige Tipps zur Fehlerbehebung, die Sie ausprobieren können, um das Problem zu lösen.
1. Schließen Sie alle GeForce Experience-Prozesse: Bevor Sie versuchen, das Programm zu deinstallieren, stellen Sie sicher, dass alle GeForce Experience-Prozesse geschlossen sind. Öffnen Sie den Task-Manager mit Strg+Umschalt+Esc, wechseln Sie zur Registerkarte “Prozesse” und beenden Sie alle laufenden GeForce Experience-Prozesse.
2. Verwenden Sie das offizielle NVIDIA-Deinstallationsprogramm: NVIDIA bietet ein offizielles Deinstallationsprogramm an, das speziell für die Entfernung von GeForce Experience von Ihrem System entwickelt wurde. Laden Sie dieses Tool herunter und führen Sie es aus, um eine vollständige Deinstallation zu gewährleisten.
3. Deaktivieren Sie die GeForce Experience-Dienste: Manchmal können die GeForce Experience-Dienste den Deinstallationsprozess verhindern. Um diese Dienste zu deaktivieren, drücken Sie die Windows-Taste + R, geben Sie “services.msc” ein, und drücken Sie die Eingabetaste. Suchen Sie die NVIDIA-bezogenen Dienste (z. B. NVIDIA Display Container LS) und deaktivieren Sie sie.
4. Deinstallieren Sie GeForce Experience über die Systemsteuerung: Wenn die oben genannten Schritte nicht funktionieren, versuchen Sie, GeForce Experience über die Systemsteuerung zu deinstallieren. Öffnen Sie die Systemsteuerung, gehen Sie zu “Programme” oder “Programme und Funktionen”, suchen Sie GeForce Experience in der Liste der installierten Programme, und klicken Sie auf “Deinstallieren”.
5. Entfernen Sie verbleibende Dateien und Ordner: Nach der Deinstallation empfiehlt es sich, alle verbleibenden GeForce Experience-Dateien und -Ordner manuell zu entfernen. Navigieren Sie zum Installationsverzeichnis (normalerweise C:\Programme\NVIDIA Corporation), löschen Sie alle Ordner, die mit GeForce Experience in Verbindung stehen, und leeren Sie den Papierkorb.
6. Bereinigen Sie die Registrierung: Um eine saubere Deinstallation zu gewährleisten, wird empfohlen, auch die Registrierung von allen verbleibenden GeForce Experience-Einträgen zu bereinigen. Seien Sie vorsichtig, wenn Sie die Registrierung bearbeiten, da dies bei unsachgemäßer Durchführung zur Instabilität des Systems führen kann. Verwenden Sie ein zuverlässiges Tool zum Reinigen der Registrierung oder lassen Sie sich von einem Fachmann beraten, wenn Sie mit dem Prozess nicht vertraut sind.
7. Starten Sie den Computer neu: Starten Sie den Computer nach Abschluss der Deinstallation und Reinigung neu, um die Änderungen zu übernehmen. Dadurch wird sichergestellt, dass alle verbleibenden Dateien oder Dienste, die mit GeForce Experience verbunden sind, vollständig entfernt werden.
Denken Sie daran, alle wichtigen Daten oder Einstellungen zu sichern, bevor Sie diese Tipps zur Fehlerbehebung ausführen, da sie Änderungen an den Systemdateien und -einstellungen beinhalten. Wenn alles andere fehlschlägt, können Sie sich an den NVIDIA-Support wenden, um weitere Unterstützung zu erhalten.
GeForce Experience ist eine Software, die Optimierungs- und Verwaltungstools für NVIDIA-Grafikkarten bereitstellt. Es kann jedoch vorkommen, dass Sie diese Software vollständig von Ihrem System deinstallieren müssen. Im Folgenden finden Sie einige bewährte Methoden, um eine saubere und gründliche Entfernung von GeForce Experience sicherzustellen:
Wenn Sie diese bewährten Methoden befolgen, können Sie eine saubere und gründliche Entfernung von GeForce Experience von Ihrem System sicherstellen. Dies kann nützlich sein, wenn Sie Probleme mit der Software haben oder wenn Sie zu alternativen Grafikkarten-Verwaltungstools wechseln möchten.
Beim Versuch, GeForce Experience zu deinstallieren, können verschiedene Fehlermeldungen auftreten, die den Deinstallationsprozess erschweren können. Die Kenntnis dieser häufigen Fehlermeldungen kann Ihnen bei der Fehlersuche und -behebung helfen.
Lesen Sie auch: Paarungsverhalten männlicher Löwen: Gehen sie inzestuöse Beziehungen ein?
Wenn bei der Deinstallation von GeForce Experience Fehlermeldungen auftreten, empfiehlt es sich, die offizielle NVIDIA-Support-Website zu besuchen und dort nach spezifischen Schritten zur Fehlerbehebung zu suchen oder den Kundendienst zu kontaktieren.
Spielbegeisterten, die GeForce Experience nicht deinstallieren können, stehen zahlreiche alternative Software-Optionen zur Auswahl. GeForce Experience ist zwar eine beliebte Wahl, aber es gibt auch andere Programme, die ähnliche Funktionen und Merkmale bieten können.
Lesen Sie auch: Die Bedeutung von Story Quests in Genshin Impact
Eine alternative Softwareoption ist AMD Radeon Software, die für AMD-Grafikkarten entwickelt wurde. Mit dieser Software können Benutzer ihr Spielerlebnis optimieren, Treiber aktualisieren und Spiele streamen. Außerdem bietet sie verschiedene Einstellungen und Anpassungsoptionen zur Verbesserung der Spieleleistung.
Eine weitere Option ist MSI Afterburner, ein leistungsstarkes Übertaktungsprogramm, das sowohl mit NVIDIA- als auch AMD-Grafikkarten kompatibel ist. Mit dieser Software können Benutzer die Kernspannung, den Kerntakt, den Speichertakt und die Lüftergeschwindigkeit anpassen, um die Leistung zu maximieren. Außerdem bietet sie eine Echtzeitüberwachung der GPU-Statistiken.
Für Gamer, die Open-Source-Software bevorzugen, gibt es OBS Studio. Dieses Programm wird in erster Linie für das Streaming und die Aufzeichnung von Spielen verwendet, bietet aber auch Funktionen wie Videokodierung, Audiomischung und Szenenübergänge. OBS Studio ist mit verschiedenen Plattformen kompatibel und unterstützt eine breite Palette von Plugins und Erweiterungen.
Für diejenigen, die eine umfassende Spieleplattform suchen, ist Steam eine beliebte Wahl. Steam bietet nicht nur Zugang zu einer riesigen Spielebibliothek, sondern auch Funktionen wie Spiele-Streaming, soziale Netzwerke und Community-Foren. Außerdem verfügt es über integrierte Tools zur Spieloptimierung und automatische Treiberaktualisierungen.
Andere bemerkenswerte Software-Optionen für Spiele-Enthusiasten sind Razer Cortex, das die Systemleistung für Spiele optimiert, und XSplit Gamecaster, mit dem Benutzer ganz einfach Spiele streamen und aufzeichnen können. Letztendlich hängt die beste alternative Softwareoption von den individuellen Bedürfnissen und Vorlieben ab.
Wenn Sie bei der Deinstallation von GeForce Experience auf Schwierigkeiten stoßen, sind Sie nicht allein. Viele Benutzer haben berichtet, dass sie bei dem Versuch, diese Software von ihrem System zu entfernen, auf Probleme gestoßen sind. Hier sind einige der neuesten Nachrichten und Updates zu diesem Thema:
1. Fehlermeldungen: Beim Versuch, GeForce Experience zu deinstallieren, sind verschiedene Fehlermeldungen aufgetreten. Diese Meldungen reichen von “Das Programm kann nicht gestartet werden, weil es fehlt” bis hin zu “Das angegebene Modul konnte nicht gefunden werden”. Es kann frustrierend sein, diese Fehlermeldungen zu sehen, besonders wenn Sie versuchen, Speicherplatz auf Ihrem Computer freizugeben.
2. Unvollständige Deinstallation: Ein weiteres häufiges Problem ist, dass GeForce Experience möglicherweise nicht vollständig deinstalliert wird. Selbst nach der regulären Deinstallation können einige Spuren der Software auf Ihrem System verbleiben. Diese übrig gebliebenen Dateien können in der Zukunft zu Konflikten oder unerwartetem Verhalten führen.
3. Kompatibilitätsprobleme: Einige Benutzer haben von Kompatibilitätsproblemen zwischen GeForce Experience und ihren Betriebssystemen berichtet. Dies kann die Deinstallation der Software erschweren, da sie auf bestimmten Systemen möglicherweise nicht erkannt wird oder nicht richtig funktioniert. Es ist wichtig, dass Sie die Systemanforderungen überprüfen und die Kompatibilität sicherstellen, bevor Sie versuchen, GeForce Experience zu deinstallieren.
4. Benutzerfreundliche Deinstallationsanleitung: Um diese Deinstallationsprobleme zu lösen, hat NVIDIA eine benutzerfreundliche Anleitung auf der offiziellen Website veröffentlicht. In dieser Anleitung wird Schritt für Schritt beschrieben, wie Sie GeForce Experience korrekt deinstallieren und alle zugehörigen Dateien entfernen. Sie enthält detaillierte Erklärungen und Screenshots, um den Prozess für den Benutzer zu vereinfachen.
5. Deinstallationsprogramme von Drittanbietern: In einigen Fällen kann die Verwendung von Deinstallationssoftware von Drittanbietern bei der Entfernung von GeForce Experience von Ihrem System helfen. Diese spezialisierten Tools können Ihren Computer nach übrig gebliebenen Dateien und Registrierungseinträgen im Zusammenhang mit der Software durchsuchen und eine vollständige Deinstallation sicherstellen.
Schlussfolgerung: Wenn Sie Schwierigkeiten bei der Deinstallation von GeForce Experience haben, ist es wichtig, dass Sie die neuesten Nachrichten und Updates zu diesem Thema verfolgen. NVIDIA arbeitet aktiv an der Lösung dieser Probleme und bietet Unterstützung für Benutzer, die Probleme mit der Deinstallation haben. Es wird empfohlen, sich auf der offiziellen NVIDIA-Website und in den Community-Foren auf dem Laufenden zu halten, um die neuesten Informationen und Anleitungen zur Deinstallation von GeForce Experience zu erhalten.
GeForce Experience ist eine von NVIDIA entwickelte Softwareanwendung, mit der Benutzer ihr Spielerlebnis optimieren, ihre Treiber aktualisieren und auf zusätzliche Funktionen zugreifen können. Manche Benutzer möchten die Anwendung deinstallieren, wenn sie keine NVIDIA-Grafikkarten mehr verwenden oder ihre Treiber und Einstellungen lieber manuell verwalten.
Gehen Sie wie folgt vor, um GeForce Experience zu deinstallieren:1. Öffnen Sie die Systemsteuerung auf Ihrem Computer. 2. Wählen Sie “Ein Programm deinstallieren” oder “Programme und Funktionen”. 3. Suchen Sie GeForce Experience in der Liste der installierten Programme. 4. Klicken Sie mit der rechten Maustaste darauf und wählen Sie “Deinstallieren” oder “Entfernen”. 5. Folgen Sie den Aufforderungen, um die Deinstallation abzuschließen.
Nein, die Deinstallation von GeForce Experience hat keinen Einfluss auf Ihre NVIDIA-Grafikkarte. Ihre Grafikkarte funktioniert weiterhin ordnungsgemäß, und Sie können sie weiterhin für Spiele und andere grafikintensive Aufgaben verwenden. GeForce Experience ist in erster Linie ein Software-Dienstprogramm, das zusätzliche Funktionen und Optimierungen bietet, aber für die grundlegende Funktionalität Ihrer Grafikkarte nicht erforderlich ist.
Wenn bei dem Versuch, GeForce Experience zu deinstallieren, Probleme auftreten, können Sie die folgenden Schritte zur Fehlerbehebung versuchen:1. Stellen Sie sicher, dass alle NVIDIA-Prozesse geschlossen sind. Sie können im Task-Manager nach allen NVIDIA-bezogenen Prozessen suchen und diese beenden. 2. Starten Sie Ihren Computer neu und versuchen Sie die Deinstallation erneut. 3. Wenn die oben genannten Schritte nicht erfolgreich waren, können Sie versuchen, GeForce Experience mit einer Deinstallationssoftware eines Drittanbieters zu entfernen.
Wenn Sie das Programm immer noch nicht deinstallieren können, wenden Sie sich bitte an den NVIDIA-Support, um weitere Unterstützung zu erhalten.
Wie groß ist Bennett? Bennett ist eine Figur in dem beliebten Videospiel Genshin Impact. Viele Spieler sind neugierig, wie groß dieser liebenswerte …
Artikel lesenWelchen Kultisten-Hinweis kann man in Korinthia kaufen? Begib dich auf ein spannendes Abenteuer in der antiken Stadt Korinthia und entdecke die …
Artikel lesenWie kann man das seltsame Eis auf Genshin untersuchen? In der bezaubernden Welt von Genshin Impact sind die Spieler vor kurzem über ein verwirrendes …
Artikel lesenWie lade ich Genshin Impact auf Mac herunter? Genshin Impact ist ein beliebtes Action-Rollenspiel, das von miHoYo entwickelt wurde und seit seiner …
Artikel lesenWelche Stufe hat Aquila wizard101? In dem beliebten Online-Spiel Wizard101 ist Aquila eine Region, die Spieler erkunden können, sobald sie eine …
Artikel lesenWelche Geschmacksrichtung ist ein rosa Eis am Stiel? Wenn es um die Welt der Spiele und der virtuellen Realität geht, gibt es viele Rätsel und …
Artikel lesen