Ist Drift schlecht für Ihr Auto?
Ist Drift schlecht fürs Auto? Driften hat in den letzten Jahren dank Videospielen wie Need for Speed und Filmen wie The Fast and the Furious an …
Artikel lesen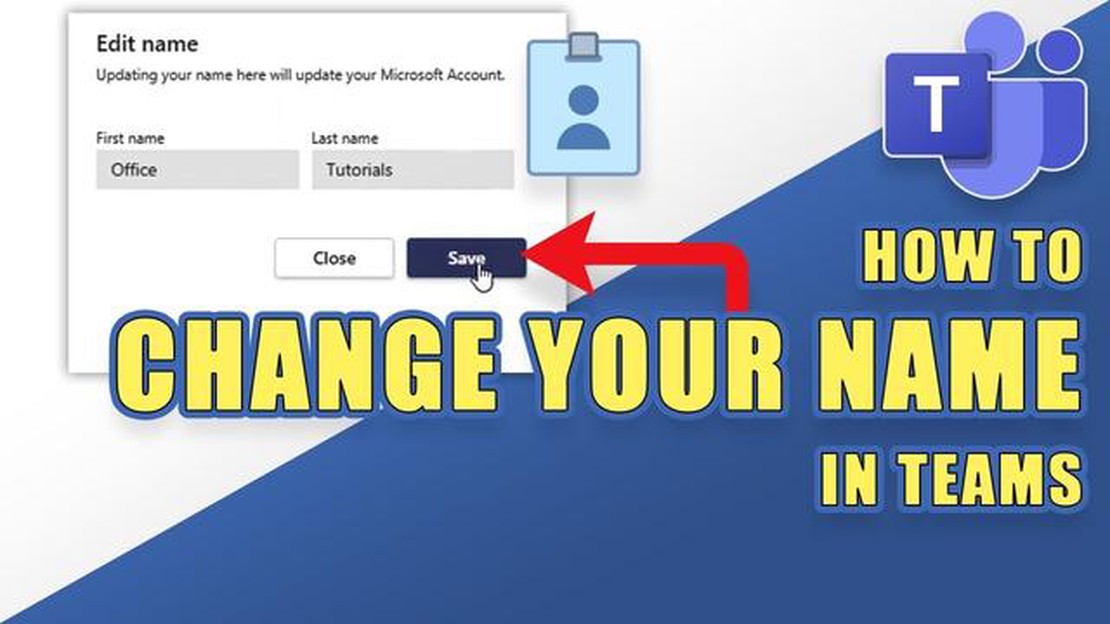
Microsoft Teams ist eine weit verbreitete Plattform für Spiele und Nachrichten, die eine nahtlose Zusammenarbeit für Einzelpersonen und Teams ermöglicht. Ein wichtiger Aspekt von Microsoft Teams ist die Möglichkeit, den Namen Ihres Teams zu ändern, damit Sie die Plattform Ihren Interessen oder Zielen entsprechend personalisieren können.
Wenn Sie ein Gamer sind, der ein Team gründen möchte, oder eine Nachrichtenorganisation mit einem engagierten Team, kann die Änderung Ihres Microsoft Teams-Namens dabei helfen, eine einzigartige Identität zu schaffen. Diese Schritt-für-Schritt-Anleitung führt Sie durch den Prozess der Änderung Ihres Microsoft Team-Namens und stellt sicher, dass Sie die Plattform an Ihre speziellen Bedürfnisse anpassen können.
Schritt 1: Zugriff auf die Microsoft Teams-Einstellungen
Um mit der Änderung Ihres Teamnamens zu beginnen, müssen Sie zunächst auf das Einstellungsmenü in Microsoft Teams zugreifen. Klicken Sie dazu auf das Profilbild in der oberen rechten Ecke des Bildschirms und wählen Sie “Einstellungen” aus dem Dropdown-Menü. Alternativ können Sie auch die Tastenkombination “Strg+Komma” verwenden, um schnell auf die Einstellungen zuzugreifen.
Schritt 2: Navigieren zu den Teameinstellungen
Sobald Sie sich im Einstellungsmenü befinden, müssen Sie zu den Teameinstellungen navigieren. Klicken Sie dazu auf den Reiter “Team” auf der linken Seite des Einstellungsfensters. Hier finden Sie eine Übersicht über Ihre Teams und die Möglichkeit, deren Einstellungen zu verwalten.
Schritt 3: Auswahl des zu ändernden Teams
Im Menü “Teameinstellungen” sehen Sie eine Liste aller Ihrer Teams. Suchen Sie das Team, dessen Namen Sie ändern möchten, und klicken Sie es an. Daraufhin öffnet sich ein neues Fenster mit den spezifischen Einstellungen für dieses Team.
Schritt 4: Ändern des Teamnamens
Im Fenster mit den Teameinstellungen finden Sie verschiedene Optionen, mit denen Sie das Team anpassen können. Um den Teamnamen zu ändern, suchen Sie die Registerkarte “Allgemein” und klicken Sie darauf. Hier sehen Sie den aktuellen Namen des Teams und ein Textfeld, in das Sie einen neuen Namen eingeben können. Geben Sie einfach den neuen Teamnamen ein und klicken Sie auf “Speichern”, um die Änderung abzuschließen.
Wenn Sie diese vier einfachen Schritte befolgen, können Sie den Namen Ihres Microsoft-Teams ganz einfach ändern und so die Plattform an Ihr Spiel oder Ihre Nachrichtenorganisation anpassen. Denken Sie daran, dass ein eindeutiger Teamname dazu beitragen kann, Ihre Identität zu etablieren und die Zusammenarbeit interessanter und angenehmer zu gestalten.
Hinweis: Denken Sie daran, dass eine Änderung Ihres Teamnamens Auswirkungen darauf haben kann, wie andere Ihr Team in Microsoft Teams identifizieren. Stellen Sie sicher, dass Sie Ihren Teammitgliedern jede Namensänderung mitteilen, um Verwechslungen zu vermeiden.
Es gibt mehrere Gründe, warum Sie den Namen Ihres Microsoft Teams ändern sollten. Eine Änderung des Teamnamens kann dazu beitragen, den Zweck oder den Schwerpunkt Ihres Teams besser widerzuspiegeln, wodurch es für Teammitglieder und andere Personen einfacher wird, zu verstehen, worum es in Ihrem Team geht.
Außerdem kann eine Änderung des Teamnamens dazu beitragen, ein professionelleres Image für Ihr Team zu schaffen. Wenn Sie ursprünglich einen Namen gewählt haben, der nicht geeignet ist oder nicht mit den Zielen Ihres Teams übereinstimmt, kann eine Änderung des Namens dazu beitragen, eine kohärentere und einheitliche Marke zu vermitteln.
Darüber hinaus kann eine Änderung des Teamnamens auch nützlich sein, wenn Ihr Team ein Rebranding oder eine Umstrukturierung erfahren hat. So können Sie den Teamnamen aktualisieren, um die neue Ausrichtung oder den neuen Schwerpunkt Ihres Teams widerzuspiegeln.
Die Änderung des Teamnamens kann auch eine Möglichkeit sein, das Engagement und die Motivation Ihres Teams aufrechtzuerhalten. Indem Sie den Teamnamen in regelmäßigen Abständen ändern, können Sie dem Team ein Gefühl von Neuheit und Aufregung vermitteln und so das Interesse und die Begeisterung aufrechterhalten.
Schließlich kann die Änderung des Teamnamens auch eine Möglichkeit sein, Bedenken oder Probleme anzusprechen, die innerhalb des Teams aufgetreten sind. Wenn der aktuelle Teamname zu Verwirrung, Konflikten oder Unzufriedenheit unter den Teammitgliedern führt, kann eine Änderung des Namens helfen, diese Probleme zu lösen und eine positivere und harmonischere Teamumgebung zu schaffen.
Das Ändern Ihres Microsoft Teamnamens ist ein einfacher Vorgang, der über das Einstellungsmenü vorgenommen werden kann. Im Folgenden finden Sie eine Schritt-für-Schritt-Anleitung für den Zugriff auf das Einstellungsmenü:
Lesen Sie auch: Was passiert, wenn Sie Lady Grey heiraten?
Wenn Sie auf das Einstellungsmenü zugreifen, können Sie nicht nur Ihren Teamnamen ändern, sondern auch Ihren Anzeigenamen modifizieren, Benachrichtigungen verwalten und andere Einstellungen anpassen, um Ihr Microsoft Teams-Erlebnis zu verbessern. Bleiben Sie dran für die nächsten Schritte, um Ihren Teamnamen zu ändern!
Führen Sie die folgenden Schritte aus, um den Teamnamen in Microsoft Teams zu bearbeiten:
Lesen Sie auch: Wie alt ist Aloy?
Wenn Sie diese Schritte befolgt haben, wird der Teamname in Microsoft Teams erfolgreich bearbeitet. Denken Sie daran, dass nur der Teameigentümer oder ein Mitglied mit den entsprechenden Berechtigungen den Teamnamen ändern kann.
Sobald Sie alle notwendigen Änderungen an Ihrem Microsoft Teams-Namen vorgenommen haben, müssen Sie die Änderungen speichern, damit sie wirksam werden.
Um die Änderungen zu speichern, können Sie auf die Schaltfläche “Speichern” klicken, die sich in der Regel unten auf der Einstellungsseite befindet. Dadurch wird der neue Name sofort für Ihr Team übernommen.
Nach dem Speichern der Änderungen ist es immer ratsam, sich zu vergewissern, dass der neue Name erfolgreich aktualisiert wurde. Dies können Sie tun, indem Sie zurück zur Hauptseite Ihrer Microsoft Teams-Anwendung navigieren und in der Liste der verfügbaren Teams nach dem aktualisierten Teamnamen suchen.
Wenn Sie den aktualisierten Namen nicht finden können oder die Änderungen nicht wirksam geworden sind, müssen Sie möglicherweise Ihre Microsoft Teams-Anwendung aktualisieren oder versuchen, sich abzumelden und erneut anzumelden. Manchmal kann es einige Augenblicke dauern, bis sich die Änderungen auf der gesamten Plattform verbreitet haben.
Denken Sie daran, dass Sie sich bei der Änderung Ihres Microsoft Teams-Namens unbedingt an die Richtlinien Ihres Unternehmens halten müssen. Vergewissern Sie sich, dass der neue Name mit dem Zweck und den Zielen Ihres Teams übereinstimmt und alle Namenskonventionen oder Branding-Richtlinien beachtet werden.
Wenn Sie diese Schritte befolgen und Ihre Änderungen speichern, können Sie Ihren Microsoft Team-Namen erfolgreich aktualisieren und sicherstellen, dass er die Identität und den Zweck Ihres Teams auf der Plattform widerspiegelt.
Sobald Sie den Namen Ihres Microsoft Teams erfolgreich geändert haben, ist es wichtig, alle Teammitglieder über diese Aktualisierung zu informieren. Auf diese Weise wird sichergestellt, dass alle den neuen Teamnamen kennen und ihn in Zukunft leicht finden können.
Um Ihre Teammitglieder zu informieren, können Sie eine Nachricht oder Ankündigung über die Microsoft Teams-Plattform versenden. Sie können die Chat-Funktion nutzen oder einen neuen Kanal speziell für diesen Zweck erstellen.
Achten Sie beim Verfassen Ihrer Benachrichtigung darauf, dass Sie den neuen Teamnamen klar angeben und bei Bedarf zusätzliche Informationen oder Kontext bereitstellen. Es kann auch hilfreich sein, die Gründe für die Namensänderung zu erläutern, insbesondere wenn sie mit einem Rebranding oder einem bestimmten Projekt zusammenhängt.
Sie können nicht nur eine Nachricht senden, sondern auch die Beschreibung des Teams aktualisieren oder eine Notiz in seinem Profil hinzufügen, um sicherzustellen, dass der neue Name für alle Mitglieder sichtbar ist. Dies dient als ständige Erinnerung an die Änderung und hilft, Verwirrung zu vermeiden.
Ermuntern Sie die Teammitglieder dazu, ihre Benachrichtigungseinstellungen zu aktualisieren, um sicherzustellen, dass sie Benachrichtigungen und Aktualisierungen bezüglich des Teams erhalten. Auf diese Weise bleiben alle auf dem Laufenden und engagiert.
Nein, Sie können den Anzeigenamen für einen bestimmten Channel innerhalb eines Microsoft-Teams nicht ändern. Die Anzeigenamen für Channels werden automatisch auf der Grundlage des Teamnamens generiert und können nicht individuell angepasst werden.
Die Anzahl der Änderungen des Namens eines Microsoft-Teams ist nicht begrenzt. Häufige Namensänderungen können jedoch zu Verwirrung unter den Teammitgliedern führen, weshalb es empfehlenswert ist, den Namen nur bei Bedarf zu ändern.
Das Ändern des Namens eines Microsoft-Teams hat keine Auswirkungen auf die Dateien und Konversationen innerhalb des Teams. Alle Dateien und Konversationen bleiben erhalten, und die Teammitglieder haben weiterhin Zugriff darauf.
Nein, Sie können den Namen eines Microsoft-Teams, dessen Eigentümer Sie nicht sind, nicht ändern. Nur der Teameigentümer hat die Berechtigung, den Namen eines Teams zu ändern.
Ist Drift schlecht fürs Auto? Driften hat in den letzten Jahren dank Videospielen wie Need for Speed und Filmen wie The Fast and the Furious an …
Artikel lesenSind Gauss-Gewehre explosiv? Es ist bekannt, dass Gaußgewehre mächtige Waffen sind, die ihren Zielen verheerende Schläge versetzen können. Diese …
Artikel lesenWer sind die besten Pyro-Charaktere in Genshin? Genshin Impact, das beliebte Action-Rollenspiel, das von miHoYo entwickelt und herausgegeben wird, …
Artikel lesenKann man Black Ops 4 offline spielen, ohne ein Update durchzuführen? Call of Duty: Black Ops 4 ist eines der beliebtesten …
Artikel lesenWie viel ist ein Vierteldollar von 1776 bis 1976 wert? Sind Sie neugierig auf den Wert eines Vierteldollars aus den Jahren 1776 bis 1976? Ob Sie nun …
Artikel lesenWer ist der König des Krickets? Cricket, eine Sportart, die im 16. Jahrhundert in England entstand, hat sich zu einer der beliebtesten und …
Artikel lesen