Kann ich beim Streaming aufnehmen?
Ist es möglich, Inhalte gleichzeitig aufzunehmen und live zu streamen? Streaming ist ein zunehmend beliebter Weg für Gamer, ihre Fähigkeiten zu …
Artikel lesen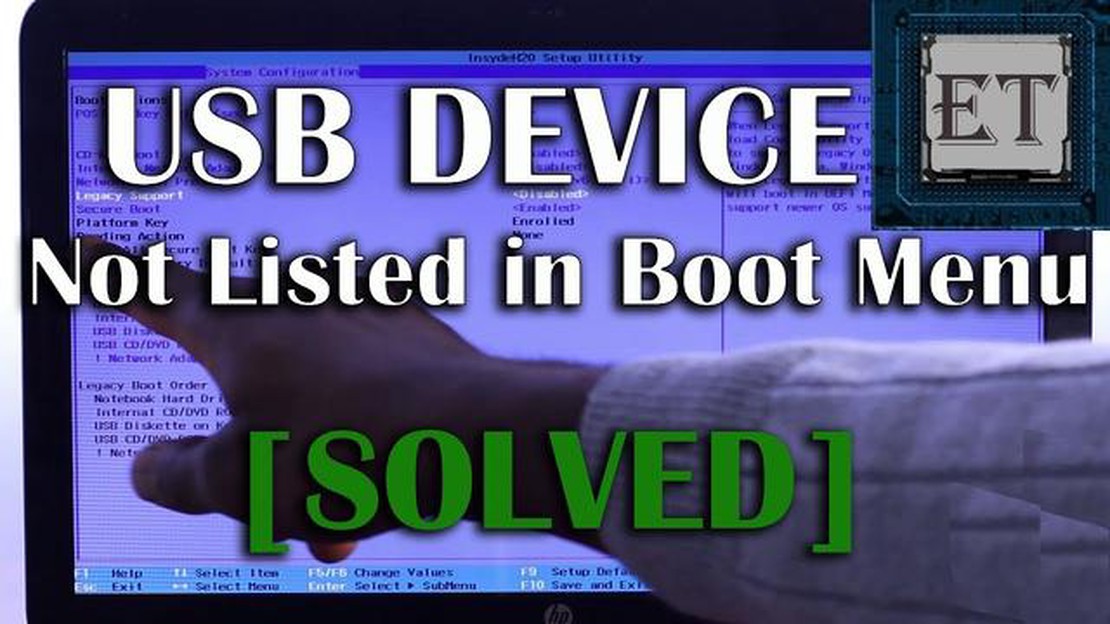
In modernen Computersystemen hat das Unified Extensible Firmware Interface (UEFI) das traditionelle Basic Input/Output System (BIOS) ersetzt, um erweiterte Funktionen und Möglichkeiten zu bieten. Der UEFI-Modus ermöglicht ein schnelleres und sichereres Booten sowie die Unterstützung von größeren Festplatten und anderen Hardwarekomponenten.
Einer der Hauptvorteile des UEFI-Modus ist die Möglichkeit, problemlos von einem USB-Gerät zu booten. Dies kann besonders bei der Installation eines neuen Betriebssystems oder bei der Behebung von Problemen mit Ihrem Computer nützlich sein. Wenn Sie ein bootfähiges USB-Laufwerk erstellen, können Sie auf den UEFI-Modus zugreifen und verschiedene Aktionen durchführen, z. B. die Firmware aktualisieren, die Bootreihenfolge ändern oder ein neues Betriebssystem installieren.
Um auf den UEFI-Modus zuzugreifen und von einem USB-Laufwerk zu booten, müssen Sie zunächst die UEFI-Einstellungen auf Ihrem Computer aufrufen. Dies geschieht in der Regel durch Drücken einer bestimmten Taste während des Startvorgangs, z. B. F2, F8 oder Entf. Die genaue Taste kann je nach Hersteller und Modell Ihres Computers variieren. Daher ist es wichtig, dass Sie das Handbuch Ihres Computers zu Rate ziehen oder eine kurze Internetsuche durchführen, um die richtige Taste zu finden.
Sobald Sie die UEFI-Einstellungen eingegeben haben, müssen Sie zum Abschnitt “Boot” oder “Boot-Optionen” navigieren. Hier können Sie die Boot-Reihenfolge so ändern, dass das USB-Laufwerk gegenüber anderen bootfähigen Geräten wie der internen Festplatte oder dem CD/DVD-Laufwerk bevorzugt wird. Möglicherweise müssen Sie auch die Option “Legacy Boot” oder “Legacy Support” aktivieren, wenn Sie ein älteres USB-Laufwerk oder Betriebssystem verwenden.
Nachdem Sie die erforderlichen Änderungen vorgenommen haben, speichern Sie die Einstellungen und beenden das UEFI-Setup. Starten Sie dann Ihren Computer neu, während das USB-Laufwerk angeschlossen ist. Ihr Computer sollte nun von dem USB-Laufwerk booten, sodass Sie auf den UEFI-Modus zugreifen und die gewünschten Aktionen durchführen können. Beachten Sie, dass die einzelnen Schritte je nach Hersteller und UEFI-Implementierung Ihres Computers variieren können. Es wird daher immer empfohlen, die Dokumentation oder Support-Ressourcen für Ihr spezielles Gerät zu konsultieren.
Zusammenfassend lässt sich sagen, dass der Zugriff auf den UEFI-Modus und das Booten von einem USB-Laufwerk eine nützliche Technik für verschiedene Zwecke sein kann, z. B. für die Installation eines neuen Betriebssystems oder die Behebung von Problemen. Wenn Sie die oben beschriebenen Schritte befolgen, können Sie ganz einfach auf die UEFI-Einstellungen Ihres Computers zugreifen und ihn für das Booten von einem USB-Laufwerk konfigurieren. Denken Sie daran, die Dokumentation für Ihr spezielles Gerät zu konsultieren, um den richtigen Schlüssel und die richtigen Schritte zu finden.
UEFI, die Abkürzung für Unified Extensible Firmware Interface, ist ein moderner Ersatz für das traditionelle BIOS (Basic Input/Output System), das in den meisten Computern zu finden ist. Es handelt sich um eine Firmware-Schnittstelle, die eine Reihe von standardisierten Protokollen und Diensten bereitstellt, um das Betriebssystem zu starten und die Hardware auf eine sicherere und effizientere Weise zu verwalten.
Der UEFI-Modus bietet mehrere Vorteile gegenüber dem älteren BIOS. Erstens unterstützt er größere Festplatten mit einer maximalen Kapazität von 9,4 Zettabyte im Vergleich zu den 2,2 Terabyte des BIOS. Dies ermöglicht den Einsatz moderner Speichertechnologien wie Solid-State-Laufwerke (SSDs), die schneller und zuverlässiger sind als herkömmliche mechanische Festplatten.
Darüber hinaus ermöglicht der UEFI-Modus dank seines optimierten Initialisierungsprozesses schnellere Bootzeiten. Außerdem bietet er eine benutzerfreundlichere Oberfläche mit grafischen Menüs und Mausunterstützung, die das Navigieren und Konfigurieren der Firmware-Einstellungen erleichtert.
Eine weitere wichtige Funktion des UEFI-Modus ist Secure Boot, das sicherstellt, dass nur vertrauenswürdige Betriebssysteme und Bootloader-Software während des Bootvorgangs ausgeführt werden. Dies trägt zum Schutz vor Malware und unbefugten Änderungen bei und erhöht die Systemsicherheit.
Um den UEFI-Modus auf Ihrem Computer aufzurufen, müssen Sie in der Regel eine bestimmte Taste oder Tastenkombination während des Bootvorgangs drücken, z. B. F2 oder Entf. Im UEFI-Modus können Sie verschiedene Einstellungen konfigurieren, z. B. Bootpriorität, sichere Bootoptionen und Hardwareeinstellungen.
Zusammenfassend lässt sich sagen, dass der UEFI-Modus eine moderne Firmware-Schnittstelle ist, die im Vergleich zum herkömmlichen BIOS eine verbesserte Leistung, eine größere Speicherunterstützung, eine höhere Sicherheit und eine benutzerfreundlichere Erfahrung bietet. Er ist für das Booten über USB und den Zugriff auf erweiterte Systemeinstellungen unerlässlich.
Das Unified Extensible Firmware Interface (UEFI) ist eine moderne Firmware-Schnittstelle, die das traditionelle BIOS (Basic Input/Output System) in älteren Computern ersetzt. Der UEFI-Modus bietet mehrere wichtige Funktionen, die den Bootvorgang und die allgemeine Systemleistung verbessern.
Secure Boot: Der UEFI-Modus enthält eine Funktion namens Secure Boot, die sicherstellt, dass nur vertrauenswürdige Betriebssystem- und Bootloader-Software während des Bootvorgangs geladen werden kann. Dies trägt zum Schutz vor Malware und anderem nicht autorisierten Code bei. Schneller Start: Der UEFI-Modus ermöglicht im Vergleich zum älteren BIOS schnellere Startzeiten. Dies liegt an der Möglichkeit, Hardwaregeräte parallel statt sequentiell zu initialisieren, was zu einem schnelleren Bootvorgang führt. Unterstützung großer Festplatten: Der UEFI-Modus unterstützt große Festplatten mit einer Kapazität von mehr als 2 Terabyte, während das alte BIOS auf 2 Terabyte oder weniger beschränkt ist. Dies ermöglicht größere Speicheroptionen und Kompatibilität mit modernen Festplatten. Flexible Benutzeroberfläche: Der UEFI-Modus bietet eine grafische Benutzeroberfläche (GUI), auf die direkt von der Firmware aus zugegriffen werden kann, so dass die Benutzer die Systemeinstellungen konfigurieren können, ohne das Betriebssystem aufrufen zu müssen. Dies erleichtert die Anpassung und Einstellung der Systemparameter. Kompatibilität: Der UEFI-Modus ist abwärtskompatibel mit älteren BIOS und unterstützt sowohl UEFI- als auch ältere Boot-Optionen. Dadurch können Benutzer ältere Betriebssysteme und Software installieren und ausführen, die auf ein altes BIOS angewiesen sind.
Insgesamt bietet der UEFI-Modus zahlreiche Vorteile gegenüber dem herkömmlichen BIOS, darunter verbesserte Sicherheit, schnellere Bootzeiten, Unterstützung für größere Festplatten, eine benutzerfreundliche Schnittstelle und Kompatibilität mit älteren Systemen. Er wird zunehmend zur Standard-Firmware-Schnittstelle für moderne Computer.
Der UEFI (Unified Extensible Firmware Interface)-Modus ist für Spiele wichtig, weil er gegenüber dem herkömmlichen BIOS (Basic Input/Output System)-Modus mehrere entscheidende Vorteile bietet. In erster Linie bietet UEFI schnellere Boot-Zeiten, so dass die Spieler schneller in ihre Spiele einsteigen können. Dies ist besonders vorteilhaft für Multiplayer-Spiele, bei denen jede Sekunde zählt.
Zusätzlich zu den schnelleren Boot-Zeiten unterstützt der UEFI-Modus auch größere Festplatten und Partitionen. Dies ist besonders wichtig für Spieler, die viele Spiele und Multimediadateien auf ihren Systemen installieren. Mit UEFI können Gamer die größere Speicherkapazität moderner Festplatten voll ausnutzen und so sicherstellen, dass sie genügend Platz für ihre wachsenden Spielesammlungen haben.
Ein weiterer wichtiger Vorteil des UEFI-Modus für Spiele ist die Kompatibilität mit moderner Hardware und Peripheriegeräten. UEFI unterstützt fortschrittliche Funktionen wie Secure Boot, die zum Schutz vor bösartiger Software und unbefugtem Zugriff beitragen. Dies ist besonders wichtig für Online-Spiele, bei denen Spieler potenziellen Sicherheitsbedrohungen ausgesetzt sein können.
Außerdem bietet der UEFI-Modus mehr Flexibilität bei der Anpassung von Einstellungen und Boot-Optionen. Gamer können ganz einfach auf die UEFI-Einstellungen zugreifen und diese ändern, um ihr System für die Spieleleistung zu optimieren. Dazu gehören die Anpassung der CPU- und Speichereinstellungen, die Aktivierung der Übertaktung und die Feinabstimmung der Grafikeinstellungen zur Maximierung der FPS und der grafischen Wiedergabetreue.
Insgesamt bietet der UEFI-Modus zahlreiche Vorteile für Spiele, darunter schnellere Boot-Zeiten, Unterstützung für größeren Speicher, Kompatibilität mit moderner Hardware und erweiterte Anpassungsmöglichkeiten. Durch die Aktivierung des UEFI-Modus auf ihren Gaming-Systemen können Spieler ihr Spielerlebnis verbessern und eine höhere Leistung genießen.
Der UEFI-Modus (Unified Extensible Firmware Interface) bietet mehrere Vorteile für die Spieleleistung. Dieser Modus bietet eine fortschrittlichere und effizientere Methode zur Initialisierung der Hardwarekomponenten eines Spielesystems, was zu schnelleren Startzeiten und einer verbesserten Gesamtleistung führt.
Lesen Sie auch: Entdecken Sie die besten kostenlosen Voice Changer für epische Stimmveränderungen
Einer der Hauptvorteile des UEFI-Modus ist die Unterstützung für größere Speichergeräte wie Solid-State-Laufwerke (SSDs). Im Vergleich zu herkömmlichen Festplatten bieten SSDs deutlich schnellere Lese- und Schreibgeschwindigkeiten, wodurch Spiele schneller geladen werden können und die Ladezeiten zwischen Levels oder Bereichen verkürzt werden.
Darüber hinaus bietet der UEFI-Modus eine bessere Kompatibilität mit moderner Spielehardware, einschließlich Grafikkarten, Prozessoren und Speichermodulen. Diese Kompatibilität führt zu einer verbesserten Leistung, da das System die Fähigkeiten dieser Komponenten voll ausschöpfen kann, ohne durch veraltete Firmware oder BIOS-Einstellungen eingeschränkt zu werden.
Außerdem bietet der UEFI-Modus eine benutzerfreundlichere Oberfläche für die Verwaltung von Systemeinstellungen und -konfigurationen. Gamer können über eine grafische Benutzeroberfläche (GUI) einfach auf BIOS-Einstellungen zugreifen und diese ändern, was die Übertaktung von Komponenten, die Anpassung von Lüftergeschwindigkeiten oder die Optimierung der Energieeinstellungen für die Spieleleistung erleichtert.
UEFI unterstützt auch sichere Boot-Funktionen, die das System vor bösartiger Software und unbefugtem Zugriff schützen. Dies sorgt für ein sicheres Spielerlebnis, insbesondere beim Spielen von Online-Multiplayer-Spielen oder beim Herunterladen von Mods und benutzerdefinierten Inhalten.
Lesen Sie auch: Apex-Packs nach Stufe 500: Sind sie noch erhältlich?
Insgesamt steigert der UEFI-Modus die Spielleistung erheblich, indem er die Hardware-Initialisierung optimiert, die Kompatibilität mit moderner Spielehardware verbessert, eine benutzerfreundliche Schnittstelle für die Systemkonfiguration bereitstellt und mehr Sicherheitsfunktionen bietet.
Wenn Sie auf den UEFI-Modus Ihres Computers zugreifen möchten, müssen Sie die folgenden Schritte befolgen:
Durch den Zugriff auf den UEFI-Modus können Sie die modernen Firmware-Funktionen und sicheren Boot-Optionen Ihres Computers voll ausschöpfen. Der UEFI-Modus bietet einen optimierten und effizienten Startvorgang sowie eine verbesserte Kompatibilität mit neuerer Hardware und Betriebssystemen.
Beachten Sie, dass nicht alle Computer den UEFI-Modus unterstützen, insbesondere ältere Modelle. In solchen Fällen müssen Sie möglicherweise stattdessen den traditionellen BIOS-Modus verwenden. Es ist immer eine gute Idee, die Dokumentation Ihres Computers oder die Website des Herstellers zu konsultieren, um spezifische, auf Ihr Gerät zugeschnittene Anweisungen zu erhalten.
Der Zugriff auf den UEFI-Modus (Unified Extensible Firmware Interface) ermöglicht es Ihnen, verschiedene Einstellungen für die Hardware Ihres Computers zu konfigurieren, bevor das Betriebssystem gestartet wird. Im Folgenden finden Sie eine schrittweise Anleitung für den Zugriff auf den UEFI-Modus:
Wenn Sie diese Schritte befolgen, können Sie problemlos auf den UEFI-Modus zugreifen und die erforderlichen Einstellungen konfigurieren, um von einem USB-Laufwerk zu booten oder andere hardwarebezogene Änderungen an Ihrem Computer vorzunehmen.
Wenn Sie im UEFI-Modus von einem USB-Gerät booten möchten, müssen Sie einige Schritte befolgen, um sicherzustellen, dass Ihr System das USB-Gerät erkennt und Ihnen das Booten von diesem erlaubt.
Denken Sie daran, dass nicht alle Computer oder Hauptplatinen den UEFI-Modus unterstützen. Vergewissern Sie sich daher, dass Ihr System UEFI-kompatibel ist, bevor Sie versuchen, im UEFI-Modus von USB zu booten.
Um auf den UEFI-Modus Ihres Computers zuzugreifen, starten Sie Ihren Computer neu und drücken Sie während des Bootvorgangs die vom Hersteller angegebene Taste, um die BIOS-Einstellungen aufzurufen. Von dort aus können Sie zu den UEFI-Einstellungen navigieren und den UEFI-Modus aktivieren.
Nein, der Zugriff auf die Einstellungen des UEFI-Modus erfolgt während des Bootvorgangs, bevor das Betriebssystem geladen wird. Um auf die Einstellungen des UEFI-Modus zuzugreifen, müssen Sie Ihren Computer neu starten und die BIOS-Einstellungen aufrufen.
Wenn Sie den UEFI-Modus aktivieren, kann Ihr Computer die Vorteile der UEFI-Firmware nutzen, z. B. schnellere Bootzeiten, bessere Sicherheitsfunktionen und Unterstützung für größere Laufwerke und Partitionen. Der UEFI-Modus bietet außerdem eine modernere und standardisierte Methode zum Booten Ihres Computers.
Um von einem USB-Laufwerk im UEFI-Modus zu booten, vergewissern Sie sich zunächst, dass das USB-Laufwerk ordnungsgemäß an Ihren Computer angeschlossen ist. Starten Sie dann Ihren Computer neu und rufen Sie die BIOS-Einstellungen auf. Navigieren Sie in den BIOS-Einstellungen zu den Boot-Optionen und ändern Sie die Boot-Priorität so, dass das USB-Laufwerk als erstes aufgeführt wird. Speichern Sie die Änderungen und beenden Sie die BIOS-Einstellungen. Ihr Computer wird nun vom USB-Laufwerk im UEFI-Modus gebootet.
Wenn Ihr Computer das USB-Laufwerk im UEFI-Modus nicht erkennt, gibt es einige Möglichkeiten, die Sie ausprobieren können. Prüfen Sie zunächst, ob das USB-Laufwerk ordnungsgemäß an Ihren Computer angeschlossen ist und ob es richtig funktioniert. Stellen Sie dann sicher, dass Sie den UEFI-Modus in den BIOS-Einstellungen aktiviert haben. Wenn das USB-Laufwerk immer noch nicht erkannt wird, können Sie versuchen, einen anderen USB-Anschluss oder ein anderes USB-Laufwerk zu verwenden oder die Firmware Ihres Computers zu aktualisieren.
Ja, es ist möglich, zwischen dem UEFI-Modus und dem Legacy-BIOS-Modus zu wechseln, allerdings müssen dazu die BIOS-Einstellungen geändert werden. Um vom UEFI-Modus zum Legacy-BIOS-Modus zu wechseln, müssen Sie in den BIOS-Einstellungen den UEFI-Modus deaktivieren und den Legacy-BIOS-Modus aktivieren. Um vom Legacy-BIOS-Modus zum UEFI-Modus zu wechseln, müssen Sie den Legacy-BIOS-Modus deaktivieren und den UEFI-Modus in den BIOS-Einstellungen aktivieren.
Ist es möglich, Inhalte gleichzeitig aufzunehmen und live zu streamen? Streaming ist ein zunehmend beliebter Weg für Gamer, ihre Fähigkeiten zu …
Artikel lesenWas bedeutet die Hydro Vision für Genshin? Genshin Impact ist ein weitläufiges Open-World-Action-Rollenspiel, das die Spieler auf eine Reise durch das …
Artikel lesenIst es besser, auf StockX zu bieten oder zu kaufen? Sind Sie ein Gamer, der seine Sammlung erweitern möchte? Oder sind Sie ein allgemeiner …
Artikel lesenIst Crescent Pike oder Starglitter besser? Was ist besser: Crescent Pike oder Starglitter? [Genshin Impact] Inhaltsverzeichnis Hauptunterschiede …
Artikel lesenWie repariert man eine Nintendo Switch Lite, die sich nicht aufladen lässt? Wenn Sie eine Nintendo Switch Lite besitzen und feststellen, dass sie sich …
Artikel lesenWie wird der 3-köpfige Drache genannt? Fabelwesen haben die Menschen im Laufe der Geschichte schon immer fasziniert. Eine besonders faszinierende …
Artikel lesen