Ποιος είναι ο αρραβωνιαστικός του Jellal;
Ποιος είναι ο αρραβωνιαστικός του Τζελάλ; Ο Jellal Fernandes, ένας από τους κύριους χαρακτήρες της δημοφιλούς σειράς anime Fairy Tail, είναι ένας …
Διαβάστε το άρθρο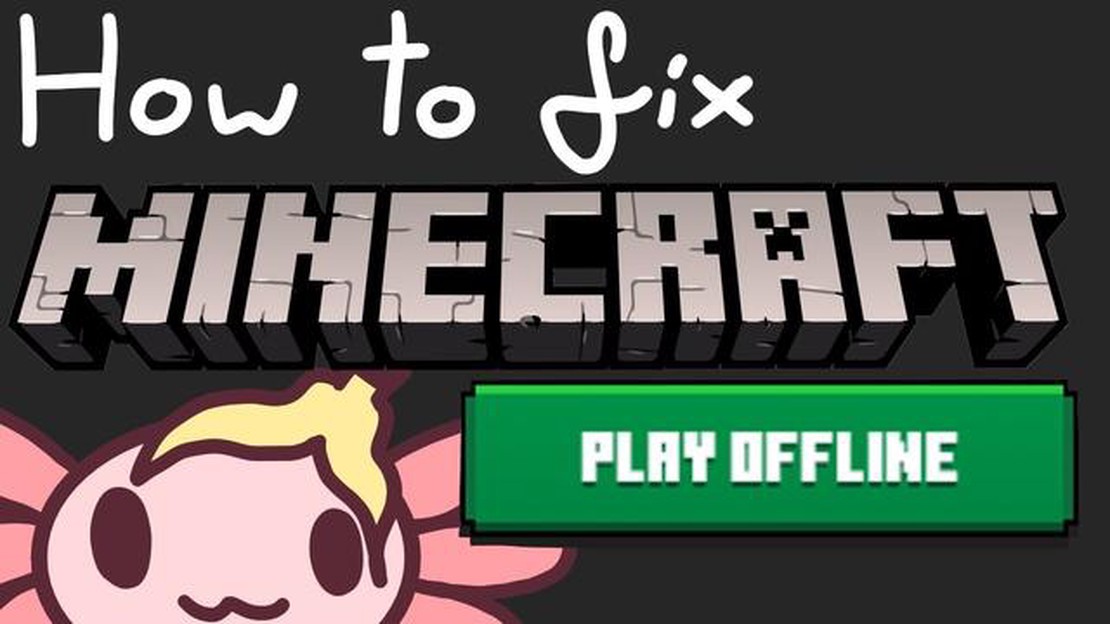
Αν είστε φανατικός παίκτης του Minecraft, μπορεί να έχετε αντιμετωπίσει καταστάσεις όπου δεν μπορείτε να συνδεθείτε στους online διακομιστές του παιχνιδιού. Αυτό μπορεί να οφείλεται σε κακή σύνδεση στο διαδίκτυο ή σε προσωρινή συντήρηση του διακομιστή. Ωστόσο, μη φοβάστε! Υπάρχει μια λύση που σας επιτρέπει να συνεχίσετε να παίζετε Minecraft ακόμη και όταν είστε εκτός σύνδεσης: η χρήση του Minecraft Launcher offline.
Ο Minecraft Launcher είναι η εφαρμογή που χρησιμοποιείται για την εκκίνηση και τη διαχείριση του παιχνιδιού σας Minecraft. Χρησιμοποιώντας τον Εκτοξευτή σε λειτουργία εκτός σύνδεσης, μπορείτε να παρακάμψετε τυχόν προβλήματα σύνδεσης και να αποκτήσετε πρόσβαση στο παιχνίδι σας χωρίς σύνδεση στο διαδίκτυο. Αυτό είναι ιδιαίτερα χρήσιμο εάν ταξιδεύετε ή βρίσκεστε σε περιοχή με περιορισμένη πρόσβαση στο διαδίκτυο.
Για να αρχίσετε να χρησιμοποιείτε τον Minecraft Launcher εκτός σύνδεσης, πρέπει πρώτα να βεβαιωθείτε ότι έχετε εγκαταστήσει τον Launcher στον υπολογιστή σας. Αν δεν τον έχετε κατεβάσει ακόμα, μπορείτε εύκολα να τον βρείτε στον επίσημο ιστότοπο του Minecraft. Μόλις εγκατασταθεί ο Launcher, ακολουθήστε τα παρακάτω βήματα για να ενεργοποιήσετε τη λειτουργία εκτός σύνδεσης:
Βήμα 1: Ανοίξτε τον Minecraft Launcher στον υπολογιστή σας.
Βήμα 2: Κάντε κλικ στην καρτέλα “Ρυθμίσεις” στο επάνω μέρος του παραθύρου του Launcher.
Βήμα 3: Μετακινηθείτε προς τα κάτω στην ενότητα “Game Specific” και ενεργοποιήστε το διακόπτη δίπλα στο “Play offline” για να τον ενεργοποιήσετε.
Βήμα 4: Κλείστε τις ρυθμίσεις του Launcher και είστε πλέον έτοιμοι να παίξετε το Minecraft εκτός σύνδεσης.
Μόλις ενεργοποιήσετε τη λειτουργία εκτός σύνδεσης, μπορείτε να εκκινήσετε το Minecraft χωρίς σύνδεση στο διαδίκτυο. Απλά ανοίξτε τον Εκτοξευτή και κάντε κλικ στο κουμπί “Αναπαραγωγή”. Το παιχνίδι θα ξεκινήσει και μπορείτε να απολαύσετε το παιχνίδι σε λειτουργία εκτός σύνδεσης.
Λάβετε υπόψη ότι όταν παίζετε Minecraft χωρίς σύνδεση, δεν θα έχετε πρόσβαση σε καμία λειτουργία για πολλούς παίκτες ή τη δυνατότητα λήψης και εγκατάστασης ενημερώσεων ή mods. Ωστόσο, μπορείτε να εξακολουθείτε να παίζετε σε λειτουργία ενός παίκτη και να απολαμβάνετε όλες τις δυνατότητες του βασικού παιχνιδιού.
Έτσι, την επόμενη φορά που θα βρεθείτε να μην μπορείτε να συνδεθείτε στους online διακομιστές του Minecraft, μην ανησυχείτε. Απλά ακολουθήστε αυτόν τον οδηγό βήμα προς βήμα για να χρησιμοποιήσετε τον Minecraft Launcher εκτός σύνδεσης και να συνεχίσετε τις περιπέτειές σας στο Minecraft ακόμα και χωρίς σύνδεση στο διαδίκτυο.
Το να παίζετε Minecraft εκτός σύνδεσης μπορεί να είναι μια βολική επιλογή για όσους δεν έχουν πρόσβαση σε σταθερή σύνδεση στο διαδίκτυο ή προτιμούν να παίζουν εκτός σύνδεσης. Ο Minecraft Launcher επιτρέπει στους παίκτες να έχουν πρόσβαση και να παίζουν το παιχνίδι χωρίς σύνδεση στο διαδίκτυο. Σε αυτόν τον οδηγό βήμα προς βήμα, θα σας καθοδηγήσουμε στη διαδικασία χρήσης του Minecraft Launcher εκτός σύνδεσης.
Βήμα 1: Ανοίξτε τον Minecraft Launcher στη συσκευή σας. Αν δεν έχετε εγκαταστήσει τον Minecraft Launcher, μπορείτε να τον κατεβάσετε από την επίσημη ιστοσελίδα του Minecraft.
Βήμα 2: Μόλις ανοίξει ο Minecraft Launcher, μεταβείτε στην καρτέλα “Ρυθμίσεις”. Αυτή αντιπροσωπεύεται από ένα εικονίδιο με γρανάζι στην επάνω δεξιά γωνία του εκτοξευτή.
Βήμα 3: Στο μενού “Ρυθμίσεις”, κάντε κλικ στην καρτέλα “Προφίλ”. Εδώ, θα δείτε μια λίστα με όλα τα εγκατεστημένα προφίλ Minecraft στη συσκευή σας.
Βήμα 4: Επιλέξτε το προφίλ που θέλετε να χρησιμοποιήσετε εκτός σύνδεσης. Εάν δεν έχετε ήδη ρυθμίσει ένα προφίλ για παιχνίδι εκτός σύνδεσης, μπορείτε να δημιουργήσετε ένα νέο προφίλ κάνοντας κλικ στο κουμπί “Νέο”.
Βήμα 5: Αφού επιλέξετε το προφίλ, μετακινηθείτε προς τα κάτω στο κάτω μέρος του μενού Ρυθμίσεις. Εδώ, θα βρείτε μια επιλογή που ονομάζεται “Κατάλογος παιχνιδιών”. Κάντε κλικ στο κουμπί “Open Game Dir” (Άνοιγμα καταλόγου παιχνιδιών) που βρίσκεται δίπλα της.
Βήμα 6: Αυτό θα ανοίξει τον κατάλογο όπου είναι αποθηκευμένα τα αρχεία του παιχνιδιού Minecraft. Εντοπίστε το αρχείο με όνομα “launcher_profiles.json” και ανοίξτε το με έναν επεξεργαστή κειμένου (π.χ. Notepad).
Βήμα 7: Στο αρχείο κειμένου, αναζητήστε τη γραμμή που λέει “offline”: false. Αλλάξτε την τιμή σε “true” για να ενεργοποιήσετε τη λειτουργία εκτός σύνδεσης.
Βήμα 8: Αποθηκεύστε τις αλλαγές που έγιναν στο αρχείο και κλείστε τον επεξεργαστή κειμένου.
Βήμα 9: Επιστρέψτε στο Minecraft Launcher και κάντε κλικ στο κουμπί “Play” δίπλα στο προφίλ που επιλέξατε. Το παιχνίδι θα ξεκινήσει τώρα σε λειτουργία εκτός σύνδεσης.
Βήμα 10: Απολαύστε το παιχνίδι Minecraft εκτός σύνδεσης χωρίς την ανάγκη σύνδεσης στο διαδίκτυο!
Διαβάστε επίσης: Ο απόλυτος οδηγός: Το καλύτερο όπλο στο Modern Warfare 2021
Αυτός ο οδηγός βήμα προς βήμα θα σας βοηθήσει να χρησιμοποιήσετε τον Minecraft Launcher εκτός σύνδεσης και να αποκτήσετε πρόσβαση στο παιχνίδι χωρίς σύνδεση στο διαδίκτυο. Θυμηθείτε, το να παίζετε εκτός σύνδεσης σημαίνει ότι δεν θα έχετε πρόσβαση στις λειτουργίες πολλαπλών παικτών και στο διαδικτυακό περιεχόμενο, αλλά είναι μια εξαιρετική επιλογή για όσους θέλουν να παίξουν μόνοι τους ή χωρίς σύνδεση στο διαδίκτυο.
Το Minecraft είναι ένα δημοφιλές παιχνίδι sandbox που επιτρέπει στους παίκτες να δημιουργούν και να χτίζουν τους δικούς τους εικονικούς κόσμους. Ενώ το παιχνίδι παίζεται συχνά online, υπάρχουν διάφοροι λόγοι για τους οποίους ορισμένοι παίκτες προτιμούν να παίζουν offline.
1. Περιορισμένη πρόσβαση στο διαδίκτυο: Το να παίζετε το Minecraft εκτός σύνδεσης είναι μια εξαιρετική επιλογή για τους παίκτες που έχουν περιορισμένη ή αναξιόπιστη πρόσβαση στο διαδίκτυο. Παίζοντας εκτός σύνδεσης, οι παίκτες μπορούν να συνεχίσουν να απολαμβάνουν το παιχνίδι χωρίς να χρειάζεται να ανησυχούν για μια σταθερή σύνδεση στο διαδίκτυο.
2. Ιδιωτικότητα και ασφάλεια: Το παιχνίδι εκτός σύνδεσης παρέχει ένα πρόσθετο επίπεδο ιδιωτικότητας και ασφάλειας. Οι παίκτες δεν χρειάζεται να ανησυχούν ότι οι προσωπικές τους πληροφορίες ή η πρόοδος του παιχνιδιού θα εκτεθούν σε άλλους στο διαδίκτυο. Αυτό μπορεί να είναι ιδιαίτερα σημαντικό για τους νεότερους παίκτες ή για όσους προτιμούν να κρατούν τις εμπειρίες τους στο παιχνίδι ιδιωτικές.
3. Δημιουργική ελευθερία: Το παιχνίδι εκτός σύνδεσης επιτρέπει στους παίκτες να έχουν πλήρη δημιουργική ελευθερία. Μπορούν να πειραματιστούν, να χτίσουν και να εξερευνήσουν χωρίς περιορισμούς ή δεσμεύσεις που επιβάλλονται από online διακομιστές ή λειτουργίες πολλαπλών παικτών. Αυτό μπορεί να είναι ιδιαίτερα ελκυστικό για τους παίκτες που προτιμούν να επικεντρώνονται στην κατασκευή και τη χειροτεχνία στους δικούς τους εικονικούς κόσμους.
4. Συμβατότητα με mod: Το να παίζετε το Minecraft εκτός σύνδεσης διευκολύνει επίσης τη χρήση mods και προσαρμοσμένου περιεχομένου. Πολλά mods έχουν σχεδιαστεί για να χρησιμοποιούνται στη λειτουργία ενός παίκτη και το παιχνίδι χωρίς σύνδεση επιτρέπει στους παίκτες να απολαμβάνουν όλο το φάσμα των διαθέσιμων mods χωρίς προβλήματα συμβατότητας ή περιορισμούς.
Διαβάστε επίσης: Πώς να ορίσετε μια ζωντανή ταπετσαρία σε Mac: Βήμα-προς-βήμα οδηγός
5. Προκλήσεις εκτός σύνδεσης: Τέλος, το παιχνίδι του Minecraft εκτός σύνδεσης μπορεί να παρουσιάσει μοναδικές προκλήσεις και ευκαιρίες για τους παίκτες. Χωρίς τη βοήθεια ή την παρέμβαση άλλων παικτών, οι παίκτες πρέπει να βασίζονται αποκλειστικά στις δικές τους ικανότητες και τη δημιουργικότητά τους για να ξεπεράσουν τα εμπόδια και να επιτύχουν τους στόχους τους.
Εν κατακλείδι, το παιχνίδι Minecraft εκτός σύνδεσης προσφέρει μια σειρά από πλεονεκτήματα, όπως περιορισμένη πρόσβαση στο διαδίκτυο, ιδιωτικότητα και ασφάλεια, δημιουργική ελευθερία, συμβατότητα με mod και μοναδικές προκλήσεις. Είτε αναζητάτε μια πιο ιδιωτική και προσωπική εμπειρία παιχνιδιού είτε απλά θέλετε να εξερευνήσετε και να χτίσετε στον δικό σας κόσμο, το να παίζετε Minecraft offline μπορεί να είναι μια ικανοποιητική επιλογή.
Το πρώτο βήμα για τη χρήση του Minecraft Launcher εκτός σύνδεσης είναι να κατεβάσετε τον ίδιο τον εκτοξευτή. Ο Minecraft Launcher είναι η εφαρμογή που σας επιτρέπει να έχετε πρόσβαση και να παίζετε το παιχνίδι στον υπολογιστή σας. Για να κατεβάσετε τον εκτοξευτή, θα πρέπει να επισκεφθείτε τον επίσημο ιστότοπο του Minecraft.
Μόλις βρεθείτε στον ιστότοπο του Minecraft, μπορείτε να βρείτε τον σύνδεσμο λήψης για τον εκτοξευτή. Αναζητήστε ένα εμφανές κουμπί ή σύνδεσμο που λέει “Λήψη” ή “Αποκτήστε το Minecraft” και κάντε κλικ σε αυτό. Αυτό θα σας μεταφέρει στη σελίδα λήψης όπου μπορείτε να επιλέξετε την κατάλληλη έκδοση του εκτοξευτή για το λειτουργικό σας σύστημα.
Αφού επιλέξετε τη σωστή έκδοση του εκτοξευτή για το λειτουργικό σας σύστημα, θα ξεκινήσει η λήψη. Το αρχείο εκτοξευτή είναι συνήθως ένα μικρό αρχείο και η λήψη του δεν θα πρέπει να διαρκέσει πολύ, ανάλογα με την ταχύτητα της σύνδεσής σας στο διαδίκτυο.
Μόλις ολοκληρωθεί η λήψη, εντοπίστε το αρχείο εκτοξευτή στο φάκελο λήψεων του υπολογιστή σας ή όπου αλλού επιλέξατε να το αποθηκεύσετε. Συνήθως έχει επέκταση αρχείου .exe για Windows ή .dmg για Mac. Κάντε διπλό κλικ στο αρχείο εκτόξευσης για να ξεκινήσει η διαδικασία εγκατάστασης.
Ακολουθήστε τις οδηγίες που εμφανίζονται στην οθόνη για να εγκαταστήσετε τον Minecraft Launcher στον υπολογιστή σας. Η διαδικασία εγκατάστασης είναι συνήθως απλή και δεν απαιτεί τεχνικές γνώσεις. Μόλις ολοκληρωθεί η εγκατάσταση, μπορείτε να προχωρήσετε στα επόμενα βήματα για να ρυθμίσετε τον εκτοξευτή για χρήση εκτός σύνδεσης.
Για να εγκαταστήσετε τον Minecraft Launcher, ακολουθήστε τα παρακάτω βήματα:
Είναι σημαντικό να σημειωθεί ότι μπορεί να χρειαστεί να έχετε δικαιώματα διαχειριστή στον υπολογιστή σας για να εγκαταστήσετε τον εκτοξευτή. Εάν χρησιμοποιείτε κοινόχρηστο υπολογιστή ή δεν έχετε πρόσβαση διαχειριστή, ίσως χρειαστεί να επικοινωνήσετε με τον διαχειριστή του συστήματος για βοήθεια.
Επιπλέον, βεβαιωθείτε ότι έχετε σταθερή σύνδεση στο διαδίκτυο κατά τη διάρκεια της διαδικασίας εγκατάστασης, καθώς ο εκτοξευτής ενδέχεται να χρειαστεί να κατεβάσει πρόσθετα αρχεία ή ενημερώσεις.
Μόλις εγκατασταθεί ο Minecraft Launcher, θα είστε έτοιμοι να εκκινήσετε το παιχνίδι και να αρχίσετε να παίζετε offline ή online, ανάλογα με τις προτιμήσεις σας και τη διαθεσιμότητα του διαδικτύου.
Αφού εκκινήσετε το Minecraft εκτός σύνδεσης, ίσως θελήσετε να προσαρμόσετε τις ρυθμίσεις του παιχνιδιού στις προτιμήσεις σας. Ακολουθούν μερικά βήματα που μπορείτε να ακολουθήσετε για να προσαρμόσετε τις ρυθμίσεις:
Θυμηθείτε να αποθηκεύσετε τις ρυθμίσεις σας αφού κάνετε οποιεσδήποτε αλλαγές. Μπορείτε να βγείτε από το μενού ρυθμίσεων και να συνεχίσετε να παίζετε το παιχνίδι με τις προσαρμογές σας σε ισχύ. Καλή διασκέδαση στην εξερεύνηση των ατελείωτων δυνατοτήτων του Minecraft!
Μετά την ολοκλήρωση των απαραίτητων βημάτων για τη ρύθμιση του Minecraft εκτός σύνδεσης, είστε πλέον έτοιμοι να εκκινήσετε το παιχνίδι χωρίς σύνδεση στο διαδίκτυο. Ακολουθήστε αυτές τις οδηγίες:
Με την εκκίνηση του παιχνιδιού εκτός σύνδεσης, θα έχετε πρόσβαση σε όλα τα χαρακτηριστικά και τις λειτουργίες του Minecraft, ακόμη και χωρίς σύνδεση στο διαδίκτυο. Μπορείτε να συνεχίσετε να χτίζετε, να εξερευνείτε και να παίζετε στον δικό σας κόσμο χωρίς σύνδεση.
Σημειώστε ότι όταν παίζετε εκτός σύνδεσης, δεν θα μπορείτε να συνδεθείτε σε διακομιστές πολλαπλών παικτών, να αποκτήσετε πρόσβαση στις τελευταίες ενημερώσεις ή να κατεβάσετε νέο περιεχόμενο. Ωστόσο, μπορείτε να εξακολουθείτε να απολαμβάνετε το παιχνίδι σε λειτουργία εκτός σύνδεσης και να έχετε πρόσβαση σε όλους τους κόσμους που έχετε ήδη κατεβάσει ή στα mods που έχετε εγκαταστήσει.
Ναι, είναι δυνατή η χρήση του Minecraft Launcher εκτός σύνδεσης χωρίς σύνδεση στο διαδίκτυο. Ο εκτοξευτής διαθέτει μια λειτουργία offline που σας επιτρέπει να παίζετε το παιχνίδι χωρίς να είστε συνδεδεμένοι στο διαδίκτυο.
Για να χρησιμοποιήσετε τον Minecraft Launcher σε λειτουργία εκτός σύνδεσης, πρέπει πρώτα να ανοίξετε τον εκτοξευτή ενώ εξακολουθείτε να είστε συνδεδεμένοι στο διαδίκτυο. Μόλις ανοίξει ο εκτοξευτής, μεταβείτε στην καρτέλα “Ρυθμίσεις” και τσεκάρετε το πλαίσιο που λέει “Ενεργοποίηση λειτουργίας εκτός σύνδεσης”. Μετά από αυτό, θα μπορείτε να παίξετε το παιχνίδι χωρίς σύνδεση στο διαδίκτυο.
Όχι, πρέπει να συνδεθείτε στο διαδίκτυο τουλάχιστον μία φορά πριν μπορέσετε να παίξετε το Minecraft σε λειτουργία εκτός σύνδεσης. Το παιχνίδι πρέπει να επαληθεύσει το λογαριασμό σας και να κατεβάσει τα απαραίτητα αρχεία για να μπορέσετε να παίξετε χωρίς σύνδεση.
Όταν παίζετε το Minecraft σε λειτουργία εκτός σύνδεσης, δεν θα έχετε πρόσβαση σε καμία διαδικτυακή λειτουργία, όπως διακομιστές πολλαπλών παικτών, το Minecraft Marketplace ή οποιεσδήποτε διαδικτυακές ενημερώσεις του παιχνιδιού. Επίσης, δεν θα μπορείτε να παίξετε με διαδικτυακούς φίλους που δεν βρίσκονται στο ίδιο τοπικό δίκτυο με εσάς.
Ποιος είναι ο αρραβωνιαστικός του Τζελάλ; Ο Jellal Fernandes, ένας από τους κύριους χαρακτήρες της δημοφιλούς σειράς anime Fairy Tail, είναι ένας …
Διαβάστε το άρθροΕίναι QA μια λέξη scrabble; Το Scrabble είναι ένα δημοφιλές παιχνίδι λέξεων που προκαλεί τους παίκτες να δημιουργήσουν λέξεις χρησιμοποιώντας ένα …
Διαβάστε το άρθροΠοιος είναι καλύτερος Άλφα ή Σίγμα; Στον κόσμο του gaming, υπάρχουν δύο ισχυρές δυνάμεις που μάχονται συνεχώς για την κυριαρχία: Άλφα και Σίγμα. Αυτές …
Διαβάστε το άρθροΠοιο είναι το πιο ρεαλιστικό πακέτο υφής του Minecraft; Το Minecraft έχει γίνει παγκόσμιο φαινόμενο, γοητεύοντας εκατομμύρια παίκτες με τις ατελείωτες …
Διαβάστε το άρθροΠώς μπορείτε να ελέγξετε αν ο λογαριασμός σας στο Twitch είναι συνδεδεμένος; Η σύνδεση του λογαριασμού σας στο Twitch είναι ένα κρίσιμο βήμα για τους …
Διαβάστε το άρθροΠοιος είναι ο μπαμπάς του Κέρμπι; Στον κόσμο του gaming, ο Kirby έχει γίνει ένας εμβληματικός χαρακτήρας που αγαπήθηκε από πολλούς παίκτες παγκοσμίως. …
Διαβάστε το άρθρο